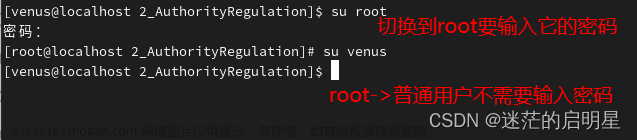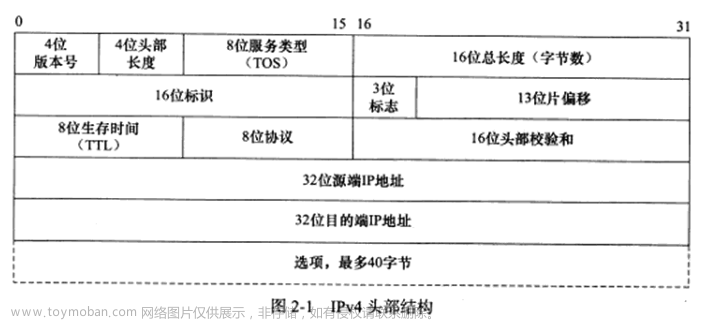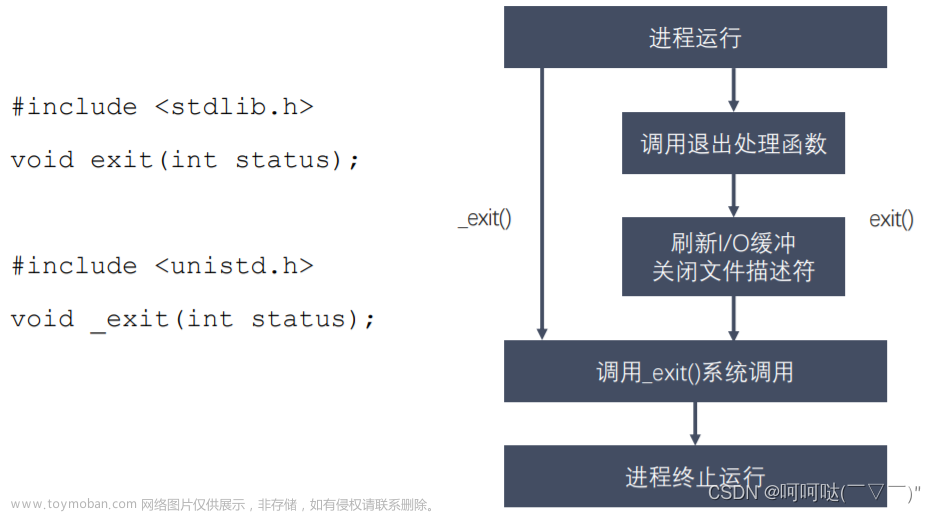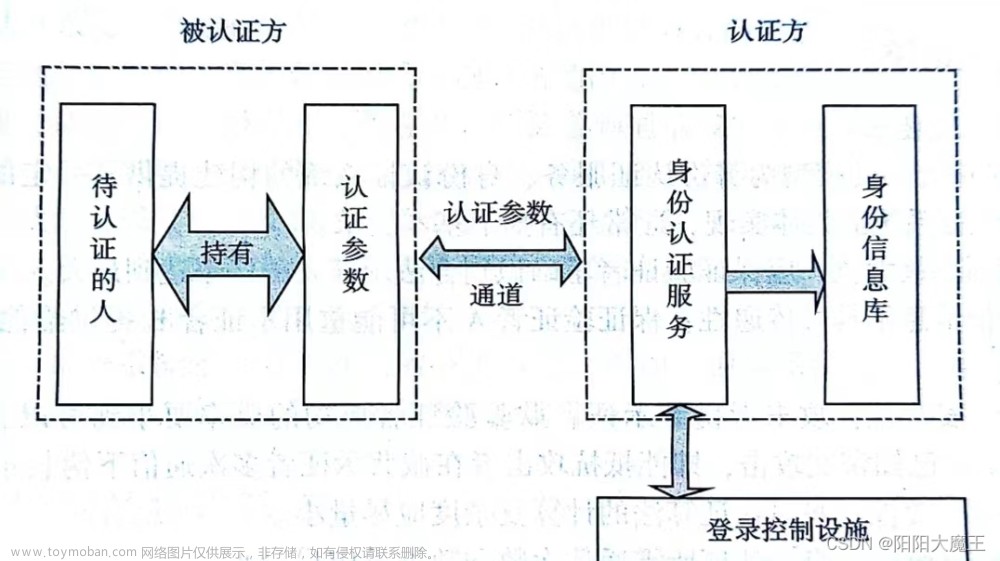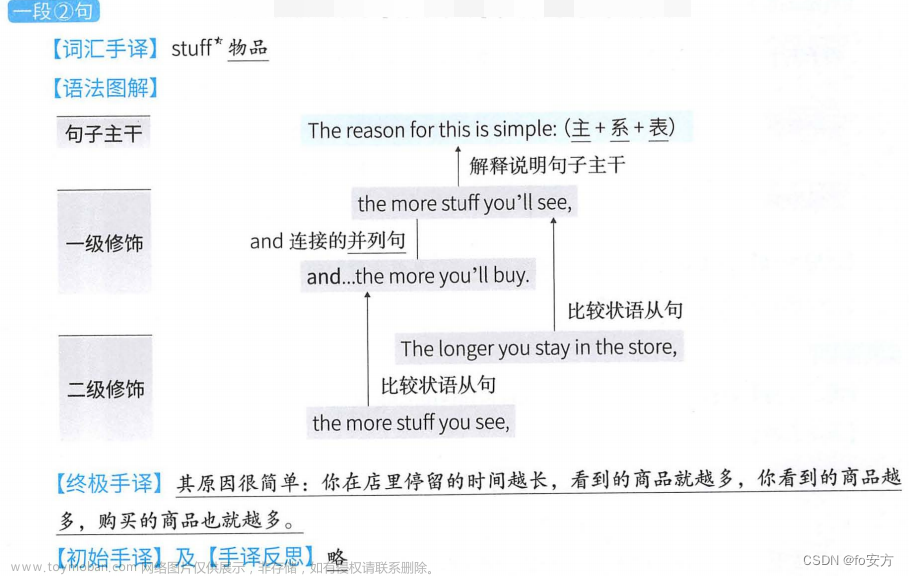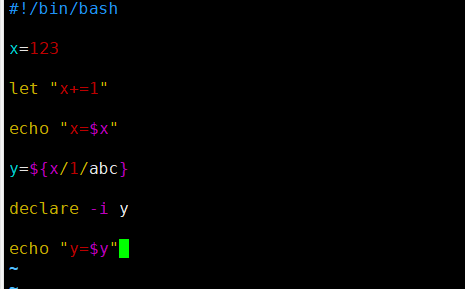本文介绍了在不同操作系统上安装PostgreSQL的详细步骤。对于Windows系统,用户可以从PostgreSQL官方网站下载安装程序,并按照提示进行安装。在macOS系统上,常见的安装方法是使用Homebrew包管理器。用户可以通过终端命令安装Homebrew,并使用其安装PostgreSQL。对于Linux系统,安装方法因发行版而异。对于Ubuntu/Debian发行版,用户可以使用apt包管理器进行安装;对于CentOS/RHEL发行版,可以使用yum包管理器进行安装;对于Fedora发行版,可以使用dnf包管理器进行安装。另外,用户还可以使用Docker进行独立于操作系统的安装。通过获取PostgreSQL的镜像,并使用Docker命令创建和运行容器,用户可以灵活地配置所需的参数和选项。
一 windows系统的安装详解
在Windows系统上安装PostgreSQL的步骤如下:
- 首先,您需要访问PostgreSQL官方网站(https://www.postgresql.org)并下载适用于Windows的安装程序。
- 打开下载的安装程序,您将看到一个安装向导。点击"Next"(下一步)继续。
- 在许可协议页面,阅读许可协议并接受条款。然后点击"Next"(下一步)。
- 在选择安装位置页面,您可以选择PostgreSQL的安装路径。默认情况下,它会安装在"C:\Program Files\PostgreSQL"目录下。您也可以选择其他路径。点击"Next"(下一步)。
- 在选择组件页面,您可以选择要安装的组件。通常情况下,建议选择默认的组件。点击"Next"(下一步)。
- 在选择数据目录页面,您可以选择PostgreSQL数据库的数据目录。默认情况下,它会安装在"C:\Program Files\PostgreSQL\data"目录下。点击"Next"(下一步)。
- 在设置密码页面,输入一个用于PostgreSQL超级用户(postgres)的密码。请记住这个密码,因为它将用于连接到数据库。点击"Next"(下一步)。
- 在选择端口页面,您可以选择PostgreSQL数据库服务器的端口号。默认情况下,它会使用5432端口。点击"Next"(下一步)。
- 在选择区域页面,您可以选择默认的区域设置。通常情况下,建议选择默认的区域设置。点击"Next"(下一步)。
- 在安装页面,确认您的选择,并点击"Next"(下一步)开始安装。
- 安装完成后,您可以选择启动pgAdmin工具,它是一个用于管理和连接到PostgreSQL数据库的图形化界面工具。
通过按照以上步骤进行操作,您就可以在Windows系统上成功安装并使用PostgreSQL了。
二 mac系统的安装详解
在Mac系统上安装PostgreSQL的步骤如下:
- 首先,您可以通过访问PostgreSQL官方网站(https://www.postgresql.org)下载适用于Mac的安装程序。
- 下载完成后,打开安装程序(通常是一个.dmg文件),您将看到一个安装向导。
- 双击安装程序并按照提示进行安装。在安装过程中,您需要提供管理员权限以完成安装。
- 在安装向导中,您将看到一个"Welcome to the PostgreSQL Installation Wizard"(欢迎使用PostgreSQL安装向导)页面。点击"Next"(下一步)继续。
- 在许可协议页面,阅读许可协议并接受条款。然后点击"Next"(下一步)。
- 在选择安装位置页面,您可以选择PostgreSQL的安装路径。默认情况下,它会安装在"/Library/PostgreSQL"目录下。您也可以选择其他路径。点击"Next"(下一步)。
- 在选择组件页面,您可以选择要安装的组件。通常情况下,建议选择默认的组件。点击"Next"(下一步)。
- 在选择数据目录页面,您可以选择PostgreSQL数据库的数据目录。默认情况下,它会安装在"/Library/PostgreSQL/data"目录下。点击"Next"(下一步)。
- 在设置密码页面,输入一个用于PostgreSQL超级用户(postgres)的密码。请记住这个密码,因为它将用于连接到数据库。点击"Next"(下一步)。
- 在选择端口页面,您可以选择PostgreSQL数据库服务器的端口号。默认情况下,它会使用5432端口。点击"Next"(下一步)。
- 在安装页面,确认您的选择,并点击"Next"(下一步)开始安装。
- 安装完成后,您可以选择启动pgAdmin工具,它是一个用于管理和连接到PostgreSQL数据库的图形化界面工具。
通过按照以上步骤进行操作,您就可以在Mac系统上成功安装并使用PostgreSQL了。
三 linux系统的安装详解
在Linux系统上安装PostgreSQL的步骤如下:
- 打开终端,并以root用户或具有管理员权限的用户身份登录。
- 使用包管理器安装PostgreSQL。具体命令取决于您使用的Linux发行版。以下是一些常见的发行版的安装命令:
- Ubuntu/Debian:
sudo apt-get update
sudo apt-get install postgresql
- CentOS/RHEL:
sudo yum install postgresql-server
- Fedora:
sudo dnf install postgresql-server
- 安装完成后,启动PostgreSQL服务。具体命令也取决于您的Linux发行版。以下是一些常见的发行版的启动命令:
- Ubuntu/Debian:
sudo service postgresql start
- CentOS/RHEL/Fedora:
sudo systemctl start postgresql
- 运行以下命令来设置PostgreSQL服务在系统启动时自动启动:
- Ubuntu/Debian:
sudo update-rc.d postgresql enable
- CentOS/RHEL/Fedora:
sudo systemctl enable postgresql
- 默认情况下,PostgreSQL会创建一个名为"postgres"的系统用户和一个名为"postgres"的数据库角色(用户)。您可以使用以下命令切换到"postgres"用户:
sudo su - postgres
- 运行以下命令来连接到PostgreSQL数据库服务器:
psql
这将打开一个psql命令提示符,您可以在其中执行SQL命令。
通过按照以上步骤进行操作,您就可以在Linux系统上成功安装并使用PostgreSQL了。
四 docker安装详解
在Docker上安装PostgreSQL的步骤如下:
- 首先,确保您已经安装了Docker。您可以从Docker官方网站根据您的操作系统下载并安装Docker。
- 打开终端或命令提示符,并运行以下命令来拉取PostgreSQL Docker镜像:
docker pull postgres
- 安装完成后,运行以下命令来创建并启动一个PostgreSQL容器:
docker run --name mypostgres -e POSTGRES_PASSWORD=mysecretpassword -p 5432:5432 -d postgres
-
--name mypostgres:指定容器的名称为"mypostgres",您可以根据需要更改名称。-
-e POSTGRES_PASSWORD=mysecretpassword:设置PostgreSQL数据库的密码。请将"mysecretpassword"替换为您自己的密码。 -
-p 5432:5432:将容器的5432端口映射到主机的5432端口,以便可以通过主机访问PostgreSQL数据库。 -
-d postgres:使用postgres镜像创建并后台运行容器。
-
- 运行以下命令来检查容器是否正在运行:
docker ps
- 现在,您可以使用任何支持PostgreSQL的客户端工具(如pgAdmin或psql)连接到Docker中运行的PostgreSQL数据库。连接时,您需要使用以下信息:
- 主机:localhost
- 端口:5432
- 用户名:postgres
- 密码:您在步骤3中设置的密码
通过按照以上步骤进行操作,您就可以在Docker上成功安装并运行PostgreSQL了。文章来源:https://www.toymoban.com/news/detail-542356.html
小结:
不论是在Windows、macOS还是Linux系统上,都有相应的安装方法可供选择。在安装完成后,用户可以使用pgAdmin等工具来管理和连接到PostgreSQL数据库。此外,使用Docker进行安装可以在任何操作系统上实现PostgreSQL的安装,提供更大的灵活性和可移植性。文章来源地址https://www.toymoban.com/news/detail-542356.html
到了这里,关于第二章:死磕postgreSQL,windows、mac、linux系统的安装详解的文章就介绍完了。如果您还想了解更多内容,请在右上角搜索TOY模板网以前的文章或继续浏览下面的相关文章,希望大家以后多多支持TOY模板网!