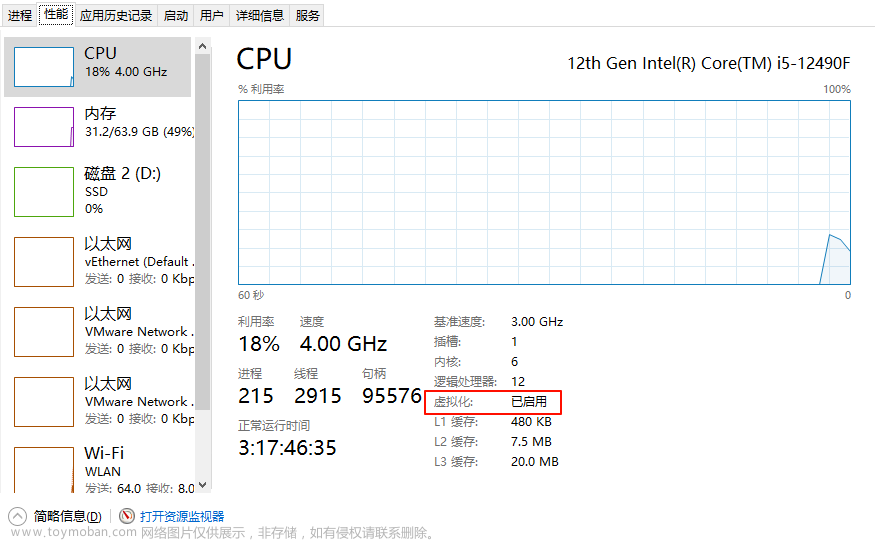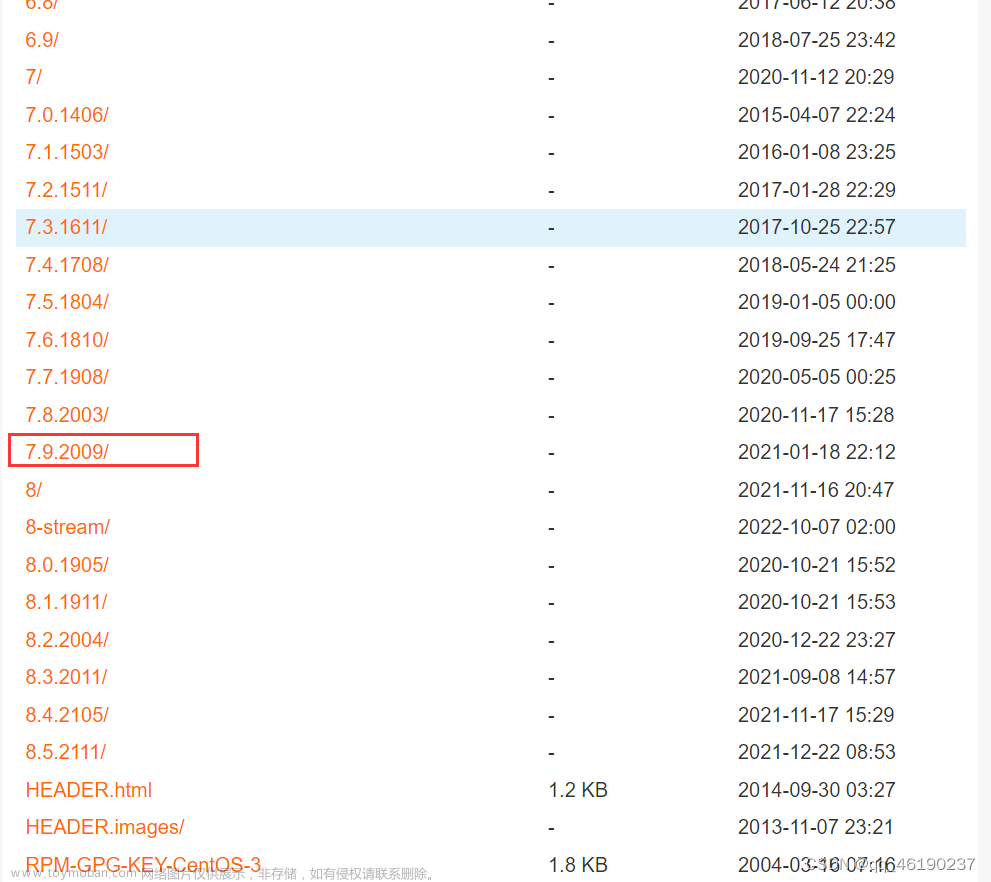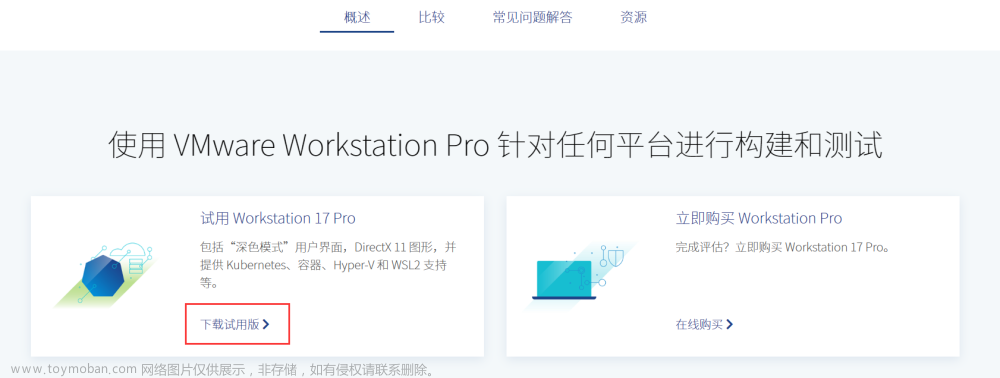一、centos安装前准备
1.浏览器搜索centos官网下载

2.点击download(CentOS Mirrors List)

3.点击连接(Index of /centos/7.9.2009/isos/x86_64/)

4.点击如图链接,开始下载centos7安装包 (此过程可能较慢)
下载完成后会得到一个ISO文件(CentOS-7-x86_64-DVD-2009.iso)

5.点击 创建新的虚拟机

6.勾选 典型 ,点击下一步

7.在 安装持续光盘映像文件处 输入复制的ISO下载路径(C:\Users\33589\Downloads\CentOS-7-x86_64-DVD-2009.iso)点击下一步 输入虚拟机名称 点击下一步

8.客户机操作系统 选择Linux(L)
版本(V) 选择centos 7 64 位

9.最大磁盘默认为20G,选择 将虚拟机磁盘存储为单个文件,点击下一步

点击完成,至此虚拟机创建完成

10.如图点击 开启此虚拟机

点击确认

点击 是

11.等待虚拟机开启 。此过程,鼠标点击桌面进入虚拟机界面,ctrl+alt鼠标退出界面

12.选择安装语言 如图所示 选择简体中文

13.如下图按步骤进行分区
点击安装位置(D),选择自动配置分区(U),点击完成

14.点击软件选择(S),选择开发及生成工作站,点击完成

15。设置主机名以及网络
点击网络与主机名,点击打开,点击完成,用户名随意取,点击开始安装

文章来源:https://www.toymoban.com/news/detail-543292.html
15.设置用户和外设,点击root密码,开始设置root密码
点击创建用户(U),开始设置用户名和密码
点击完成,等待安装….

16.重启进入,点击LICENSING ,进入后勾选 我同意许可协议,点击左上角完成,点击完成配置

17.重启界面,进入虚拟机,输入密码

二、配置网络通信
-
- 将虚拟机工作模式调整为桥接模式
右击centos 7 64,设置→网络适配器→桥接模式

-
- 给系统设置固定的IP地址
右击打开终端,输入指令ip addr 后回车,如图设置的IP地址为192.168.204.169


-
- 利用ping命令测试连通是否正常
打开putty,输入IP地址,测试正常

-
- 利用putty或者ftg命令远程访问虚拟主机
打开PFSTP,输入 “open+虚拟机IP地址”,后输入用户名和密码,与虚拟机进行连接

文章来源地址https://www.toymoban.com/news/detail-543292.html
到了这里,关于VMware安装centos(详细教程)的文章就介绍完了。如果您还想了解更多内容,请在右上角搜索TOY模板网以前的文章或继续浏览下面的相关文章,希望大家以后多多支持TOY模板网!