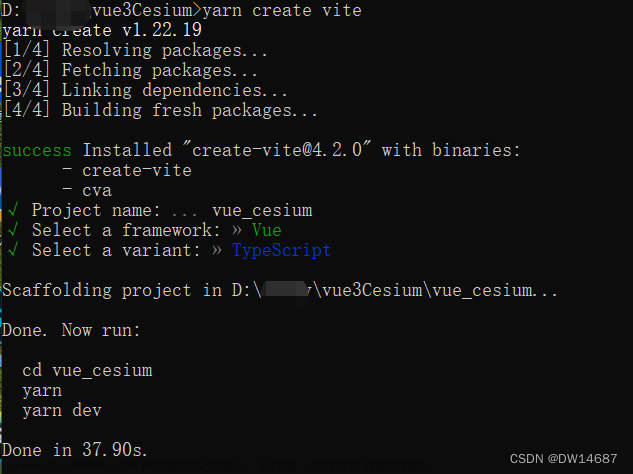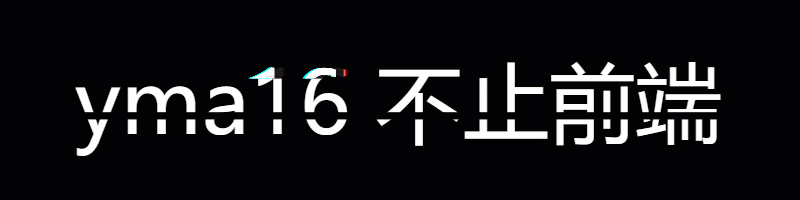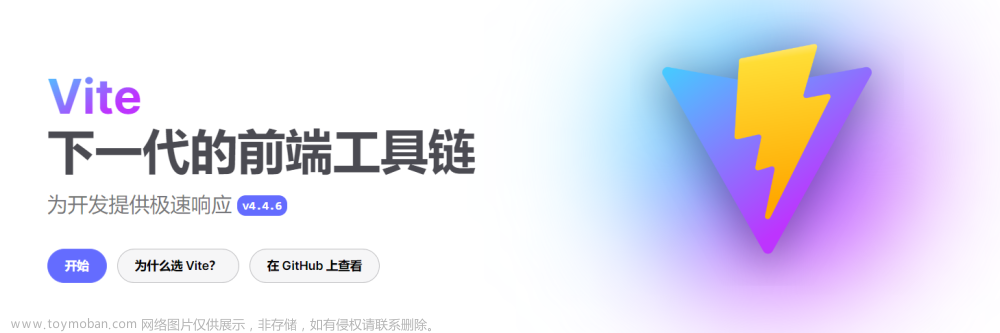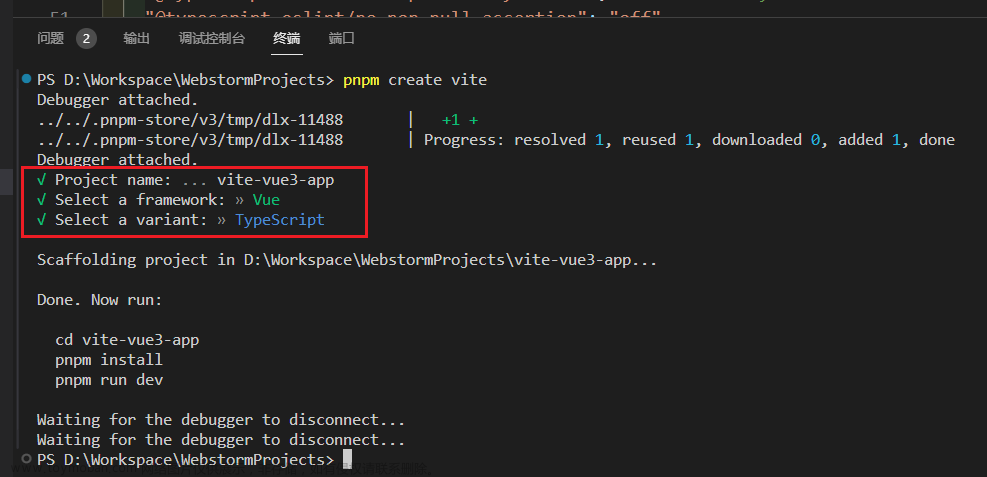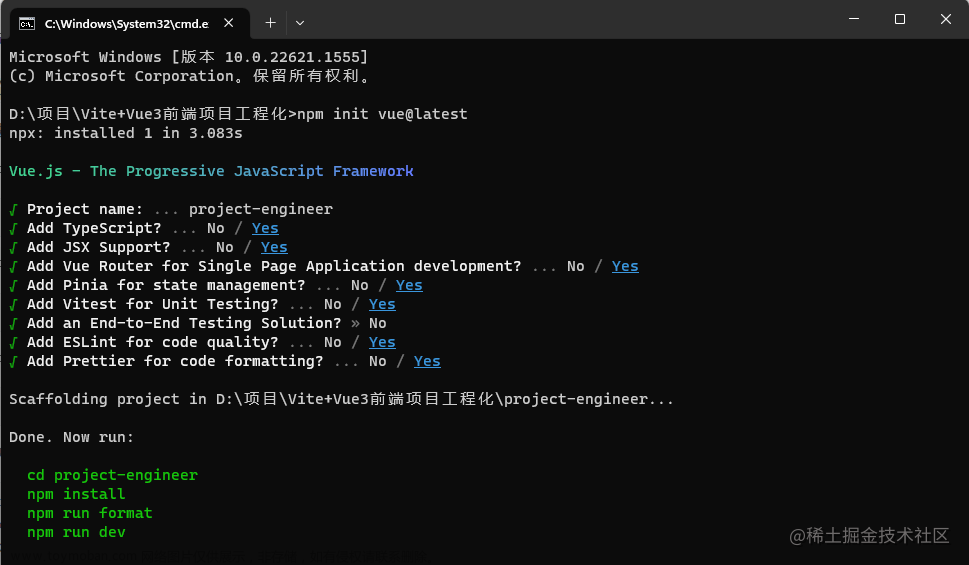使用vite创建vue3的Cesium基础项目
-
使用vite创建vue3项目:可以参考官方文档Vite官方中文文档
1.1 在指定文件夹路径下使用npm(前提是已经安装好了node):
npm create vite@latest1.2 cd到创建的项目文件夹:
cd 项目文件夹 npm install npm run dev(可以暂时先不运行,等安装完Cesium再运行) -
安装并使用Cesium;
2.1 找到插件:vue插件,

找到社区插件,
ctrl+F搜索“Cesium”,找到Cesium的插件使用教程:Cesium插件
就能找到Cesium的安装和基本配置教程:
2.2 安装Cesium
npm i cesium vite-plugin-cesium vite -D # yarn add cesium vite-plugin-cesium vite -D2.3 基本配置:
-
vite.config.js
在项目的vite.config.js文件中添加:import { defineConfig } from 'vite'; import cesium from 'vite-plugin-cesium'; export default defineConfig({ plugins: [cesium()] });添加完成后如下:
import { defineConfig } from 'vite' import vue from '@vitejs/plugin-vue' import cesium from 'vite-plugin-cesium'; export default defineConfig({ plugins: [vue(), cesium()] }); -
配置App.vue
在App.vue中添加:<template> <div id="cesiumContainer"></div> </template> <script setup> import * as Cesium from 'cesium'; import { onMounted } from 'vue'; onMounted(() => { let viewer = new Cesium.Viewer('cesiumContainer') }) </script> <style> html, body, #app, #cesiumContainer { width: 100%; height: 100%; margin: 0; padding: 0; overflow: hidden; } </style>这里有几个问题解读一下:
(1)需要有一个dom节点来承载Cesium加载的地图,所以创建一个<div id="cesiumContainer"></div>。
(2)需要在初始化的时候使用钩子函数onMounted来加载,否则会一片空白onMounted(() => { const viewer = new Cesium.Viewer('cesiumContainer') })
(3)写样式的时候记得加#app,因为创建的dom节点是挂载在#app节点下的;我按照其他的教程来写css样式的时候会有问题,加载的地图很小,所以在<style scoped>我把原来的scoped删了,并且加上#app就好多了。现在就已经基本可以看见地图了 -
个人问题
3.1 我刚开始加载的地图只占页面的一部分,所以我手动调整了src/style.css文件中的代码:max-width: 100%;
#app { max-width: 100%; margin: 0 auto; padding: 2rem; text-align: center; }3.2 报错
这样写可能会报错:
<script setup> import * as Cesium from 'cesium'; import { onMounted } from 'vue'; onMounted(() => { let viewer = new Cesium.Viewer('cesiumContainer') }) </script>
搜了搜有两种解决方案:
(1)禁用infobox,自己设计信息面板。 但是这样点物体就不会弹窗显示信息了<script setup> import * as Cesium from 'cesium'; import { onMounted } from 'vue'; onMounted(() => { let viewer = new Cesium.Viewer('cesiumContainer', { infoBox: false, }) }) </script>(2)设置沙箱的权限文章来源:https://www.toymoban.com/news/detail-543812.html
<script setup> import * as Cesium from 'cesium'; import { onMounted } from 'vue'; onMounted(() => { let viewer = new Cesium.Viewer('cesiumContainer') let iframe = document.getElementsByClassName('cesium-infoBox-iframe')[0]; iframe.setAttribute('sandbox', 'allow-same-origin allow-scripts allow-popups allow-forms'); iframe.setAttribute('src', ''); }) </script>
-
-
效果展示;
 文章来源地址https://www.toymoban.com/news/detail-543812.html
文章来源地址https://www.toymoban.com/news/detail-543812.html
到了这里,关于使用vite创建vue3的Cesium基础项目的文章就介绍完了。如果您还想了解更多内容,请在右上角搜索TOY模板网以前的文章或继续浏览下面的相关文章,希望大家以后多多支持TOY模板网!