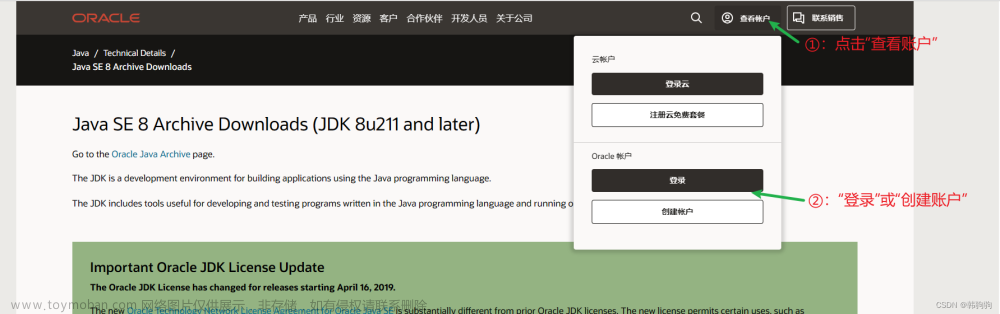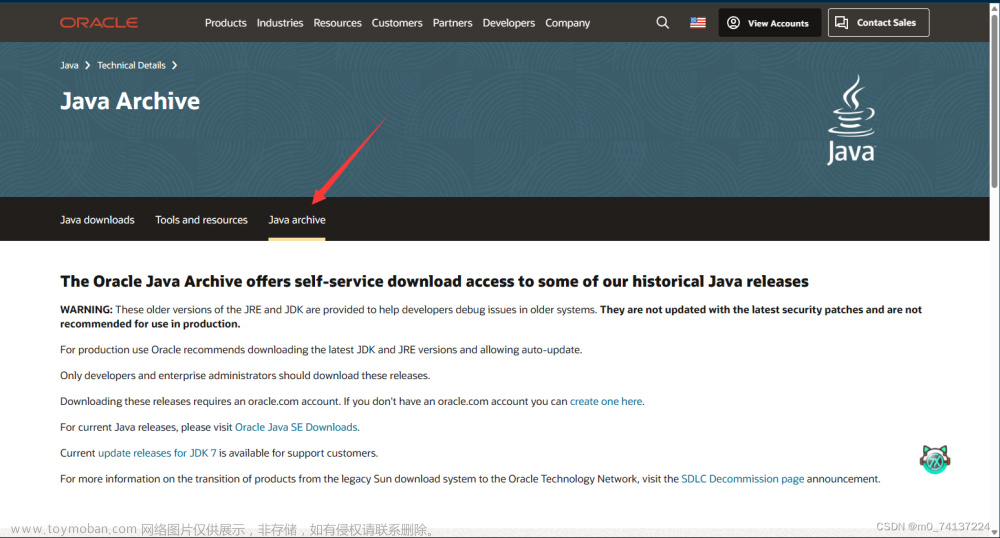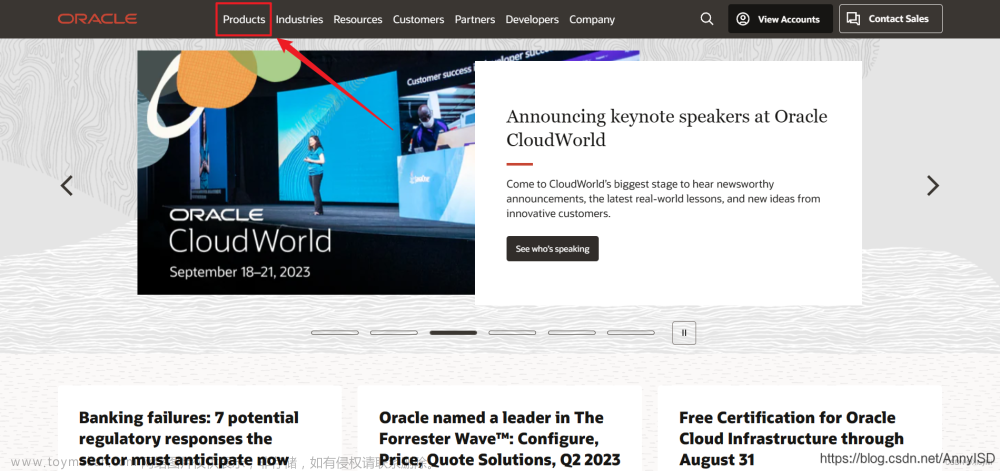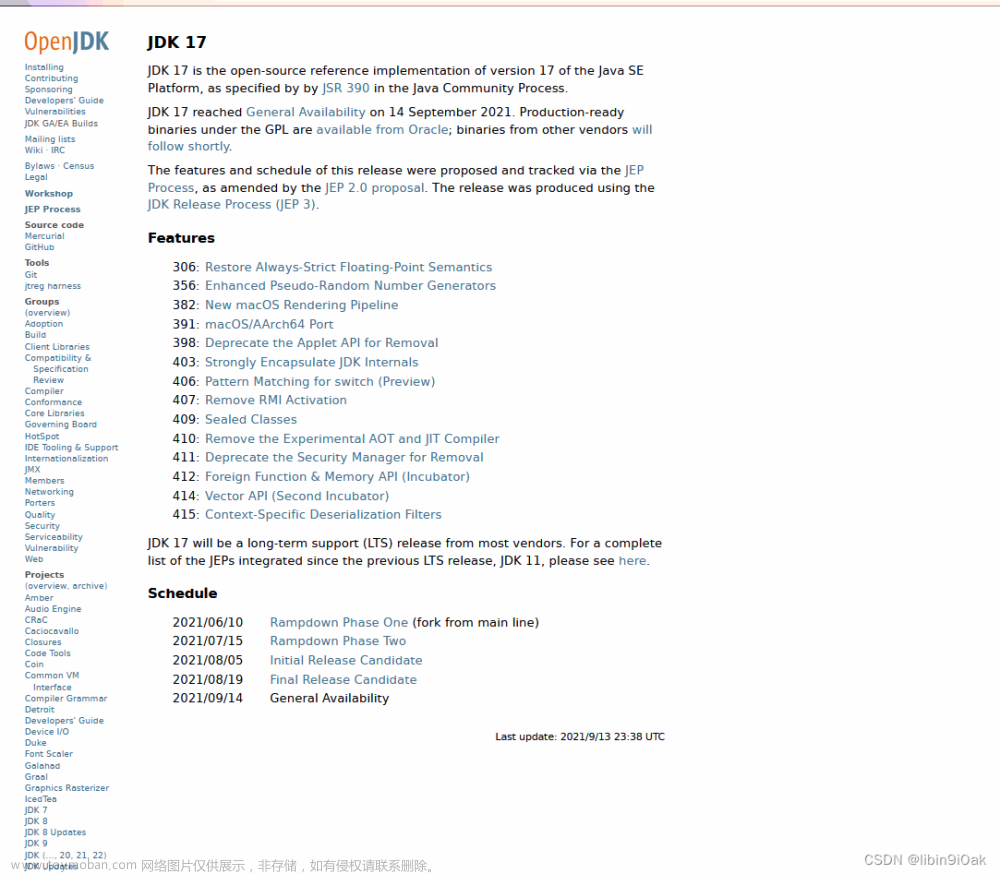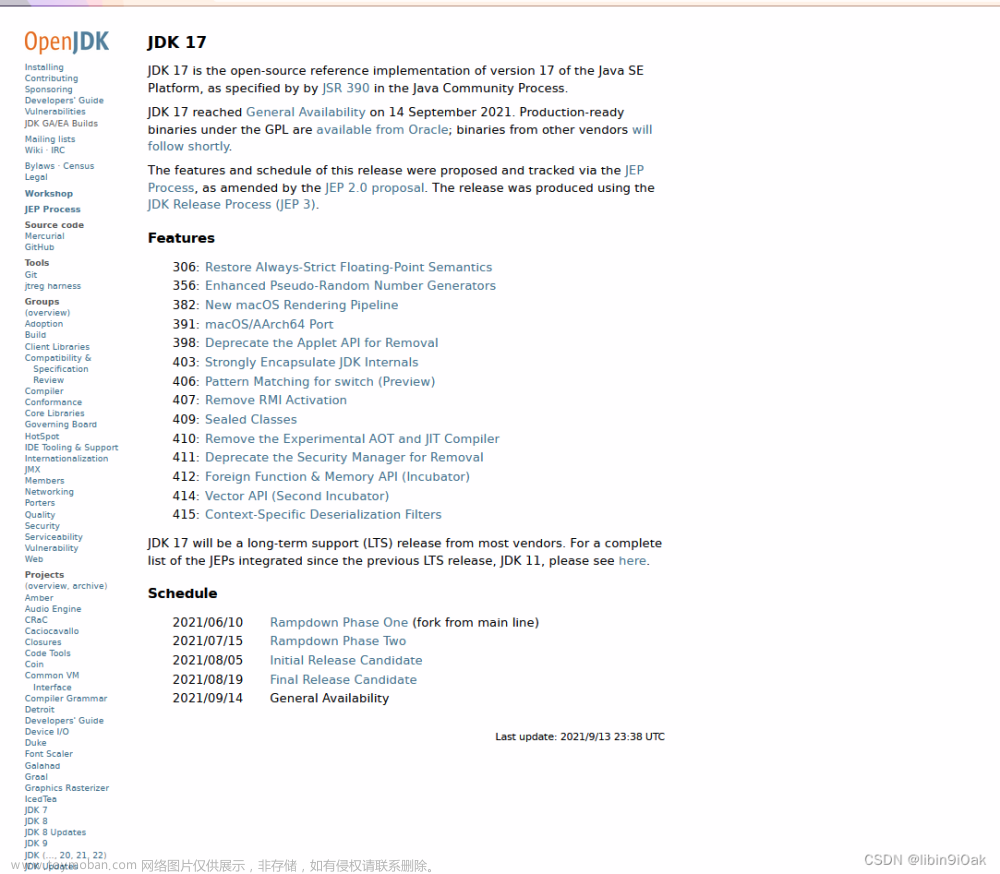本节学习目标
- JDK 安装与配置;
- 理解环境变量PATH和CLASSPATH的主要作用;
-
运行第一个Java程序。
1️⃣ JDK安装与配置
要进行Java的程序开发,必须先有Java开发工具包(JavaDevelopmentKit,JDK)的支持。本节主要基于JDK1.8版本来介绍安装等知识,读者朋友可以直接登录 Oracle官网 去进行下载,也可以在下边链接(包含了JDK8、11、12版本的安装包)进行资源的快速下载。
–来自百度网盘的分享
链接:https://pan.baidu.com/s/1zmvhQDHP3DhFvxoBWzVhRg
提取码:ubl9
若链接失效,也可以访问CSDN资源使用积分下载:
JDK-12安装包
JDK-11安装包
JDK-8安装包
JDK-7安装包
下载好后开始安装,在安装时会提示用户选择JDK的安装目录(如图1),本节将其安装在D:\MyApp\Java\jdk11.0.4\目录下,随后会使用此目录配置系统环境变量属性。
但安装JDK时,通常是建议将其安装在C盘或系统所在的磁盘上。这是因为JDK是一个核心开发工具,它包含许多重要的系统文件和配置信息,与操作系统和其他软件紧密关联。将JDK安装在C盘能够确保其与系统的正常运行相互配合。
而另一方面,选择其他盘安装JDK也是可行的。如果你的C盘空间有限或你更喜欢将系统文件和应用程序分散到不同的盘符中,你可以选择将JDK安装在其他盘上。在选择其他盘安装JDK时,需要确保该盘有足够的可用空间,并且注意设置正确的环境变量和路径,以确保系统能够正确地找到JDK并使用它。

当JDK安装完成后,会出现图2所示页面。

此时,我们需要对一些操作命令进行配置。对于Java程序开发而言,主要是会使用JDK的“javac.exe”、“java.exe”两个操作命令。这两个命令所在的路径为:“D:\MyApp\Java\jdk11.0.4\bin”。由于这两个命令不属于Windows,所以要想使用,就需要进行路径配置,主要是配置PATH环境属性,操作步骤如下。
-
选择“
此电脑”(老版本也叫“计算机”),右击弹出子菜单后,单击“属性”选项,系统会出现设置界面,然后单击打开“系统高级设置”(如图3所示),会弹出“系统属性”面板; -
在“
系统属性”面板中,选择“高级”选项卡,然后选择“环境变量”操作,就会进入到“环境变量”对话框,而后找到“系统变量”中的“Path”配置,选择“编辑”进入到编辑环境变量的页面(如图4所示); -
在“
编辑环境变量”操作面板,将JDK的安装路径的bin目录路径配置到“Path”属性中,不同的“Path”之间使用“;”分隔,配置完成后点击“确定”按钮并逐层返回。我这里采用了先将JDK安装目录设置为变量“JAVA_HOME”,再在“Path”里引用它,以此方式来设置环境变量:%JAVA_HOME%\bin;%JAVA_HOME%\jre\bin(如图5所示); -
配置成功后,启动命令行方式(在“
运行”界面输入“cmd”,或者直接使用组合键“Alt+R”),输入:java -version,能够看到正确的JDK版本输出信息即表示安装成功(如图6所示)。




2️⃣ 第一个Java程序:“Hello World!”
定义一个新的文件 HelloWorld.java :
public class HelloWorld{
//定义一个类
public static void main(String args[]){
//主方法,一切程序的起点
System.out.println("Hello World!"); //在屏幕上打印输出
}
}
需要注意的是文件名称后缀必须是*.java。若发现在编译时找不到文件,那么可能是因为计算机隐藏了已知的文件扩展名称,此时可以在命令行方式先使用dir命令查看详细文件列表。
在*.java程序编写完成后,就可以按照如下步骤进行程序执行:
- 编译程序,通过命令行进入程序所在的路径,执行命令
javac HelloWorld.java,生成 “HelloWorld.class” 字节码文件; - 解释执行程序,将生成的
HelloWorld.class在JVM上执行,执行命令:java HelloWorld(如图7)。

下面对案例程序的组成分别进行说明:
-
关于类的定义。类是Java中的基本组成元素,而所有的Java程序一定要被类管理,定义类的简单格式如下:
在类前面可以有选择性地决定是否需要[public] class 类名称{}public,而有public和没有public修饰的类分别有各自不同的特征。所以对于类的定义有以下两种形式:-
public class定义的类:类名称必须和文件名称保持一致,否则程序将无法编译,并且 在一个*.java中只能有一个public class定义的类; -
class定义的类:类名称可以和文件名称不一致,在一个*.java程序中可以同时存在多个class定义的类,编译之后会生成不同的*.class文件。
-

在类的命名规范中,所有类名称必须有自己的命名规范,即每一个单词的开头首字母大写,例如: TestDemo、MyClass 等。
需要注意的是,虽然在一个 *.java程序之中可以同时存在 public class和 class定义的类,但在实际生产应用编写的代码过程中,一个*.java文件中基本上都只包含一个public class的类,不会有其他class单独定义,因为这样代码更清晰简洁。
-
主方法:
main()方法也叫主方法,表示的是一个程序起点,所有的程序代码都由此开始顺序执行,在Java中主方法要放在一个类中,其定义格式如下:public static void main(String args[]){ //编写程序代码; }通过程序可以发现有很多固定单词,比如
static、void、main,这些固定的在Java语言中有对应特殊含义和作用的单词叫做“关键字”或者“保留字”。此处可以暂时先将其记下,之后的章节会进行完整的详细的介绍。 -
系统打印输出:在案例中,主方法只定义了一个“System.out.println(“HelloWorld!”)”语句,此语句的功能是直接在屏幕上显示输出信息,对于打印输出的操作有如下两种语法。
// 输出后加换行 System.out.println("输出内容"); // 输出后不加换行 System.out.print("输出内容");
需要注意的是语句使用“;”完结。在Java中每一个完整的语句代码,例如:“System.out.println("HelloWorld!")”语句是一个完整的语句代码,都要求使用“;”进行结尾。
3️⃣ 环境变量 CLASSPATH
可以发现,如果想要执行某一个Java程序(执行的是*.class文件),那么一定要进入到程序所在的路径下才可以执行,例如:程序的路径是在 C:\Users\86182\Desktop 文件夹中,如果想要执行这个文件夹中的 *.class文件,则需要进入到此目录下来执行。而如果现在希望在不同的目录下(例如在D盘目录下)也可以执行 C:\Users\86182\Desktop 目录下的程序,默认情况下系统会直接提示用户异常信息:找不到这个类(如图9)。

如果想要解决在不同路径下访问指定目录类的问题,则可以通过配置CLASSPATH环境变量来解决,其配置语法如下。
SET CLASSPATH=*.class文件所在的路径
比如现在将CLASSPATH配置到C:\Users\86182\Desktop 目录中。先执行 SET CLASSPATH=C:\Users\86182\Desktop ,然后再次执行“java HelloWorld”命令,会发现程序可以正常执行完毕(如图10)。

CLASSPATH主要指的是类的运行路径,实际上在用户执行Java命令的时候,对于本地的操作系统来说就意味着启动了一个JVM,JVM在运行时需要通过CLASSPATH加载所需要的类。而默认情况下CLASSPATH是指向当前目录(当前命令行窗口所在的目录)中的类,当改变之后JVM才会从用户指定的目录下进行类的加载。
但是,如果从易用性的角度来考虑,像案例这样任意指定CLASSPATH是不可取的,最好的做法是从当前所在的路径下加载所需要的*.class文件,这个时候往往要将CLASSPATH设置为“.”,即 SET CLASSPATH=.。
而以上配置方式都只是针对于一个命令行完成的,如果要针对于所有的命令行方式完成,则需要增加一个新的环境属性,操作步骤如下:
- 选择“
此电脑”,单击“属性”,进入“高级”选项卡,找到“环境变量”,单击“新建”按钮,新建用户变量; - 输入要新建的属性名称和内容,名称为“
CLASSPATH”,内容为“.”。
主要步骤和上文设置“Path”环境变量基本一致,唯一的不同是设置“CLASSPATH”时是用户变量而非系统变量。
总的对比来说,PATH是设置系统变量,即是操作系统的环境属性,指的是可以执行命令的程序路径;
而CLASSPATH是用户变量,是所有*.class文件的执行路径,Java命令执行时将利用此路径加载所需要的*.class文件。
🌾 总结
本文详细介绍了JDK的安装与配置、编写及运行第一个Java程序、环境变量PATH以及CLASSPATH的配置与作用。通过学习这些关键概念,读者朋友们即可开始在Java编程领域的旅程。
首先,我们详细介绍了如何下载以及安装JDK的过程,并正确配置 PATH环境变量,以确保JDK与操作系统和其他软件的正常配合。
而后演示了如何创建并编写第一个Java程序:“Hello World!”。通过这个简单的入门程序让读者体验到Java的基本语法和开发过程。它是每个Java初学者踏入编程世界的必经之路。
最后,我们介绍了环境变量CLASSPATH的作用及与PATH的区别,它用于指定Java编译器和运行时查找类文件的路径。正确设置CLASSPATH可以确保Java程序能够找到所需的类库和其他依赖项,从而顺利运行。
通过本文的学习,读者已经具备了基础的Java开发环境和知识印象。随着深入学习和实践,我们将进一步探索更多Java编程的精彩领域。不断提升技能,继续学习和实践是成为优秀Java开发者的关键。
本文部分案例及图片来源:
《第一行代码JAVA》文章来源地址https://www.toymoban.com/news/detail-543910.html

到了这里,关于【Java基础教程】(二)入门介绍篇 · 下:从JDK下载安装到第一个“Hello World!”程序,解析PATH和CLASSPATH环境变量的妙用~的文章就介绍完了。如果您还想了解更多内容,请在右上角搜索TOY模板网以前的文章或继续浏览下面的相关文章,希望大家以后多多支持TOY模板网!