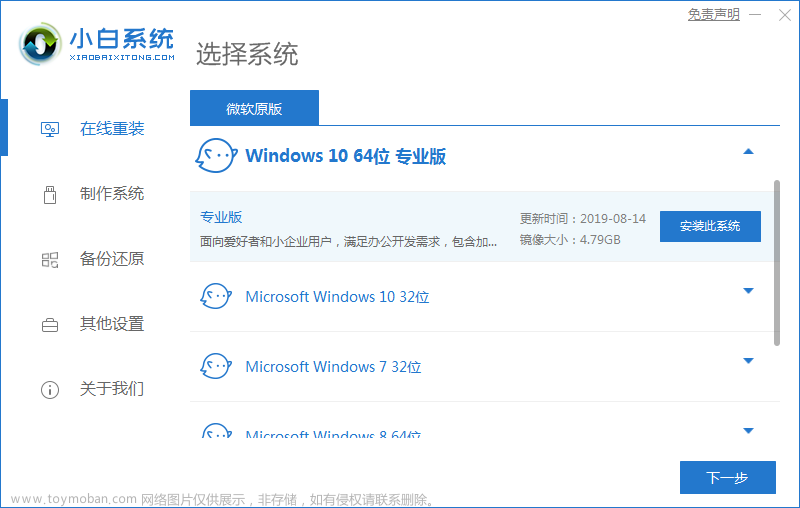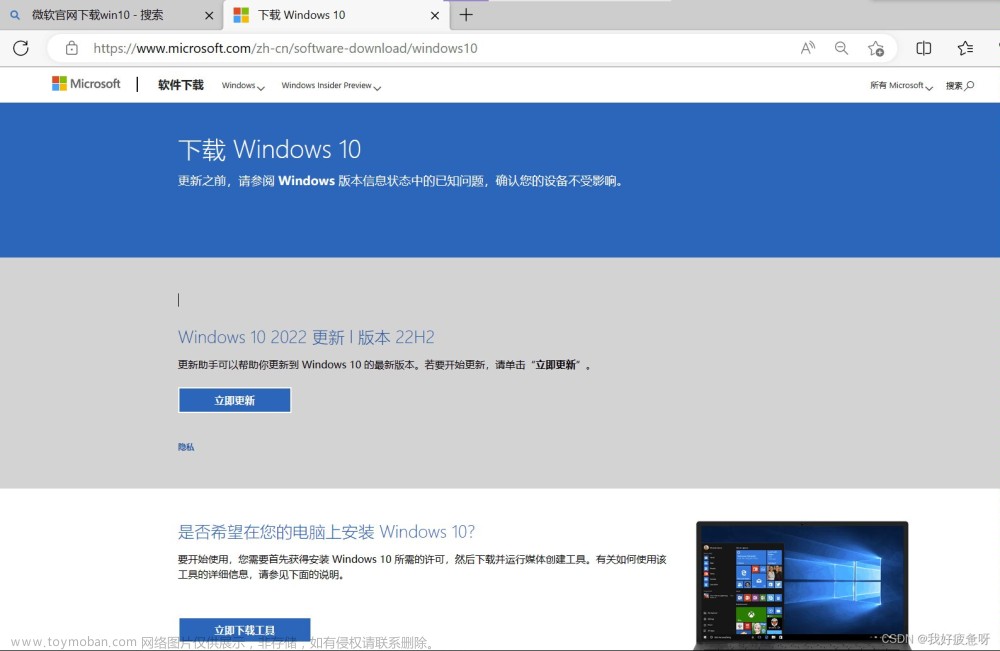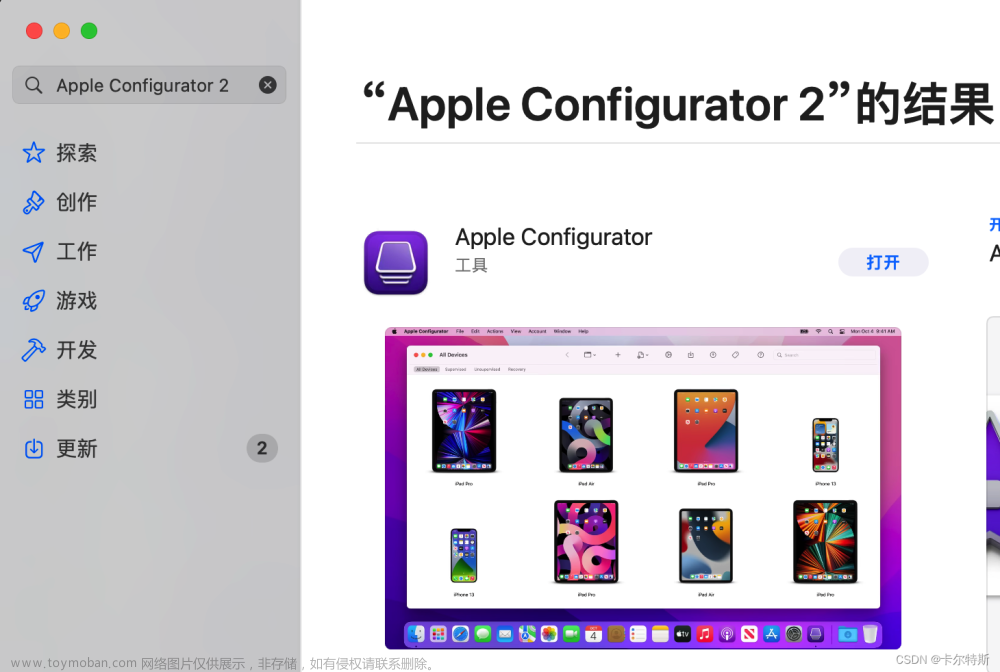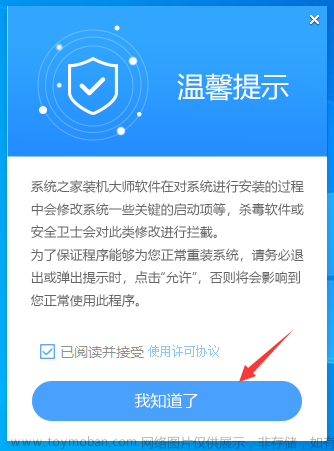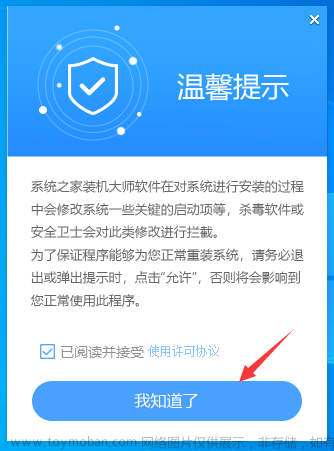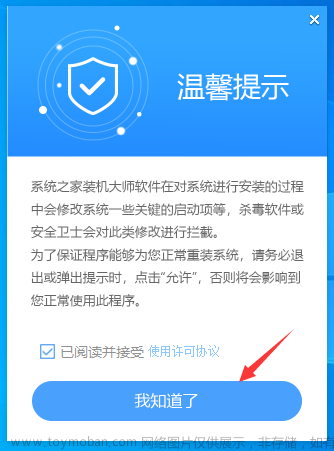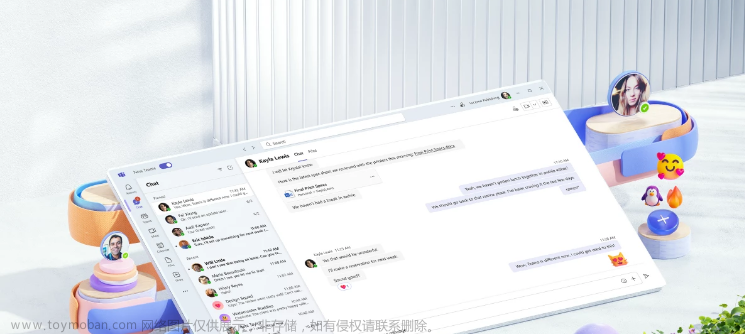-
重点:在刷机之前,先退出当前电脑的
Apple 账号登录,确保解除账号绑定的环境下在进行刷机,为啥需要重点提醒,其实也是可以在刷机过程中输入当前绑定电脑的账号密码后,继续刷机的。
但是,博主有点背,也就是我使用一个手机号注册的
Apple 账号,登录了电脑,然后再将这个账号更换了手机号,并将老号码移除了授信列表,老号码也就停机不用了,结果过了好久,需要刷机了,没退账号直接格式化了电脑,进行刷机,发现需要输入绑定的账号解锁才能继续刷机,提示的账号是老号码,而不是换了之后的新号码,坑啊,这可咋整,号码早就成空号了,也解除了授信,怎么弄,晕死。后面联系客服,需要提供购买的发票或电脑包装壳或联保的票据(过期也可)证明电脑是你的,三选一就行,就能进行远程解锁,才能继续刷机。上面问题已解决:后面并没有使用发票去线下解决,而是通过
苹果官方Mac技术支持客服远程支持解决,原因是修改手机号之后,苹果服务器并没有同步新的手机号,导致刷机提示需要老的手机号解锁,而在修改后的账号中移除了这台设备也不行,原因是开了定位,只要开了定位,还得去查找App中找到这台设备进行抹除跟移除,完成这步操作,重启电脑,就能跳过手机解锁验证,完成刷机了。所以,养成好习惯很重要,先退出账号,关闭定位,在刷机,免得出现意外。
一、(Apple M系列) 进入恢复模式,开机 按着下面按键不放
- 先
开机,然后按着开机键不放,直到屏幕出现Option图标,然后点击Option图标进入恢复菜单。
一、(Intel) 进入恢复模式
-
先
开机,然后按着下面按键不放(二选一即可,根据情况)。 -
option + command + R:可以重新选择网络环境进行重装。

-
command + R:直接使用当前电脑所连接的网络环境进行重装。
-
上面按键
(二选一)后,选择一个知道密码的用户,输入密码点下一步即可:
二、进入 恢复菜单
-
下面每个步骤都配了
两种恢复状态下的操作面板,如果是黑色面板的都看黑色面板,如果进入的是白色面板的都看白色面板,两种面板操作步骤稍微有点不一样,意思跟结果是一样的。 -
选择
磁盘工具进行格式化系统盘- 黑色面板

- 白色面板

-
选中
系统盘,点击顶部菜单的抹掉- 黑色面板





- 白色面板


-
抹掉完成后,点击左上角的红叉关闭当前窗口,回到恢复菜单面板- 黑色面板

- 白色面板

三、进入 系统重装
-
选择安装磁盘
- 黑色面板


- 白色面板


-
下载完成后,就是系统初始化,都是傻瓜式就不贴图了。
 文章来源:https://www.toymoban.com/news/detail-544881.html
文章来源:https://www.toymoban.com/news/detail-544881.html -
MAC系统重装到这就完成了!文章来源地址https://www.toymoban.com/news/detail-544881.html
到了这里,关于Mac 电脑系统重装(详细流程,包含 Intel、Apple M系列)的文章就介绍完了。如果您还想了解更多内容,请在右上角搜索TOY模板网以前的文章或继续浏览下面的相关文章,希望大家以后多多支持TOY模板网!