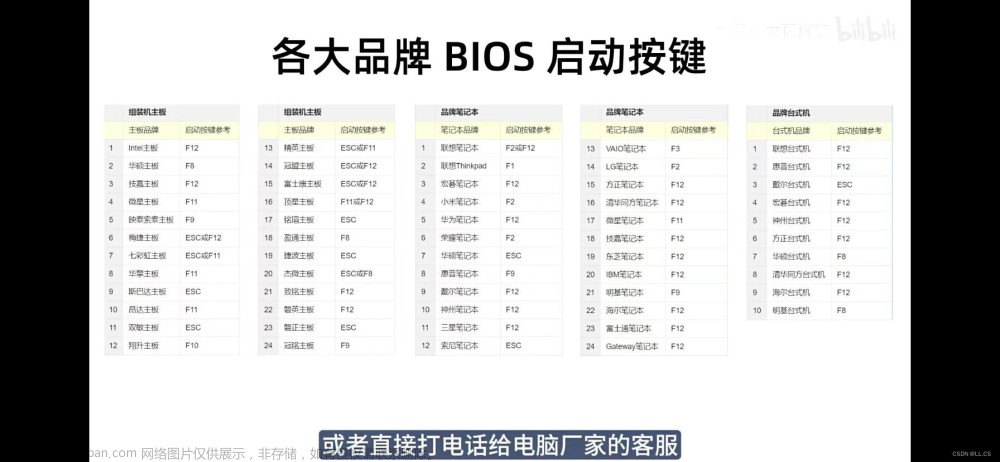ubuntu下安装vscode
前言
因为需要在ubuntu环境下修改sdk包文件,觉得在ubuntu中安装vscode后,可以编译,比较方便,所以打算在ubuntu下安装vscode
提示:以下是本篇文章正文内容,下面案例可供参考
一、下载vscode deb安装包
1、打开ubuntu的浏览器软件
2、百度搜索vscode官网
3、选择安装包格式: 4、之后弹出的下载页面,点击保存即可
4、之后弹出的下载页面,点击保存即可
注:下载后的安装包在Dowload目录下
二、安装命令
1.在终端下进入Dowload目录
cd Downloads/
2.执行本地安装命令
sudo dpkg -i code_1.78.2-1683731010_amd64.deb
3.执行code命令即可打开vscode软件
code
4.如果不想每次运行该命令或者搜索vscode,可以把该软件放在桌面
点击人物栏中的文件夹进入这个目录
/usr/share/applications
右键点击该图标,选择复制到–桌面即可文章来源:https://www.toymoban.com/news/detail-545382.html
三、安装vscode插件
我们需要按照的插件有下面几个:
1、 Chinese(Simplified),即中文环境显示,非常方便。
2、C/C++,这个是必须的,可对 C 和 C++ 代码进行调试支持、智能提示、代码重构、代码格式化等重要基础功能
3、 C/C++ Snippets,即 C/C++重用代码块;提供了许多常见的代码片段,例如if/else语句、循环语句、函数定义、数组操作等等,C/C++ Snippets插件绝对是一个值得安装和使用的插件。
4、 C/C++ Advanced Lint,即 C/C++静态检测 ;可以在编译前检查代码中的潜在错误,并提供错误提示和建议。它还支持多种编译器,包括 GCC、Clang 和 MSVC。
5、 Code Runner,即代码运行。
6、 Include AutoComplete,即自动头文件包含。
7、 Rainbow Brackets,彩虹花括号,有助于阅读代码。
8、 One Dark Pro, VSCode 的主题。
9、 GBKtoUTF8,将 GBK 转换为 UTF8。
10、 ARM,即支持 ARM 汇编语法高亮显示。
11、 vscode-icons, VSCode 图标插件,主要是资源管理器下各个文件夹的图标。
12、 compareit,比较插件,可以用于比较两个文件的差异。
13、 DeviceTree,设备树语法插件。
14、 TabNine,一款 AI 自动补全插件
15、Code Autocomplete,也可自动补全
16、 cmake,提供cmake语法编译文章来源地址https://www.toymoban.com/news/detail-545382.html
到了这里,关于ubuntu下安装vscode的文章就介绍完了。如果您还想了解更多内容,请在右上角搜索TOY模板网以前的文章或继续浏览下面的相关文章,希望大家以后多多支持TOY模板网!