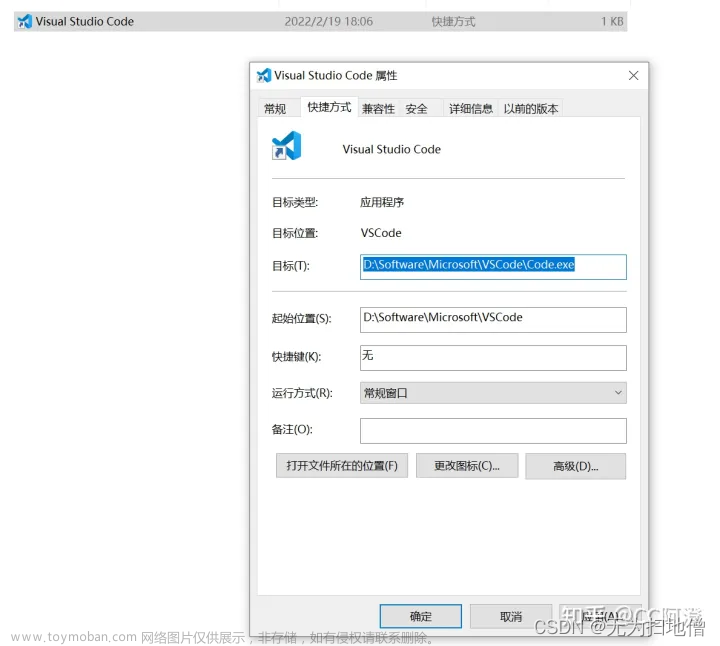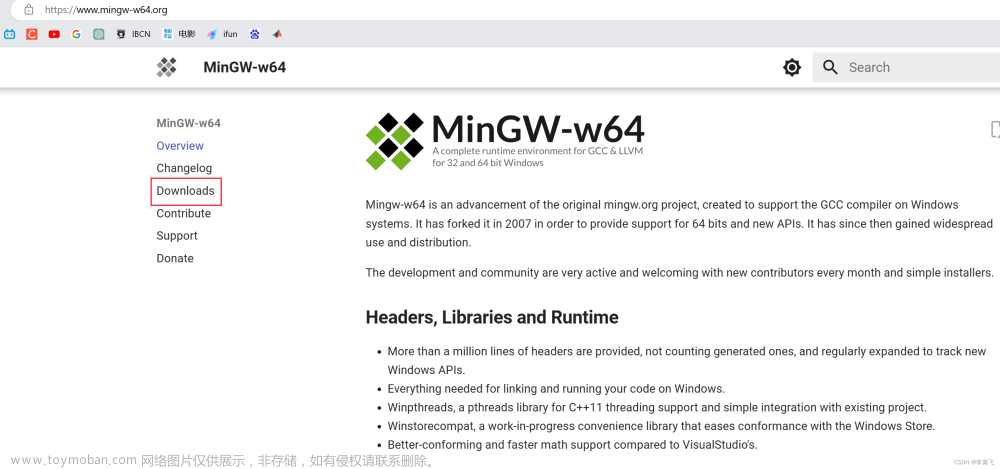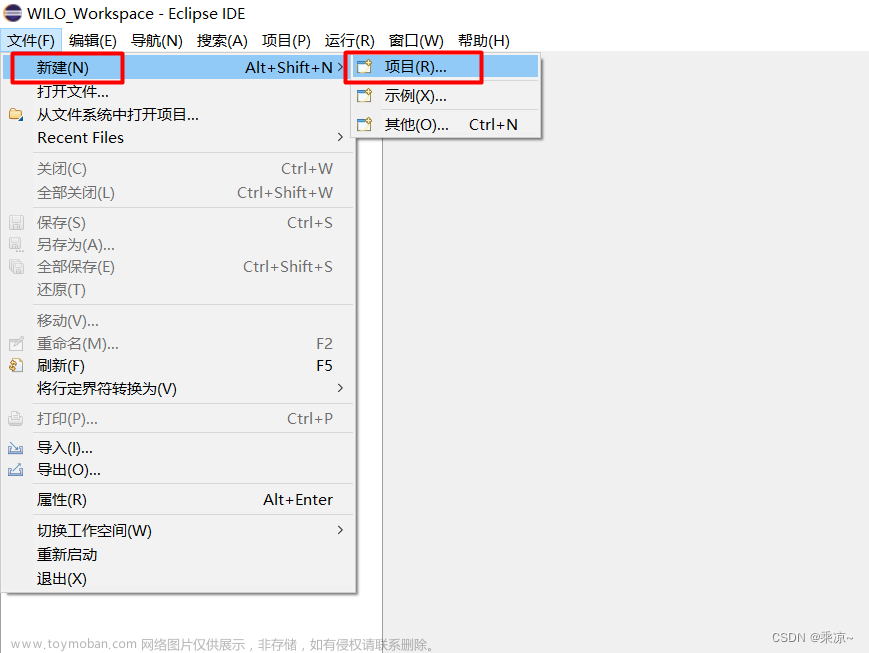一、前言
几年前写过一篇类似的文章,那时是用于调试rtthread系统:使用 VSCode、arm-none-eabi-gdb、J-Link GDB Server 调试RTThread。
当时有关vscode和gcc调试MCU的文章很少,所以只是写了个大概。
最近又遇到了类似的问题,网上搜了一些资料,发现此方面的内容已经比较成熟了,借鉴了一些资料来完善自己这方面的知识。
参考资料:
1、GD32F307VC+WIN10+VSCODE+GCC+JLINK环境build。
2、stm32的调试工具:vscode下jlink或stlink下载及调试+设置快捷键
二、Makefile配置
基础Makefile模板使用STM32CubeMX工具生成,为了节约篇幅,只介绍新增的部分。
- 2.1、使用jlink下载到sram并运行:
在Makefile中添加以下规则:
$(BUILD_DIR)/jlink_flash_file: $(BUILD_DIR)/$(TARGET).bin
@-rm -fR $@
@touch $@
@echo usb >> $@
@echo si 0 >> $@
@echo speed 50000 >> $@
@echo device $(DEVICE) >> $@
@echo JTAGConf -1,-1 >> $@
@echo h >> $@
@echo rx 1 >> $@
@echo loadbin $< $(LOADADDR) >> $@
@echo setpc `od -N4 -t x4 -j4 $(BUILD_DIR)/$(TARGET).bin | head -1 | sed -e 's/0000004//g' -e 's/ //g'| tr -d '\n'` >> $@
@echo g >> $@
@echo qc >> $@
jlink: $(BUILD_DIR)/jlink_flash_file
# on gitbash
"D:\Program Files (x86)\SEGGER\JLink\JLink.exe" -commanderscript $<
# on WSL
# /mnt/d/'Program Files (x86)'/SEGGER/JLink/JLink.exe -commanderscript $<
其中:
-
jlink_flash_file规则:用于生成JLink.exe使用的配置脚本; -
DEVICE = CORTEX-M7,MCU使用的是ARM Cortex-M7内核; -
LOADADDR=0x20000000,程序下载到sram的0x20000000处; -
setpc,是jlink的内置命令,用于设置PC指针的值,后边的od -N4 -t x4 -j4 $(BUILD_DIR)/$(TARGET).bin | head -1 | sed -e 's/0000004//g' -e 's/ //g'| tr -d '\n'是通过od命令从bin文件中读取第4-7字节处的程序入口地址。
-
2.2、使用gdb调试:
在Makefile中添加以下规则:
JLinkGDBServer:
"D:\Program Files (x86)\SEGGER\JLink\JLinkGDBServer.exe" -select USB -device CORTEX-M7 -endian little \
-if JTAG -speed 50000 -noir -LocalhostOnly -nologtofile -port 2331 -SWOPort 2332 -TelnetPort 2333 &
$(BUILD_DIR)/debug.gdb: $(BUILD_DIR)/$(TARGET).bin
@-rm -fR $@
@touch $@
@echo target remote localhost:2331 >> $@
@echo monitor reset >> $@
@echo monitor halt >> $@
@echo load >> $@
@echo b main >> $@
@echo c >> $@
debug: $(BUILD_DIR)/debug.gdb JLinkGDBServer
$(PREFIX)gdb $(BUILD_DIR)/$(TARGET).elf --command=$(BUILD_DIR)/debug.gdb
其中:
-
JLinkGDBServer规则:用于启动JLinkGDBServer.exe; -
debug.gdb规则:用于生成gdb的配置脚本; -
2.3、生成反汇编:
在Makefile中添加以下规则:
$(BUILD_DIR)/%.dis:$(BUILD_DIR)/%.elf
@-rm -fR $@
$(DUMP) --all-headers --demangle --disassemble $< > $@
其中,DUMP=arm-none-eabi-objdump。
三、使用方法
前提条件:需要一个jlink仿真器,并安装好jlink工具软件,本人使用的是这个JLink-Windows工具。
- 3.1、程序下载到sram并运行
- 1、将jlink插到电脑上
- 2、使用vscode打开代码,打开终端,使用git_bash,执行:
make jlink - 3.2、使用命令行gdb调试程序
- 1、将jlink插到电脑上
- 2、使用vscode打开代码,打开终端,使用git_bash,执行:
make debug
四、vscode配置文件launch.json
参考自:使用VSCode编译调试IAR的stm32工程。
对于习惯了使用keil、iar等IDE调试程序的人,可能不习惯上述的命令行gdb调试。此时可以借助于vscode来实现类似于IDE调试的界面,只需配置vscode的launch.json即可。本人实际调试的配置如下:文章来源:https://www.toymoban.com/news/detail-545771.html
{
// 使用 IntelliSense 了解相关属性。
// 悬停以查看现有属性的描述。
// 欲了解更多信息,请访问: https://go.microsoft.com/fwlink/?linkid=830387
"version": "0.2.0",
"configurations": [
{
"name": "stm32f4", //程序名
"type": "cppdbg",
"request": "launch",
"targetArchitecture" : "arm", //arm架构
"program": "${workspaceFolder}/stm32f4_project/build/stm32f4.elf", //编译生成的elf文件
"args": [],
"stopAtEntry": false,
"cwd": "${workspaceFolder}",
"environment": [],
"externalConsole": false,
"MIMode": "gdb",
"miDebuggerPath": "D:\\Program Files\\gcc-arm-none-eabi-10.3-2021.10\\bin\\arm-none-eabi-gdb.exe", //gdb的安装路径
//"miDebuggerServerAddress": "localhost:2331",
"setupCommands" : [
{
"text" : "target remote localhost:2331" //连接目标设备
},
{
"text" : "monitor reset" //复位目标设备
},
{
"text" : "monitor halt" //停止目标设备
},
{
"text" : "file E:/code/stm32f4_project/build/stm32f4.elf" //编译生成的elf文件
},
{
"text" : "load" //加载elf文件
},
{
"text" : "b main" //在main函数打断点
}
],
}
]
}
按上述配置后:文章来源地址https://www.toymoban.com/news/detail-545771.html
- 1、先在git bash执行下面的命令,打开JLinkGDBServer:
make JLinkGDBServer - 2、点击vscode的
Run->Start Debugging,即可像IDE一样在vscode中调试代码了。
到了这里,关于vscode+gcc+jlink调试mcu程序(用于替代IDE)的文章就介绍完了。如果您还想了解更多内容,请在右上角搜索TOY模板网以前的文章或继续浏览下面的相关文章,希望大家以后多多支持TOY模板网!