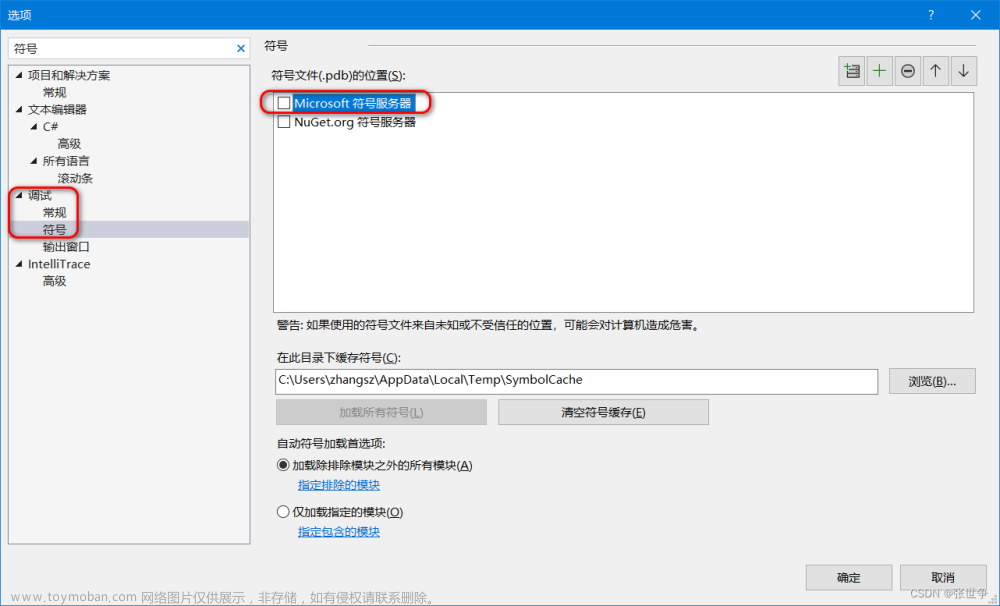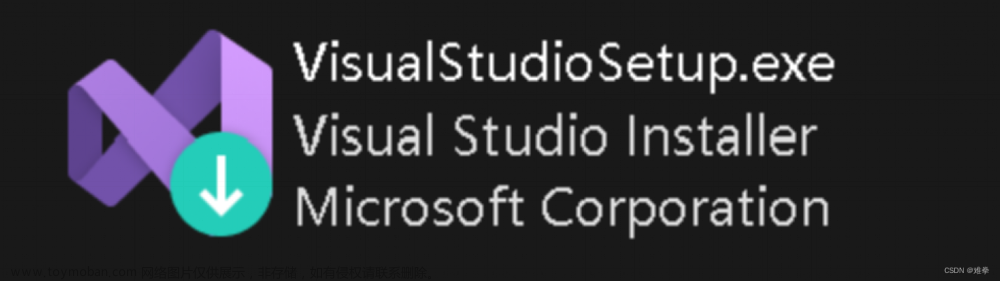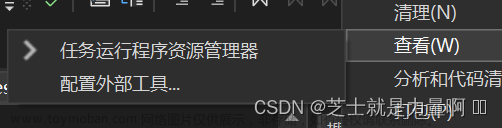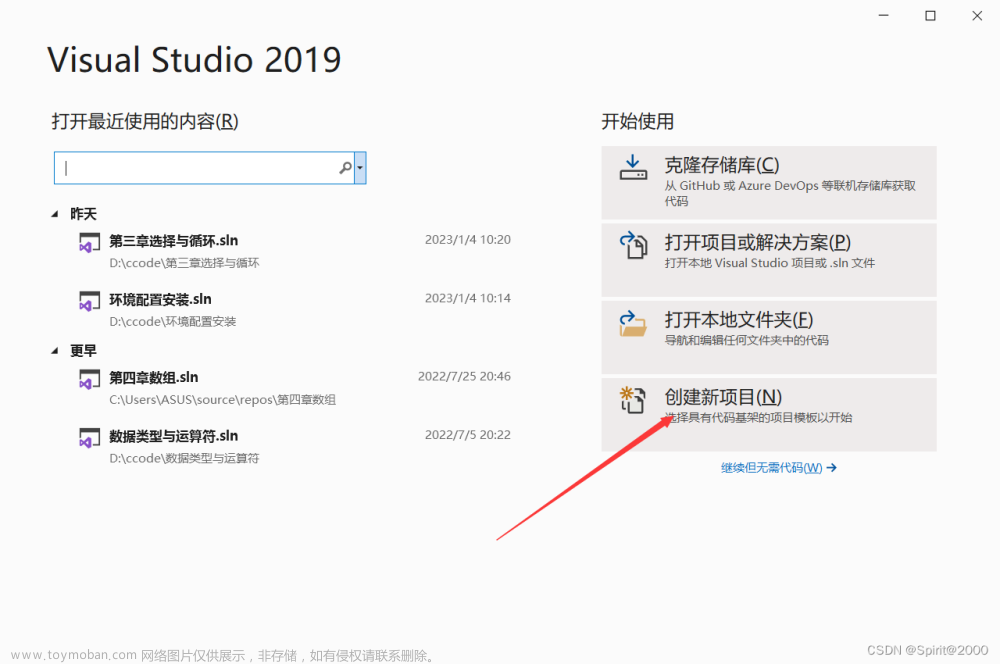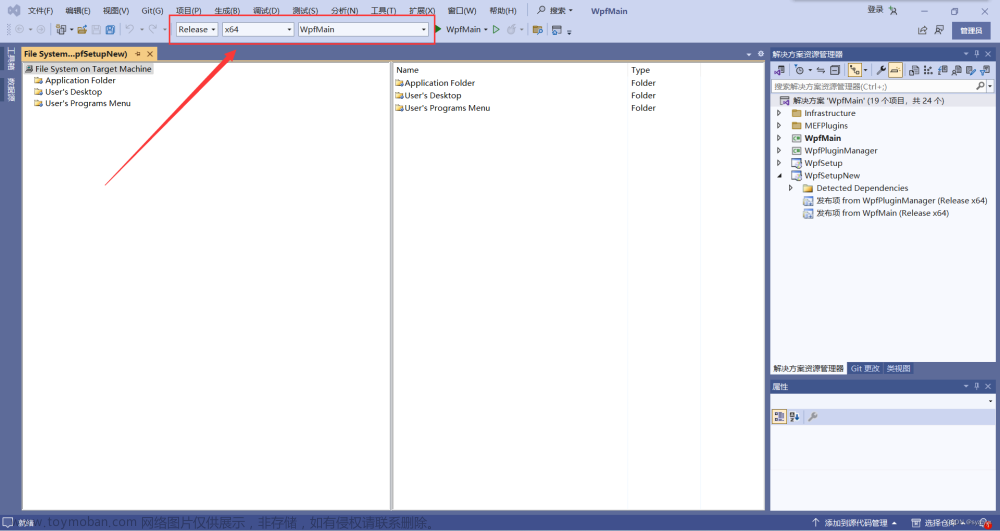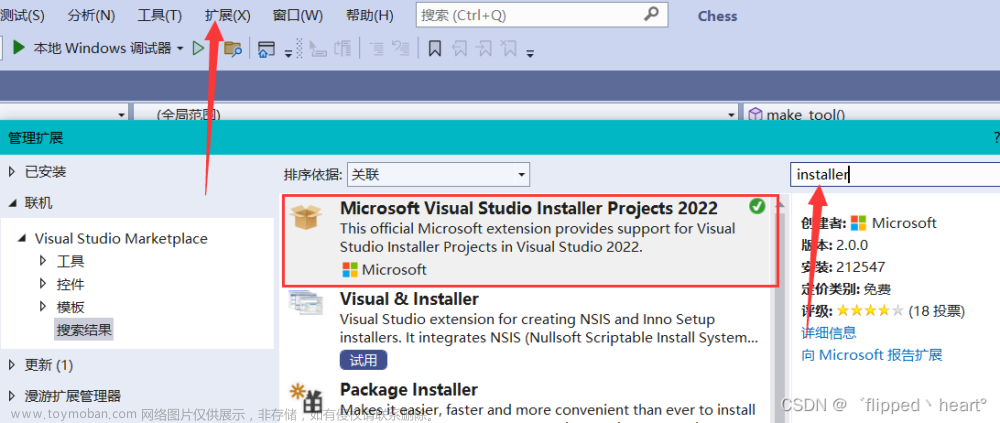创建 第一个项目
- 安装Visual Studio
- 安装C++环境
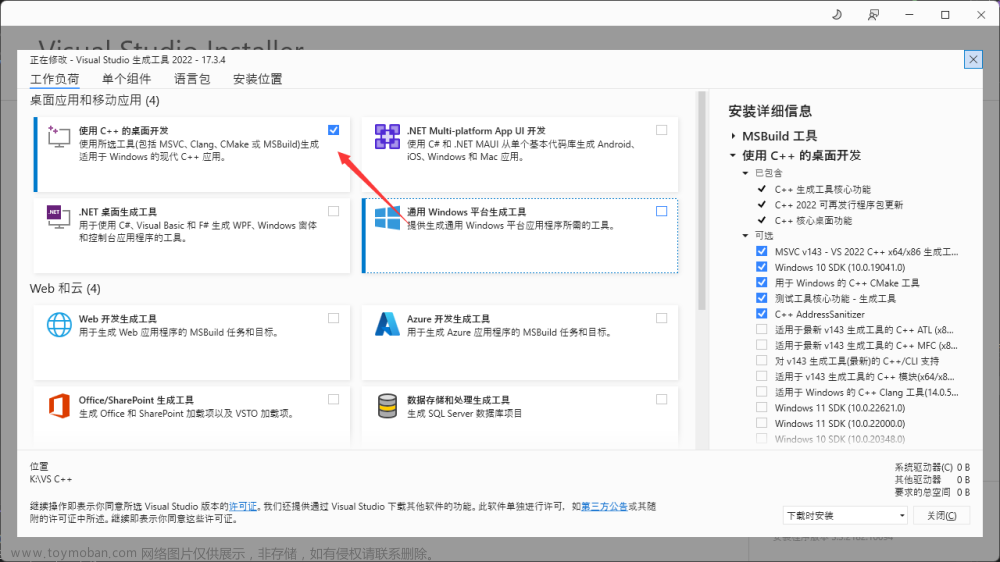
- 创建新项目
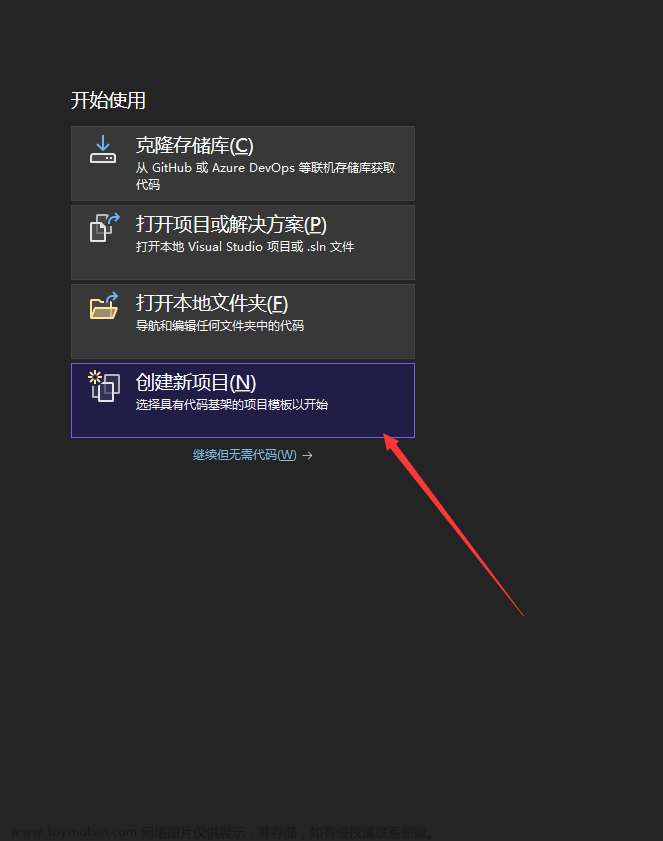
- 选择C++语言

- 创建空项目
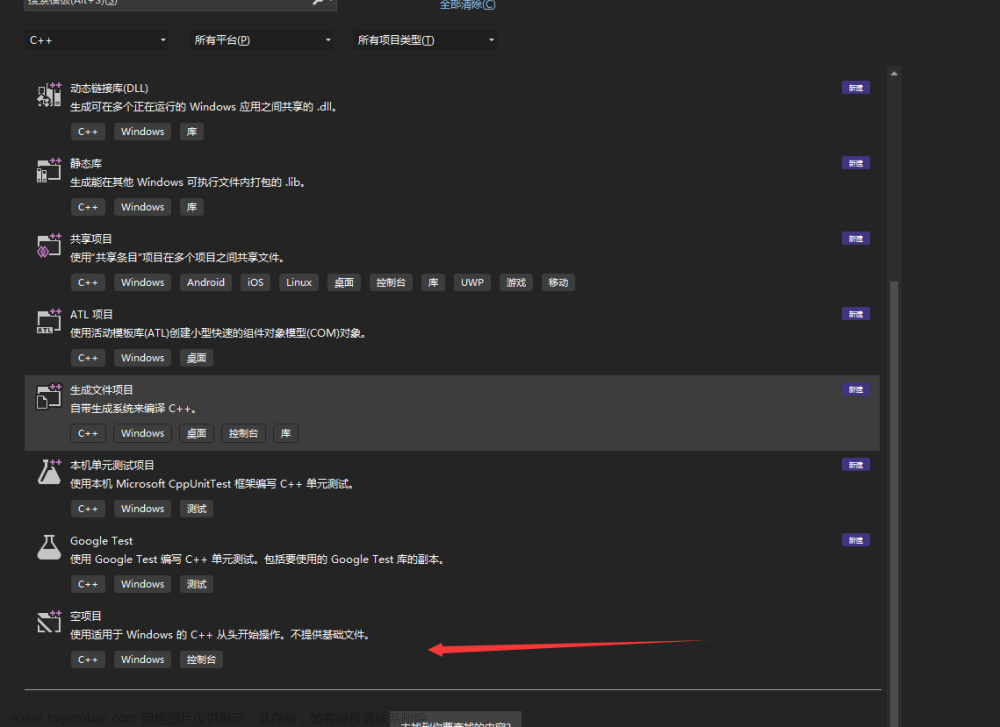
- 填入自己的项目名称

- 新建源文件
 9. 添加新项
9. 添加新项
10. 选择C++文件 将创建的文件名后缀改为.C文件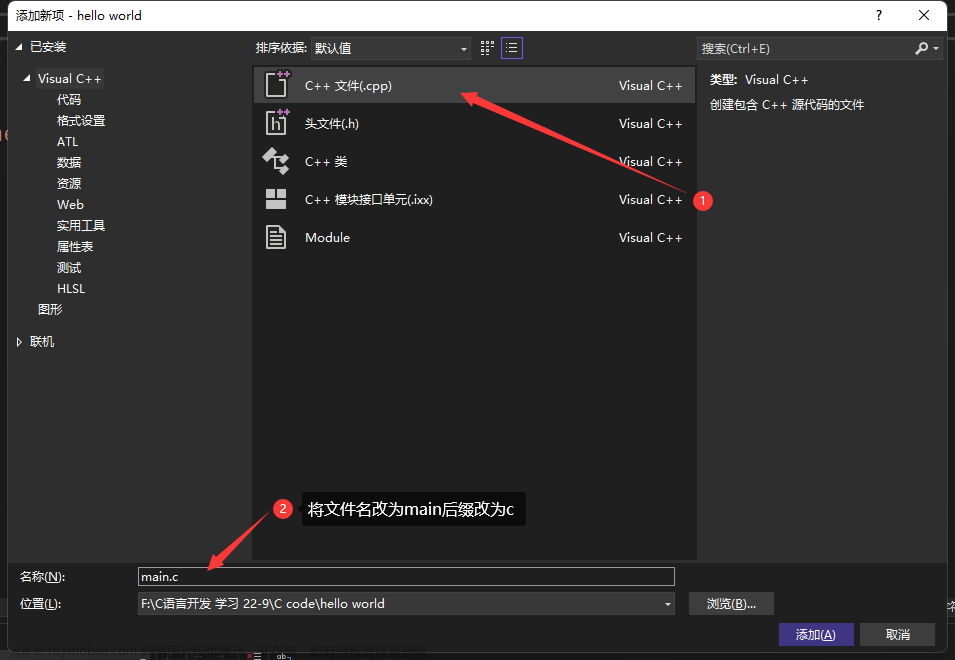
11. 填入代码 运行调试
12. 输出结果到控制台 文章来源地址https://www.toymoban.com/news/detail-547431.html
文章来源地址https://www.toymoban.com/news/detail-547431.html
//工具头文件
#include <stdio.h>
void main() {//主函数入口有且只有一个
//注释:不会被编译器编译
//单行注释
/*
多行注释
*/
//\n为换行符
printf("hello world\n");
//从键盘获取一个字符 用回车结束
getchar();
}
文章来源:https://www.toymoban.com/news/detail-547431.html
到了这里,关于使用Microsoft Visual Studio 2022创建C语言项目并打印Hello World的文章就介绍完了。如果您还想了解更多内容,请在右上角搜索TOY模板网以前的文章或继续浏览下面的相关文章,希望大家以后多多支持TOY模板网!