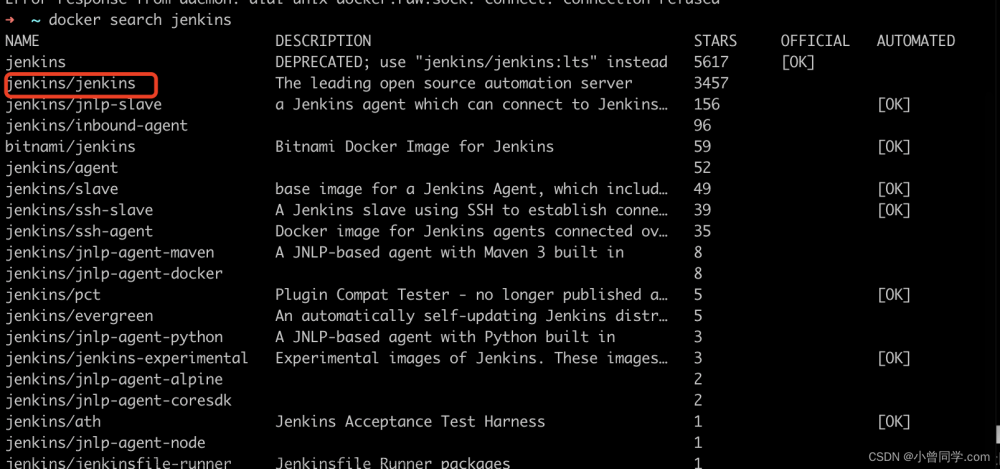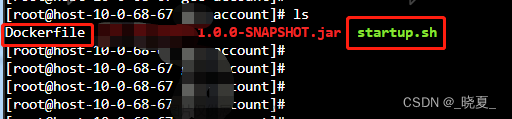参照前一篇安装好Jenkins后用下面的命令安装指定版本的Jenkins
sudo docker pull jenkins/jenkins:2.235.1
安装好 Jenkins 镜像后,您可以通过以下步骤运行 Jenkins 容器:
-
打开终端或命令行界面。
-
使用以下命令来运行 Jenkins 容器:
docker run -d -p 8080:8080 -p 50000:50000 --name myjenkins jenkins/jenkins:<版本号>请将
<版本号>替换为您所选择的 Jenkins 版本号。-
-d参数表示将容器设置为在后台运行。 -
-p参数用于将容器的端口映射到主机的端口。例如,这里将 Jenkins 的 8080 端口映射到主机的 8080 端口,使得可以通过主机的浏览器访问 Jenkins。 -
--name参数用于指定容器的名称。这里将容器命名为myjenkins,您可以根据需要自行命名。 -
jenkins/jenkins:<版本号>表示要使用的 Jenkins 镜像及其版本号。
-
-
等待 Jenkins 容器启动。一旦容器启动并成功运行 Jenkins,您将看到相关日志输出。
-
在浏览器中访问 Jenkins:打开您的 Web 浏览器,并输入
http://localhost:8080。如果您将 Jenkins 容器的端口映射到其他主机端口,确保使用正确的端口号。 -
根据 Jenkins 的安装向导进行设置:在浏览器中,您将看到 Jenkins 的安装向导页面。按照页面上的说明进行设置,包括输入管理员密码和插件安装等步骤。
完成上述步骤后,您应该能够成功运行并访问 Jenkins。请注意,第一次访问 Jenkins 时,您需要使用管理员密码进行身份验证。该密码可在 Jenkins 容器的日志中找到,或者通过进入容器内部获取。
如果需要进一步的指导或遇到任何问题,请参考 Jenkins 官方文档或访问 Jenkins 社区支持资源。
如何登录Jenkins容器呢
要登录到运行的 Jenkins 容器中,您可以使用以下步骤:
-
打开终端或命令行界面。
-
运行以下命令以进入 Jenkins 容器的交互式终端:
docker exec -it myjenkins bash这里的
myjenkins是您为 Jenkins 容器指定的名称。如果您使用的是其他名称,请将命令中的myjenkins替换为您的容器名称。 -
执行上述命令后,您将进入 Jenkins 容器的终端。
-
在 Jenkins 容器中,您可以执行各种命令或访问容器的文件系统。例如,您可以查看 Jenkins 的日志文件、编辑 Jenkins 配置文件等。
请注意,进入 Jenkins 容器的终端仅适用于执行容器内部的命令或操作。大部分情况下,您可以通过浏览器访问 Jenkins 界面进行常规管理和配置操作。
如果您只是需要查看 Jenkins 容器的日志信息,而不是进入交互式终端,您可以使用以下命令查看 Jenkins 容器的日志输出:
docker logs myjenkins
同样,请将 myjenkins 替换为您的 Jenkins 容器名称。文章来源:https://www.toymoban.com/news/detail-547749.html
希望这可以帮助您登录到 Jenkins 容器并进行必要的操作。如果您有其他问题,请随时提问。文章来源地址https://www.toymoban.com/news/detail-547749.html
到了这里,关于安置指定版本Jenkins的Docker的文章就介绍完了。如果您还想了解更多内容,请在右上角搜索TOY模板网以前的文章或继续浏览下面的相关文章,希望大家以后多多支持TOY模板网!