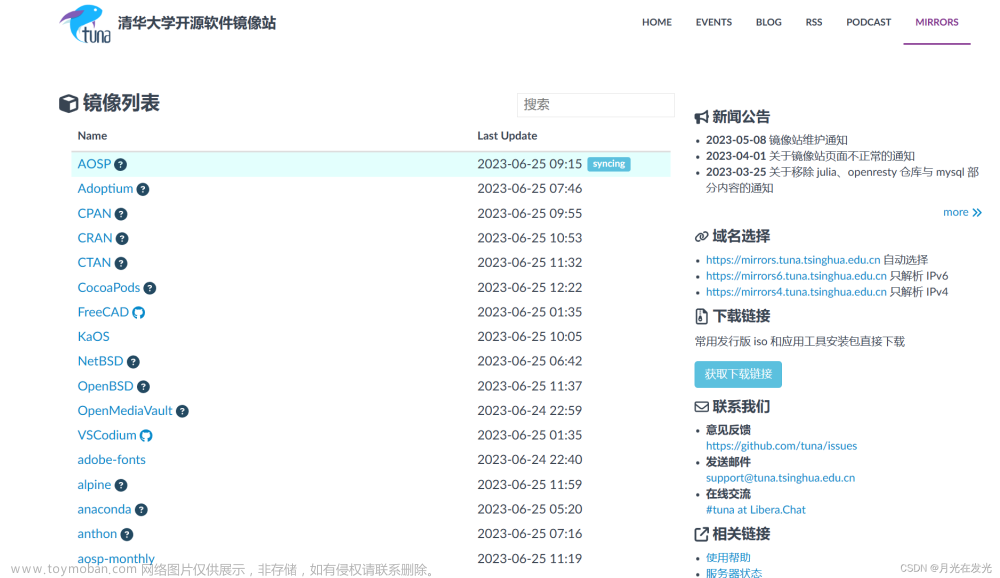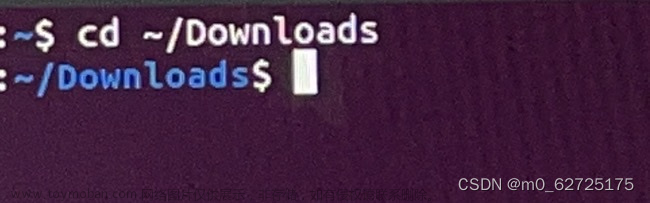1、从官网下载Ubuntu iso文件
2、打开命令行终端输入
hdiutil convert -format UDRW -o ubuntu-18.04 ubuntu-18.04.6-desktop-amd64.isoubuntu-18.04.6-desktop-amd64.iso 为下载的镜像名称 ubuntu-18.04为转换后的名称
3、利用磁盘工具将U盘抹掉,并设置为MT-DOC格式
4、查看U盘名称
diskutil list5、接触U盘占用
diskutil unmountDisk /dev/disk26、用转换后的dmg文件制作启动盘(注意U盘名称前加一个r,可以让制作速度更快)
sudo dd if=ubuntu-18.04.dmg of=/dev/rdisk2 bs=1m等待命令行有输出以后就是制作完成了文章来源:https://www.toymoban.com/news/detail-550062.html
7、弹出U盘文章来源地址https://www.toymoban.com/news/detail-550062.html
diskutil eject /dev/disk2到了这里,关于在Mac上制作Ubuntu启动U盘的文章就介绍完了。如果您还想了解更多内容,请在右上角搜索TOY模板网以前的文章或继续浏览下面的相关文章,希望大家以后多多支持TOY模板网!