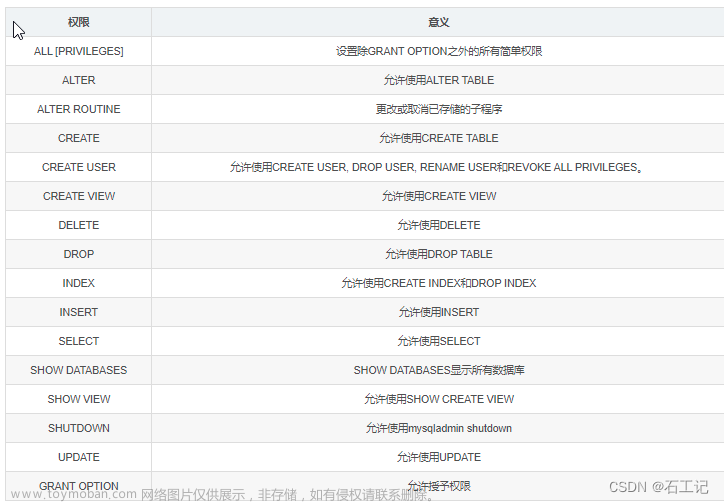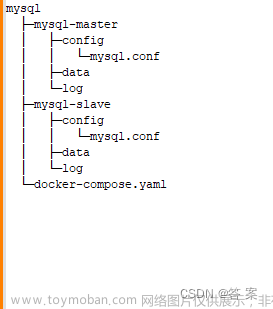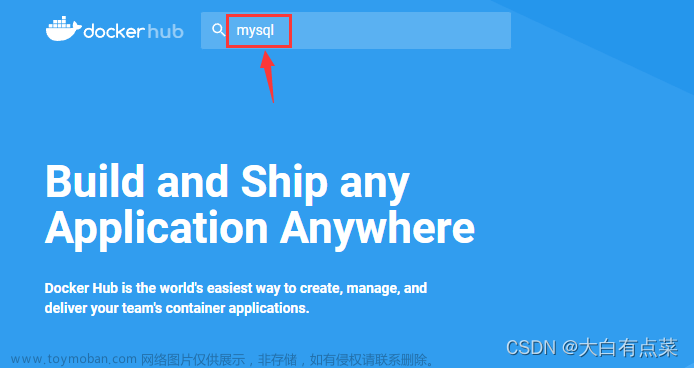前言
上一期在Windows中安装好了Docker环境,这一期在Docker中完成MySQL 8安装和配置。
启动Docker Desktop后在cmd窗口中输入docker -v即可查看到安装的docker版本
Docker启动容器的原理流程
Docker启动一个容器(应用)时,大致原理流程如下图:根据流程图理解以下容器(应用)安装的步骤!

安装MySQL 8
1、拉取MySQL镜像
启动Docker Desktop后在cmd窗口中执行以下命令,即可从配置的镜像源处下载mysql 8.0.29版本的镜像,若不指定版本直接执行docker pull mysql命令则默认是拉取MySQL最新版本的镜像。
# 拉取镜像
docker pull mysql:8.0.29

镜像拉取成功后执行docker images可以看到你拉取的所有镜像,Docker Desktop的images中也可以看到相应的镜像。

若不知道镜像的名称和有些版本的话,拉取镜像前可执行docker search mysql搜索查看,或者在docker hub官网搜索查看

2、创建启动容器
在cmd中执行以下命令,在docker中创建并启动一个MySQL容器,对物理机暴露的端口为3307,且将MySQL的配置文件、日志、数据文件挂载到你物理机的D盘中,指定root用户的密码为123456
docker run --restart=always --name mysql --privileged=true -d -p 3307:3306 -v D:\Docker\WorkSpace\MySQL\conf\my.cnf:/etc/mysql/my.cnf -v D:\Docker\WorkSpace\MySQL\logs:/logs -v D:\Docker\WorkSpace\MySQL\data:/var/lib/mysql -e MYSQL_ROOT_PASSWORD=123456 mysql:8.0.29
参数解释:
--restart=always -> 开机启动容器,容器异常自动重启
--name -> 指定容器名称
-d -> 以守护进程的方式启动容器
-p -> 映射宿主机端口
-v -> 映射配置文件、日志、数据
-e -> 写入配置root密码
--privileged=true -> 设置特权级运行的容器:使容器内的root拥有真正的root权限,否则container内的root只是外部的一个普通用户权限,很多操作会受限
容器启动成功后可通过docker ps命令查看已启动的容器,docker logs -f mysql可查看mysql容器启动日志
在Docker Desktop的Containers也能看到启动的容器
3、物理机连接Docker中的MySQL
如下,MySQL容器创建并启动后,(物理机)即可访问连接到docker中的MySQL
拓展my.cnf配置
MySQL的配置文件my.cnf极其重要,下方给出一个配置参考示例:文章来源:https://www.toymoban.com/news/detail-550566.html
[client]
default-character-set = utf8mb4
[mysqld]
pid-file = /var/run/mysqld/mysqld.pid
socket = /var/run/mysqld/mysqld.sock
datadir = /var/lib/mysql
secure-file-priv= NULL
# Custom config should go here
# 字符集
character_set_server=utf8mb4
collation-server=utf8mb4_unicode_ci
# 创建新表时将使用的默认存储引擎
default-storage-engine=INNODB
# 是否对sql语句大小写敏感,0:大小写敏感,1:忽略大小写区别。,只能在初始化服务器时配置。禁止在服务器初始化后更改
# 设置为2时,表名和数据库名按声明存储,但以小写形式进行比较
lower_case_table_names = 2
# 最大连接数
max_connections = 1000
# Innodb缓存池大小
innodb_buffer_pool_size = 4G
# 表文件描述符的缓存大小
table_open_cache_instances=1
table_open_cache=2000
table_definition_cache=2000
!includedir /etc/mysql/conf.d/
后记
本来想一起写Oracle-12c的安装教程的,由于文章篇幅太长,Oracle-12c的内容多一些留到下一期再出了。若有问题可在公众号遇见0和1后台加群艾特我咨询!文章来源地址https://www.toymoban.com/news/detail-550566.html
到了这里,关于Docker中安装MySQL 8的文章就介绍完了。如果您还想了解更多内容,请在右上角搜索TOY模板网以前的文章或继续浏览下面的相关文章,希望大家以后多多支持TOY模板网!