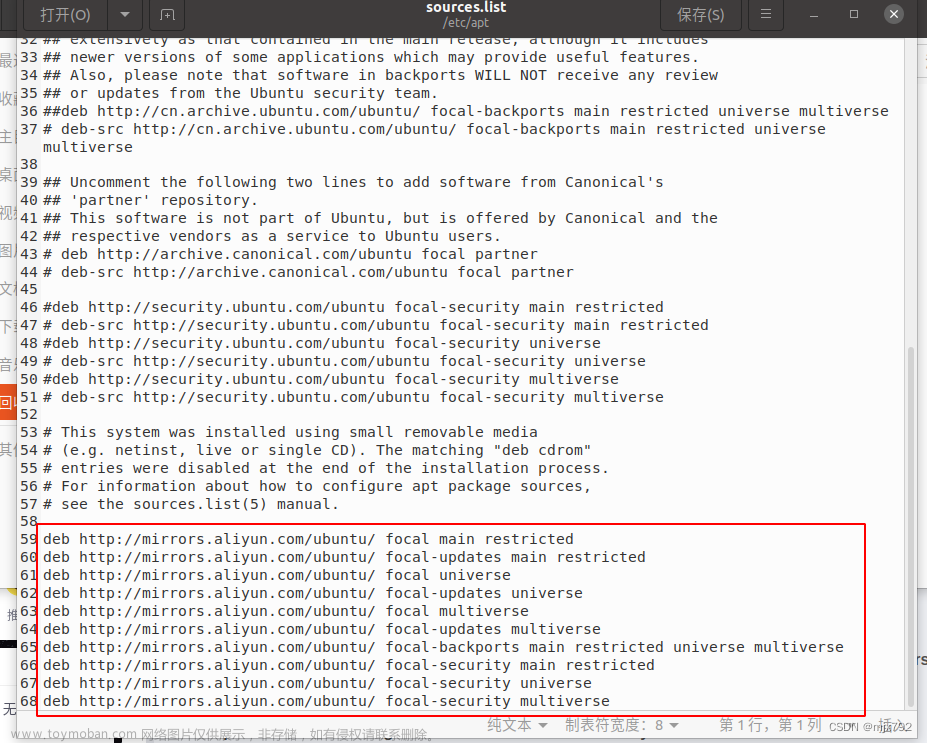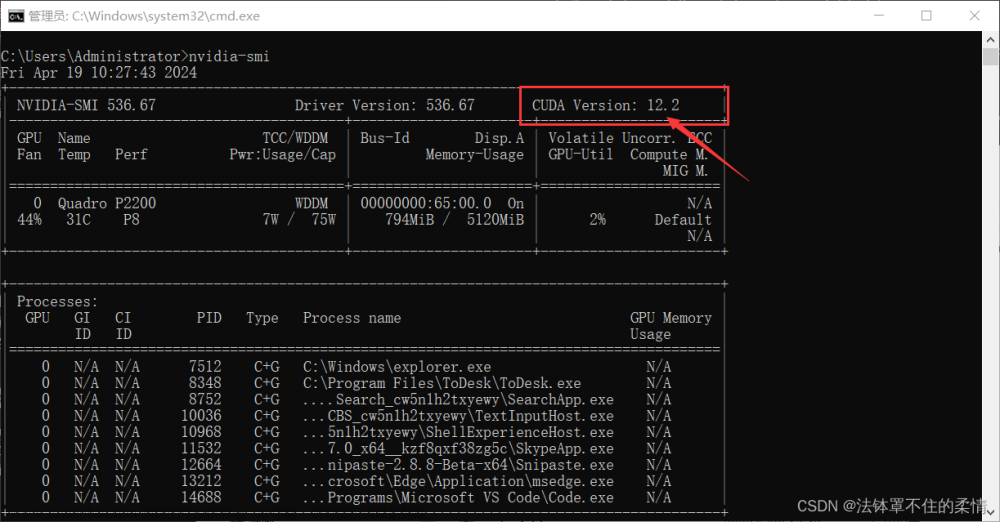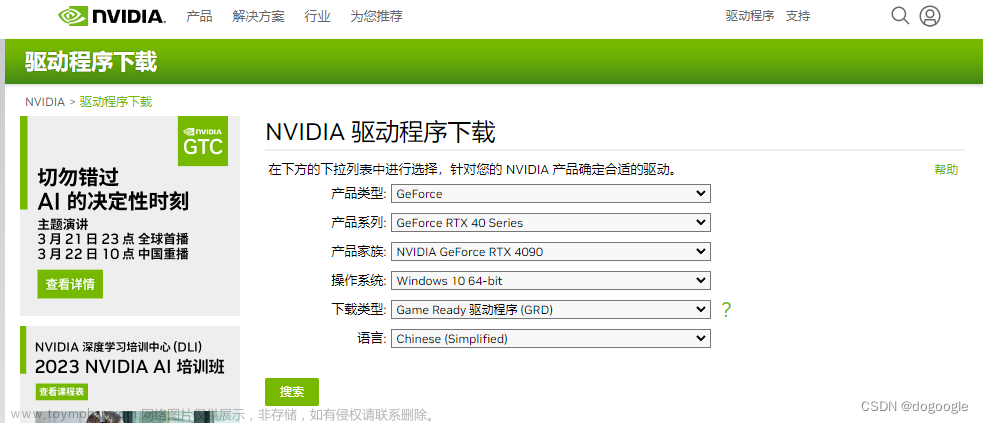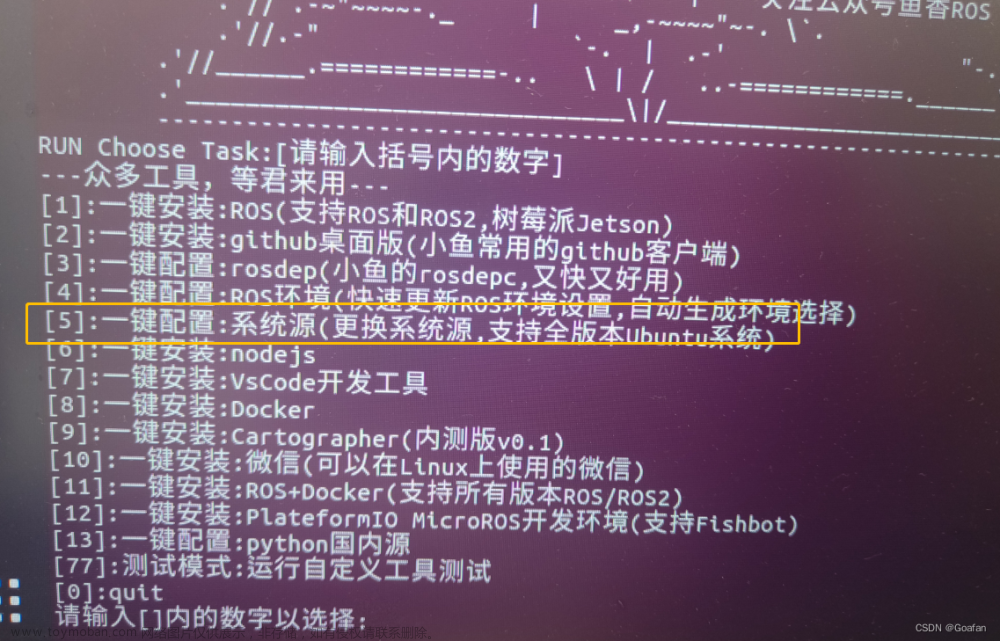【Win11+RTX3050显卡】cuda+cudnn+tensorflow 环境配置
CUDA 11.5 cudnn 8.3.3 tensorflow-gpu 2.6
1、名词解释
- CUDA:CUDA 即英伟达的显卡并行计算框架
nvidia-smi 可以查看,每个版本的CUDA都是基于一定版本的驱动建立的,所以它对驱动的最低版本是有要求的 - cudnn:cudnn 是基于CUDA架构的神经网络库
是专门用于神经网络计算的加速包,可以看作是CUDA的一部分(并行计算框架下的一个包) - tensorflow:tensorflow-gpu的运行需要用到CUDA框架, 特别是cudnn库,就像CUDA是基于特定版本驱动构建一样,tensorflow-gpu也是调用特定版本的CUDA,二者存在对应关系
2、安装RTX3050显卡驱动
- 首先,先卸载电脑自带的所有与显卡有关的部分,如下图:

- 其次,搜索框输入“nvidia”,进入NVIDIA控制面板,查看显卡型号;


- 最后,去NVIDIA官网下载对应显卡的驱动 驱动下载地址

3、CUDA
3.1 确定合适的CUDA版本
首先, “Win+R”打开后端,输入“nvidia-smi”查看系统支持的CUDA最高版本
其次,去CUDA官网查看对应的CUDA版本,链接直达查看
3.2 下载CUDA
CUDA下载链接:https://developer.nvidia.com/cuda-toolkit-archive,我选择下载的是11.5

3.3 安装CUDA
双击打开下载的文件,选择路径

点击“同意并继续”
选择“自定义安装”
因为,我前面已经安装过VS C++,所以,这里只需要勾选这一个就可以了。



测试是否安装成功,“Win+R”打开后端,输入“nvcc -V”,显示版本表示安装成功。
4、安装cudnn
4.1 确定cudnn版本
点击链接选择对应cuda版本的cudnn及逆行下载,https://developer.nvidia.com/rdp/cudnn-archive

下载前,需要先进行注册登录;
4.2 下载cudnn
将下载的文件解压
将cudnn中解压的文件,分别复制到cuda中对应的文件夹下【注意是复制过去,不是替换掉】
4.3 验证cudnn是否安装成功
- 首先,“Win+R”打开后端,cd到CUDA安装目录下的.…\extras\demo_suite【如果前面CUDA安装到了D盘,**“cd/d 路径”**即可切换到D盘路径,同理E盘类似】
- 其次,分别执行“bandwidthTest.exe”和“deviceQuery.exe”
- 最后,得到“Result=PASS”,表示安装成功

5、安装tensorflow
根据自己需要选择GPU或CPU版本,官方版本在2.0之后不再区分GPU和CPU,tensorflow官网
5.1 确定tensorflow
根据安装的CUDA和cudnn的版本,选择对应版本的tensorflow-gpu进行安装
5.2 搭建虚拟环境
此处为了防止tensorflow版本不合适,所以先搭建了虚拟环境,在虚拟环境中对tensorflow进行安装,建议大家养成搭建虚拟环境的好习惯。
5.2.1 虚拟环境
-首先,“Win+R”进入终端
conda create -n tf_gpu python=3.8 //创建一个名为“tf_gpu”,且python版本为3.8的一个虚拟环境
conda env list //查看系统中存在哪些环境
activate //激活基础环境
conda activate tf_gpu //激活名为“tf_gpu”的虚拟环境
deactivate tf_gpu //退出名为“tf_gpu”的虚拟环境
conda remove -n tf_gpu --all //删除名为“tf_gpu”的虚拟环境
conda remove --name $tf_gpu $package_name(包的名字) //删除虚拟环境“tf_gpu”中的包
5.2.2 虚拟环境中安装路径问题
【在虚拟环境中用conda和pip安装的包的路径问题】文章来源:https://www.toymoban.com/news/detail-552215.html
-
pip install(Anaconda不同环境之间pip install的路径问题)
初始的pip有默认的下载位置,创建好虚拟环境之后,修改该虚拟环境下,pip安装包的位置(防止个环境之间pip安装包的影响),修改pip安装位置的方式如下:
- 先找到设置pip install的路径的文件的位置
python -m site -help //查看修改【虚拟环境tf_gpu的pip安装路径】的文件位置
 文章来源地址https://www.toymoban.com/news/detail-552215.html
文章来源地址https://www.toymoban.com/news/detail-552215.html
- 通过修改文件内容来修改安装路径
修改两个地方即可:
USER_SITE = “”
USER_BASE = “”
修改为:
USER_SITE = "D:\\Anaconda3\\envs\\tf_gpu\\Lib\\site-packages"
USER_BASE = "D:\\Anaconda3\\envs\\tf_gpu\\Scripts"
-
conda install(conda 和 pip的区别&创建虚拟环境和下载第三方库的方法)
对于我自己的系统来说,我的conda 的安装路径是“D:\Anaconda3\pkgs”
所以,在某个环境中下载了包,再到另一个环境中下载同样的包时,conda会自动在上面的目录里找,如果有,不会重复下载,而是将这个包的site_package下的文件复制到当前环境下。和直接pip install 一样了。
使用conda uninstall时,和pip uninstall 一样,删除了当前环境site_package中的包的内容,但是在上述目录里面还存在这个包。
到了这里,关于【Win11+RTX3050显卡】cuda+cudnn+tensorflow 环境配置的文章就介绍完了。如果您还想了解更多内容,请在右上角搜索TOY模板网以前的文章或继续浏览下面的相关文章,希望大家以后多多支持TOY模板网!