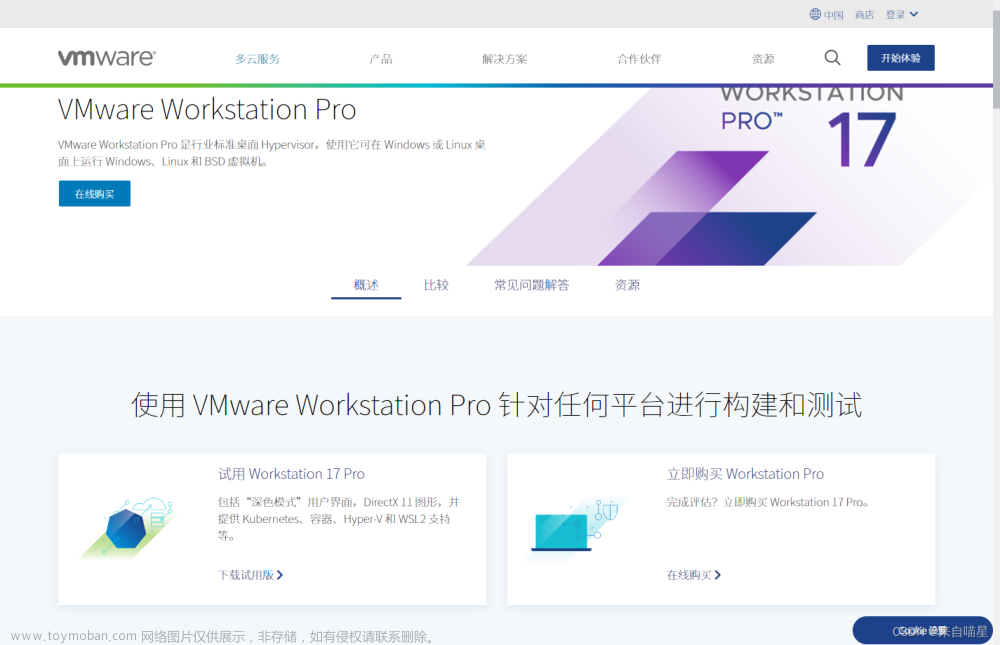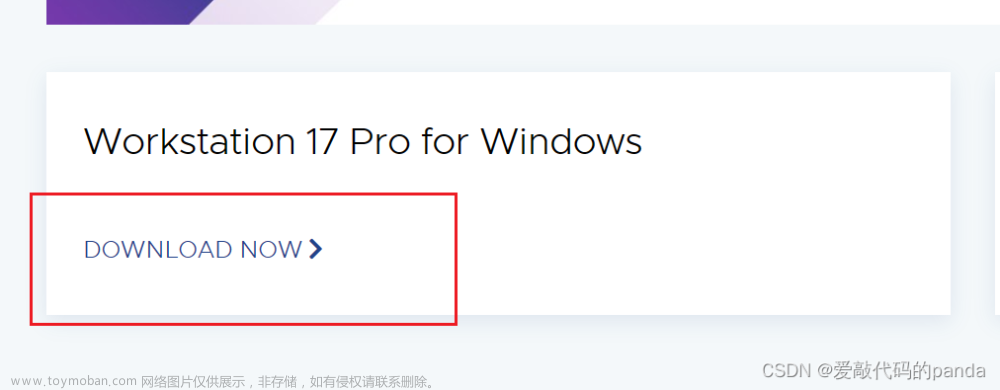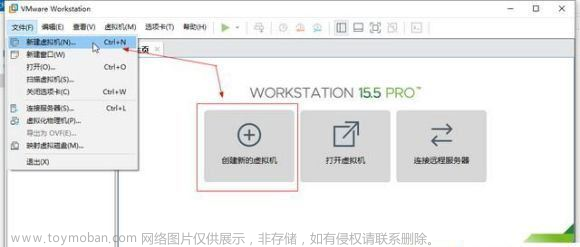手把手的教程:vmware workstation虚拟机安装Debian系统教程(图文教程)
安装前请准备好:
1.vmware workstation虚拟机;
如果不会安装请参考我的上一篇文章:链接放在这了:点击查看安装vmware workstation虚拟机教程
2.Debian系统镜像;
如果你还没有下载Debian系统的镜像请看:
(1) 打开Debian系统的官网: https://www.debian.org/
(2) 点击下载Debian:
(3)直接点击下载,或者点击此超链接 下载Debian11下载(此超链接下载为Debian11,如需其他版本去官网进行选择下载,下载方式请自行百度)
下面开始安装教程:
-
点击打开你安装好的VMware虚拟机:

-
点击创建新的虚拟机:

-
选择自定义高级:

-
选择好硬件兼容:

-
选择稍后安装操作系统:

-
选择安装系统:
这里选择Linux系统,版本根据你下载的镜像来选择,如果你的镜像是更高的版本但是版本选择里没有那你就选择最新的版本(我的是Debian11系统这里最高就是10.x系统我就选择了最高的)
-
设置虚拟机的名称以及安装位置(我这里直接用的默认的):

-
设置处理器配置:
第一个为处理器数量;
第二个为每个处理器内核数量;
第三个为处理器内核总数;
我这里直接用的默认
-
设置虚拟机内存,根据自己需求以及电脑配置来设定:

-
选择虚拟机的网络连接方式:
这里选择的使用桥接网络;
-
选择I/O控制器类型:
这里我直接使用的默认;
-
选择磁盘类型:
这里我直接使用的默认;
-
选择第一个创建新的虚拟磁盘;

-
给虚拟机分配储存空间,根据自身来修改,这里他推荐的20G,下边选择第二个将虚拟机储存为单个文件:

-
选择虚拟机磁盘的储存位置:

-
点击自定义硬件:

-
选择提前下载好的Debian系统镜像:

-
点击结束:

点击关闭:
-
点击开始运行此虚拟机:

-
接下来进入Debian系统安装界面,选择第一个图形安装:

-
语言选择中文:

区域选择中国:
键盘设置选择汉语:
等待安装:
-
设置主机名称:

23.配置网络,这里留空即可:
-
设置管理员
root用户的密码: 23. 设置普通用户名称(用户名自行设定即可):
23. 设置普通用户名称(用户名自行设定即可):
设置密码:
等待配置:
-
磁盘分区,选择向导·是用整个磁盘:

选择磁盘:
选择第一个:
选择最后一个:
-
将改动写入磁盘,选择是:

等待安装:
-
额外扫描安装介质,选择否:

-
选择镜像所在国家,中国:

-
选择镜像仓库:

-
选择代理信息,这里留空:

-
是否参加,选择否:

-
选择安装软件(这里额外多选择了一个ssh server,以后会用的到,如果不想安装桌面版,取消第一个和第二个选项即可):

点击继续,这里安装较慢,请耐心等待······· -
是否安装,选择是:

-
选择设备:

等待安装结束:
安装完成,点击继续:
等待加载·············· -
进入Debian系统界面:

-
输入密码进入系统;
-
语言,选择汉语:

-
键盘,选择中文:

-
后边直接选择默认,我就不一一上截图了;
-
点击开始使用Debian系统,进入系统:

-
出现帮助页面,直接点击叉号关闭;
-
进入到了Debian系统的桌面:

-
打开终端输入命令即可查看当前安装的系统的版本:文章来源:https://www.toymoban.com/news/detail-552228.html
cat /etc/os-release

到这里我们就安装完成了,尽情使用你的系统吧!文章来源地址https://www.toymoban.com/news/detail-552228.html
到了这里,关于vmware workstation虚拟机安装Debian系统教程的文章就介绍完了。如果您还想了解更多内容,请在右上角搜索TOY模板网以前的文章或继续浏览下面的相关文章,希望大家以后多多支持TOY模板网!