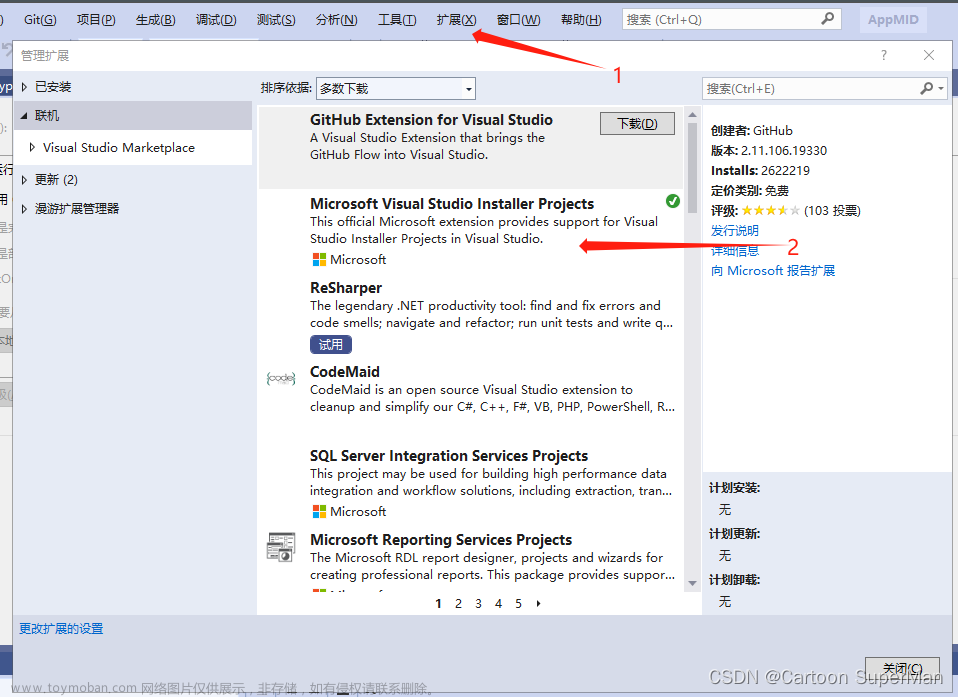第一步:下载扩展Microsoft Visual Studio Installer Projects
1.扩展 => 管理扩展

然后关闭VS2019
弹出一个安装,点完确认后弹出下图



再打开VS2019
看见勾,代表下载成功

第二步:右击解决方案 => 添加 => 新建项目


第三步:项目创建成功之后,添加文件
1.右击Application Folder(应用程序文件夹) => Add => 文件
2.把你需要打包的项目下 => bin => Debug文件夹下的所有文件一个一个添加到Application Folder(应用程序文件夹)中(注:全部添加)

第四步:添加卸载程序 (C:\Windows\System32)msiexec.exe

2.右击msiexec.exe文件 => 点击Create Shortcut to msiexec.exe
然后得到如图文件

3.点击Setup1(您建的项目)将ProductCode 属性的值复制

文章来源地址https://www.toymoban.com/news/detail-552238.html
4点击Shortcut to msiexec.exe => 将复制的ProductCode 属性值 粘贴在Arguments 属性中,然后在最前面加上 /X (注:/X后有一个空格)

5最后将卸载拖动到User‘s Programs Menu

第五步:
1.右击 Application Folder => Add =>项目输出,然后如下图操作

得到下图

将主输出文件拖到User’s Desktop(用户的桌面)中(此处如果拖到用户桌面会生成dll文件)

.右击您建的项目=> 属性






 文章来源:https://www.toymoban.com/news/detail-552238.html
文章来源:https://www.toymoban.com/news/detail-552238.html
到了这里,关于c# 将WinForm项目打包成软件VS2019的文章就介绍完了。如果您还想了解更多内容,请在右上角搜索TOY模板网以前的文章或继续浏览下面的相关文章,希望大家以后多多支持TOY模板网!