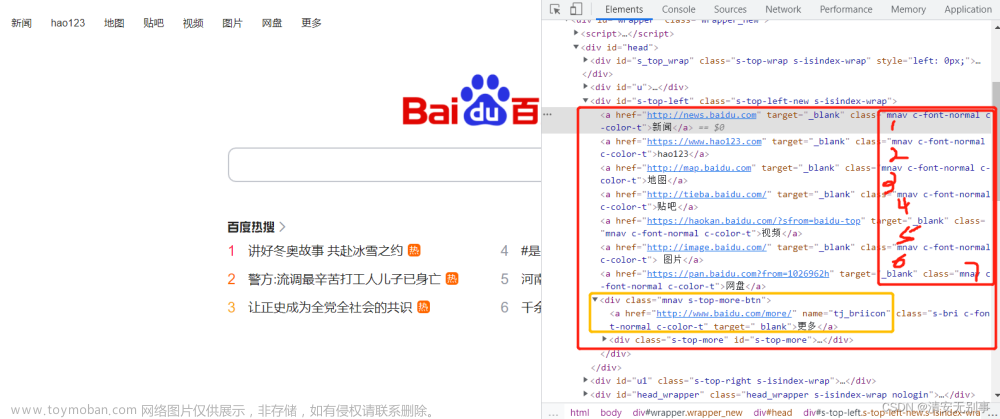selenium等待元素加载
# 程序执行速度很快---》获取标签---》标签还没加载好---》直接去拿会报错
# 显示等待:当你要找一个标签的时候,给它加单独加等待时间
# 隐士等待:只要写一行,代码中查找标签,如果标签没加载好,会自动等待
browser.implicitly_wait(10)selenium元素操作
# 输入框输入内容,删除内容
tag.send_keys(写文字)
tag.clear()
# 按钮点击
tag.click
selenium执行js
#1 其实再页面中,可能有些变量,全局的,直接可以把变量打印出来
#2 js操作页面
from selenium import webdriver
import time
bro = webdriver.Chrome()
bro.get('https://www.pearvideo.com/')
bro.implicitly_wait(10)
# bro.execute_script('alert(urlMap.loginUrl);')
# 获取当前页面cookie
# bro.execute_script('alert(document.cookie)')
# bro.execute_script('alert(window.location)')
bro.execute_script('scrollTo(0,document.documentElement.scrollHeight)')
# 可以干的事
# -获取当前访问的地址 window.location
# -打开新的标签
# -滑动屏幕--》bro.execute_script('scrollTo(0,document.documentElement.scrollHeight)')
# -获取cookie,获取定义的全局变量
time.sleep(5)
bro.close() # 关闭选项卡
bro.quit() # 关闭页面selenium切换选项卡
from selenium import webdriver
import time
bro = webdriver.Chrome()
bro.get('https://www.pearvideo.com/')
bro.implicitly_wait(10)
print(bro.window_handles)
# 开启选项卡
bro.execute_script('window.open()')
# 获取出所有选项卡
bro.switch_to.window(bro.window_handles[1]) # 切换到某个选项卡
bro.get('http://www.taobao.com')
time.sleep(2)
bro.switch_to.window(bro.window_handles[0]) # 切换到某个选项卡
bro.get('http://www.baidu.com')
time.sleep(2)
bro.close() # 关闭选项卡
bro.quit() # 关闭页面selenium前进后退,异常处理
bro.back()
time.sleep(2)
bro.forward()selenium登录cnblogs
from selenium import webdriver
from selenium.webdriver.common.by import By
import time
import json
##### 先登录
# bro = webdriver.Chrome()
# bro.get('https://www.cnblogs.com/')
# bro.implicitly_wait(5)
# bro.maximize_window()
# login_btn = bro.find_element(By.LINK_TEXT, '登录')
# login_btn.click()
# time.sleep(2)
# username = bro.find_element(By.CSS_SELECTOR, '#mat-input-0')
# password = bro.find_element(By.ID, 'mat-input-1')
# submit_button = bro.find_element(By.CSS_SELECTOR,
# 'body > app-root > app-sign-in-layout > div > div > app-sign-in > app-content-container > div > div > div > form > div > button > span.mat-button-wrapper')
# username.send_keys('616564099@qq.com')
# password.send_keys('LiuQingzheng12#')
#
# submit_button.click()
#
# # 有可能出现验证码
# input('') # 手动操作验证码,操作完后,敲回车程序继续执行
# time.sleep(2) # 登录成功了,有cookie了
# cookies = bro.get_cookies()
# print(cookies)
# with open('cnblogs.json', 'w', encoding='utf-8') as f:
# json.dump(cookies, f)
#
# time.sleep(2)
# bro.close()
### 再次打开
bro = webdriver.Chrome()
bro.get('https://www.cnblogs.com/')
bro.implicitly_wait(5)
bro.maximize_window()
time.sleep(3)
# 本地的cookie,从cookie池中拿的
with open('./cnblogs.json','r',encoding='utf-8') as f:
cookies=json.load(f)
for item in cookies: # 存起来的是列表套字典,add_cookie是add字典
bro.add_cookie(item)
bro.refresh() # 刷新页面
time.sleep(5)
bro.close()抽屉半自动点赞
import time
import json
import requests
## 使用selenium登录上去,手动处理验证码
from selenium import webdriver
from selenium.webdriver.common.by import By
# bro = webdriver.Chrome()
# bro.implicitly_wait(5)
# bro.get('https://dig.chouti.com/')
#
# btn_login = bro.find_element(By.ID, 'login_btn')
# # btn_login.click() # 按钮没找到 使用js点击
# bro.execute_script("arguments[0].click()", btn_login)
# time.sleep(2)
#
# phone = bro.find_element(By.NAME, 'phone')
# password = bro.find_element(By.NAME, 'password')
# phone.send_keys('18953675221')
# password.send_keys('lqz123')
# time.sleep(2)
# btn_login1 = bro.find_element(By.CSS_SELECTOR,
# 'body > div.login-dialog.dialog.animated2.scaleIn > div > div.login-footer > div:nth-child(4) > button')
# btn_login1.click()
# # 可能会出验证码,手动操作
# input('你好了吗')
# time.sleep(2)
# cookies = bro.get_cookies()
# print(cookies)
# with open('chouti.json', 'w', encoding='utf-8') as f:
# json.dump(cookies, f)
#
# time.sleep(2)
# bro.close()
### 拿10个要点的新闻
header = {
'User-Agent': 'Mozilla/5.0 (Windows NT 10.0; Win64; x64) AppleWebKit/537.36 (KHTML, like Gecko) Chrome/114.0.0.0 Safari/537.36',
}
# 打开读出cookie
with open('./chouti.json', 'r', encoding='utf-8') as f:
cookies = json.load(f)
# 把selenium拿到的cookie组装成requests能用的cookie
real_cookie = {}
for item in cookies:
real_cookie[item['name']] = item['value']
print(real_cookie)
res = requests.get('https://dig.chouti.com/top/24hr?_=1689043464339', headers=header).json()
for item in res.get('data'):
link_id = item.get('id')
# 缺cookie,如果有了cookie,可以整个页面全点一遍
data = {
'linkId': link_id
}
res = requests.post('https://dig.chouti.com/link/vote', headers=header, data=data, cookies=real_cookie)
print(res.text)
xpath使用
# 页面中定位元素(标签),两种通用方式
-css选择器
-xpath:XPath即为XML路径语言(XML Path Language),它是一种用来确定XML文档中某部分位置的语言
# xpath语法
div 选取div标签
/ 从根节点选取
// 从匹配选择的当前节点选择文档中的节点,而不考虑它们的位置
. 选取当前节点。
.. 选取当前节点的父节点。
@ 选取属性
文章来源:https://www.toymoban.com/news/detail-552862.html
doc = '''
<html>
<head>
<base href='http://example.com/' />
<title>Example website</title>
</head>
<body>
<div id='images'>
<a href='image1.html' id='lqz'>Name: My image 1 <br /><img src='image1_thumb.jpg' /></a>
<a href='image2.html'>Name: My image 2 <br /><img src='image2_thumb.jpg' /></a>
<a href='image3.html'>Name: My image 3 <br /><img src='image3_thumb.jpg' /></a>
<a href='image4.html'>Name: My image 4 <br /><img src='image4_thumb.jpg' /></a>
<a href='image5.html' class='li li-item' name='items'>Name: My image 5 <br /><img src='image5_thumb.jpg' /></a>
<a href='image6.html' name='items'><span><h5>test</h5></span>Name: My image 6 <br /><img src='image6_thumb.jpg' /></a>
</div>
</body>
</html>
'''
from lxml import etree
html = etree.HTML(doc)
# html=etree.parse('search.html',etree.HTMLParser())
# 1 所有节点
# a=html.xpath('//*')
# 2 指定节点(结果为列表)
# a=html.xpath('//head')
# 3 子节点,子孙节点
# a=html.xpath('//div/a')
# a=html.xpath('//body/a') #无数据
# a=html.xpath('//body//a')
# 4 父节点
# a=html.xpath('//body//a[@href="image1.html"]/..')
# a=html.xpath('//body//a[1]/..')
# 也可以这样
# a=html.xpath('//body//a[1]/parent::*')
# a=html.xpath('//body//a[1]/parent::div')
# 5 属性匹配
# a=html.xpath('//body//a[@href="image1.html"]')
# 6 文本获取 /text()
# a=html.xpath('//body//a[@href="image1.html"]/text()')
# 7 属性获取 @属性名
# a=html.xpath('//body//a/@href')
# # 注意从1 开始取(不是从0)
# a=html.xpath('//body//a[1]/@href')
# 8 属性多值匹配
# a 标签有多个class类,直接匹配就不可以了,需要用contains
# a=html.xpath('//body//a[@class="li"]')
# a=html.xpath('//body//a[contains(@class,"li")]')
# a=html.xpath('//body//a[contains(@class,"li")]/text()')
# 9 多属性匹配
# a=html.xpath('//body//a[contains(@class,"li") or @name="items"]')
# a=html.xpath('//body//a[contains(@class,"li") and @name="items"]/text()')
# a=html.xpath('//body//a[contains(@class,"li")]/text()')
# 10 按序选择
# a=html.xpath('//a[2]/text()')
# a=html.xpath('//a[2]/@href')
# 取最后一个
# a=html.xpath('//a[last()]/@href')
# a=html.xpath('//a[last()-1]/@href') # 倒数第二个
# 位置小于3的
# a = html.xpath('//a[position()<3]/@href')
# 倒数第三个
# a=html.xpath('//a[last()-2]/@href')
# 11 节点轴选择
# ancestor:祖先节点
# 使用了* 获取所有祖先节点
# a=html.xpath('//a/ancestor::*')
# # 获取祖先节点中的div
# a=html.xpath('//a/ancestor::div')
# attribute:属性值
# a=html.xpath('//a[1]/attribute::*')
# a=html.xpath('//a[1]/attribute::href')
# child:直接子节点
# a=html.xpath('//a[1]/child::*')
# descendant:所有子孙节点
# a=html.xpath('//a[6]/descendant::*')
# following:当前节点之后所有节点
# a=html.xpath('//a[1]/following::*')
# a=html.xpath('//a[1]/following::*[1]/@href')
# following-sibling:当前节点之后同级节点
# a=html.xpath('//a[1]/following-sibling::*')
# a=html.xpath('//a[1]/following-sibling::a')
# a=html.xpath('//a[1]/following-sibling::*[2]')
# a=html.xpath('//a[1]/following-sibling::*[2]/@href')
# print(a)
'''
/
//
.
..
取文本 /text()
取属性 /@属性名
根据属性过滤 [@属性名=属性值]
class 特殊
[contains(@class,"li")]
'''
# 终极大招
动作链
# 模拟鼠标点住,拖动的效果,实现滑块认证
# 两种形式
-形式一:
actions=ActionChains(bro) #拿到动作链对象
actions.drag_and_drop(sourse,target) #把动作放到动作链中,准备串行执行
actions.perform()
-方式二:
ActionChains(bro).click_and_hold(sourse).perform()
distance=target.location['x']-sourse.location['x']
track=0
while track < distance:
ActionChains(bro).move_by_offset(xoffset=2,yoffset=0).perform()
track+=2
from selenium import webdriver
from selenium.webdriver import ActionChains
from selenium.webdriver.support.wait import WebDriverWait # 等待页面加载某些元素
import time
from selenium.webdriver.common.by import By
driver = webdriver.Chrome()
driver.get('http://www.runoob.com/try/try.php?filename=jqueryui-api-droppable')
driver.implicitly_wait(3)
driver.maximize_window()
try:
driver.switch_to.frame('iframeResult') ##切换到iframeResult
sourse = driver.find_element(By.ID, 'draggable')
target = driver.find_element(By.ID, 'droppable')
# 方式一:基于同一个动作链串行执行
# actions = ActionChains(driver) # 拿到动作链对象
# actions.drag_and_drop(sourse, target) # 把动作放到动作链中,准备串行执行
# actions.perform()
# 方式二:不同的动作链,每次移动的位移都不同
ActionChains(driver).click_and_hold(sourse).perform() # 鼠标点中源 标签 不松开
distance=target.location['x']-sourse.location['x']
track = 0
while track < distance:
ActionChains(driver).move_by_offset(xoffset=2, yoffset=0).perform()
track += 2
ActionChains(driver).release().perform()
time.sleep(10)
finally:
driver.close()
自动登录12306
import time
from selenium.webdriver import ActionChains
from selenium import webdriver
from selenium.webdriver.common.by import By
from selenium.webdriver.chrome.options import Options
# 12306检测到咱们用了自动化测试软件,
options = Options()
options.add_argument("--disable-blink-features=AutomationControlled") # 去掉自动化控制
bro = webdriver.Chrome(chrome_options=options)
bro.get('https://kyfw.12306.cn/otn/resources/login.html')
bro.implicitly_wait(5)
bro.maximize_window()
user_login = bro.find_element(By.CSS_SELECTOR,
'#toolbar_Div > div.login-panel > div.login-box > ul > li.login-hd-code.active > a')
user_login.click()
time.sleep(1)
username = bro.find_element(By.ID, 'J-userName')
password = bro.find_element(By.ID, 'J-password')
submit_btn = bro.find_element(By.ID, 'J-login')
username.send_keys('18953675221')
password.send_keys('')
time.sleep(3)
submit_btn.click()
time.sleep(5)
# 找到滑块
span = bro.find_element(By.ID, 'nc_1_n1z')
ActionChains(bro).click_and_hold(span).perform()
ActionChains(bro).move_by_offset(xoffset=300, yoffset=0).perform()
ActionChains(bro).release().perform()
time.sleep(5)
bro.close()
打码平台
# 以后会遇到验证码-
-简单的数字字母
-高级一些的,计算题,成语
-选中图中的 公交车
。。。
# 第三方解决方法:打码平台---》你验证码图片传给它,它给你破解,回给你,花钱
文章来源地址https://www.toymoban.com/news/detail-552862.html
打码平台自动登录
import time
from selenium import webdriver
from selenium.webdriver.common.by import By
from chaojiying import ChaojiyingClient
from PIL import Image
bro = webdriver.Chrome()
bro.get('http://www.chaojiying.com/apiuser/login/')
bro.implicitly_wait(10)
bro.maximize_window()
try:
username = bro.find_element(by=By.XPATH, value='/html/body/div[3]/div/div[3]/div[1]/form/p[1]/input')
password = bro.find_element(by=By.XPATH, value='/html/body/div[3]/div/div[3]/div[1]/form/p[2]/input')
code = bro.find_element(by=By.XPATH, value='/html/body/div[3]/div/div[3]/div[1]/form/p[3]/input')
btn = bro.find_element(by=By.XPATH, value='/html/body/div[3]/div/div[3]/div[1]/form/p[4]/input')
username.send_keys('306334678')
password.send_keys('lqz123')
# 获取验证码:
# 1 整个页面截图
bro.save_screenshot('main.png')
# 2 使用pillow,从整个页面中截取出验证码图片 code.png
img = bro.find_element(By.XPATH, '/html/body/div[3]/div/div[3]/div[1]/form/div/img')
location = img.location
size = img.size
print(location)
print(size)
# 使用pillow扣除大图中的验证码
# 使用pillow扣除大图中的验证码
img_tu = (int(location['x']), int(location['y']), int(location['x'] + size['width']), int(location['y'] + size['height']))
# # 抠出验证码
# #打开
img = Image.open('./main.png')
# 抠图
fram = img.crop(img_tu)
# 截出来的小图
fram.save('code.png')
chaojiying = ChaojiyingClient('3053345678', 'lqz123', '950575') #用户中心>>软件ID 生成一个替换 96001
im = open('code.png', 'rb').read()
print(chaojiying.PostPic(im, 1902)) # 1902 验证码类型 官方网站>>价格体系 3.4+版 print 后要加()
res_code=chaojiying.PostPic(im, 1902)['pic_str']
code.send_keys(res_code)
time.sleep(5)
btn.click()
time.sleep(10)
except Exception as e:
print(e)
finally:
bro.close()
selenium爬取京东商品信息
import time
from selenium import webdriver
from selenium.webdriver.common.by import By
from selenium.webdriver.common.keys import Keys # 键盘按键操作
from selenium.webdriver.chrome.options import Options
def get_goods(bro):
# 往下滑动一下屏幕
bro.execute_script('scrollTo(0,5000)')
goods = bro.find_elements(By.CLASS_NAME, 'gl-item')
print(len(goods))
for good in goods:
try:
price = good.find_element(By.CSS_SELECTOR, 'div.p-price i').text
url = good.find_element(By.CSS_SELECTOR, 'div.p-img>a').get_attribute('href')
commit = good.find_element(By.CSS_SELECTOR, 'div.p-commit a').text
name = good.find_element(By.CSS_SELECTOR, 'div.p-name em').text
img = good.find_element(By.CSS_SELECTOR, 'div.p-img img').get_attribute('src')
if not img:
img = 'https:' + good.find_element(By.CSS_SELECTOR, 'div.p-img img').get_attribute('data-lazy-img')
print('''
商品名字:%s
商品价格:%s
商品评论:%s
商品图片:%s
商品链接:%s
''' % (name, price, commit, img, url))
except Exception as e:
print(e)
continue
# 找出下一页按钮,点击
next = bro.find_element(By.PARTIAL_LINK_TEXT, '下一页')
next.click()
get_goods(bro) # 递归调用
options = Options()
options.add_argument("--disable-blink-features=AutomationControlled") # 去掉自动化控制
bro = webdriver.Chrome(chrome_options=options)
bro.get('https://www.jd.com/')
bro.maximize_window()
bro.implicitly_wait(10)
try:
search_input=bro.find_element(By.ID,'key')
search_input.send_keys('mac pro')
search_input.send_keys(Keys.ENTER)
# search_input.send_keys(Keys.BACKSPACE)
get_goods(bro)
except Exception as e:
print(e)
finally:
bro.close()
到了这里,关于selenium其他操作/xpath使用/动作链/打码平台的文章就介绍完了。如果您还想了解更多内容,请在右上角搜索TOY模板网以前的文章或继续浏览下面的相关文章,希望大家以后多多支持TOY模板网!





![[ tool ] Xpath选择器和selenium工具基本使用](https://imgs.yssmx.com/Uploads/2024/01/811824-1.png)