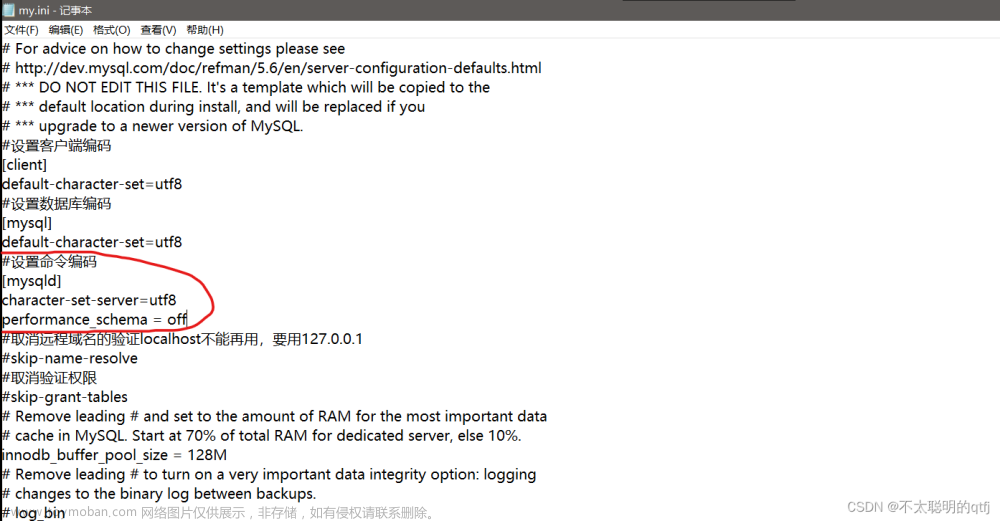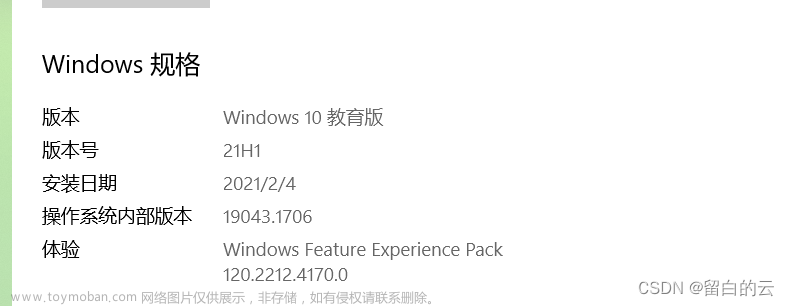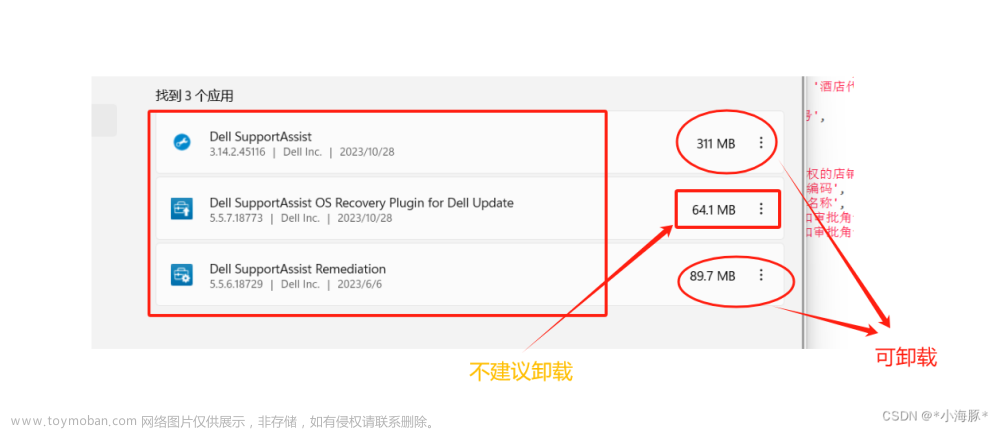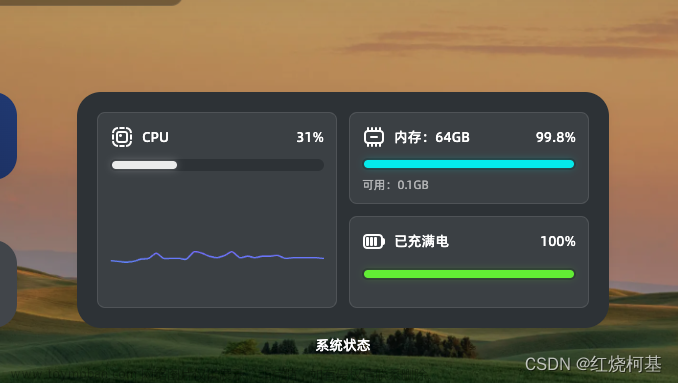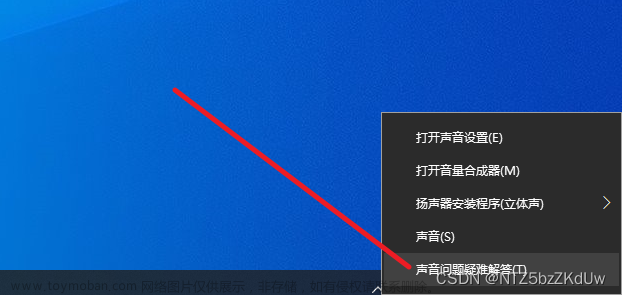相信有一部分小伙伴肯定遇到过,U盘在电脑上,不显示文件,U盘为空;但是U盘内存显示,这些文件可能存在,因为内存是真实存在的。
方案如下:
1.卸载usb设备
2.更改驱动器磁盘号
3.更新驱动
4.勾选隐藏的驱动器 && 勾选显示隐藏的文件夹
「以下两项虽然是方法,但是不到万不得已的情况下不建议使用,后续我也会继续更新这篇文档,尽量让大家避开这个坑。」
5.diskgenuis软件
6.数据恢复软件
好了,废话不多说,基操都排除之后,下面我们来看一下解决办法。
方案1.卸载usb连接设备
1.右键「此电脑」,点击「管理」进入了计算机管理窗口,如图:

2.点击「设备管理器」 点击「通用串行总线控制器」
不出意外的情况下,一般U盘的设备只会出现在这里;
找到自己的U盘设备,U盘名称会各不相同,单击「卸载」即可。
注意:一般情况下显示「USB大容量存储设备」

如果实在拿不定主意的情况下,可以插拔后确认设备,避免卸载错误后,出现不必要的麻烦。
尝试重新插拔,是否显示。
同理:
可以使用Win+i 召唤出windows设置 ,查看「设备」,在其他设备中找到自己的U盘设备
方案2 : 更改驱动器号和路径
右键「此电脑」,点击「管理」进入了计算机管理窗口,如图:

点击「磁盘管理」,找到U盘的盘符,更改除当前盘符以外的任意盘符号。(未被占用的盘符)


方案3.更新驱动
1.右键「此电脑」,点击「管理」进入了计算机管理窗口,找到「USB大容量存储设备」如图:

若出现黄色感叹号,就需要更新驱动设备了
方案4.勾选隐藏的驱动器 && 勾选显示隐藏的文件夹
1.打开隐藏的文件夹以及隐藏项目 如图:

2.打开隐藏的驱动器 如图


方案5:diskgenuis软件
可以使用另一个启动盘,进入后,使用diskgenuis软件尝试恢复数据 ;

并且顺便做一个体检

方案6:数据恢复软件
1.使用数据恢复软件,将文件数据恢复到电脑上之后,重复上面的方案仍不可以时候,格式化U盘。
再重新将文件拉进去即可。普通U盘/U盘启动盘都可以这个操作。
2.如果不能恢复,可以先格式化后,在进行恢复。(当然这是没有办法的办法再进行这一步骤)
软件可推荐「超级硬盘数据恢复软件」因为我只用过这个,数据多的话,需要收费的。
「失易得数据恢复」「光明数据恢复软件」文章来源:https://www.toymoban.com/news/detail-554700.html
注意:若使用恢复软件,在文件数据找回之前,千完不要尝试读写任何数据到U盘中,否则后期会恢复不了文章来源地址https://www.toymoban.com/news/detail-554700.html
到了这里,关于u盘/U盘启动盘插入电脑后,不显示文件,但有保留占用内存的文章就介绍完了。如果您还想了解更多内容,请在右上角搜索TOY模板网以前的文章或继续浏览下面的相关文章,希望大家以后多多支持TOY模板网!