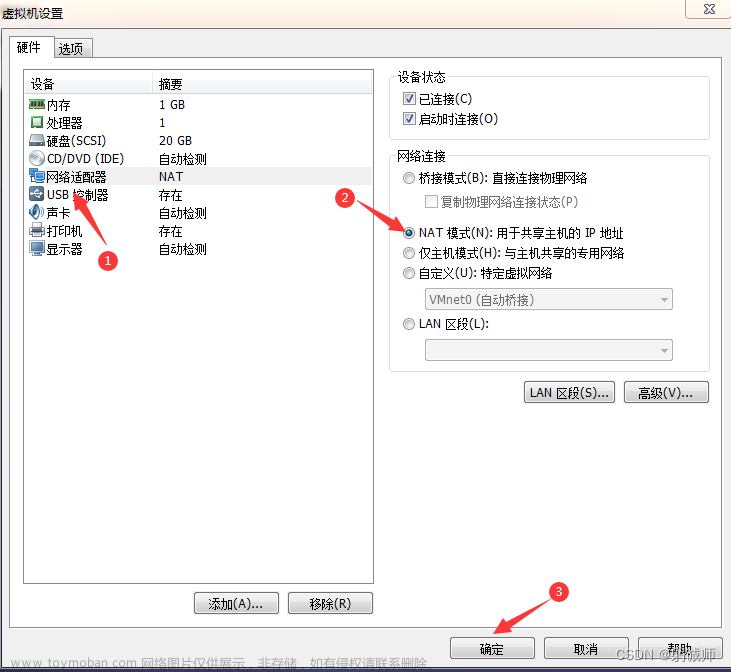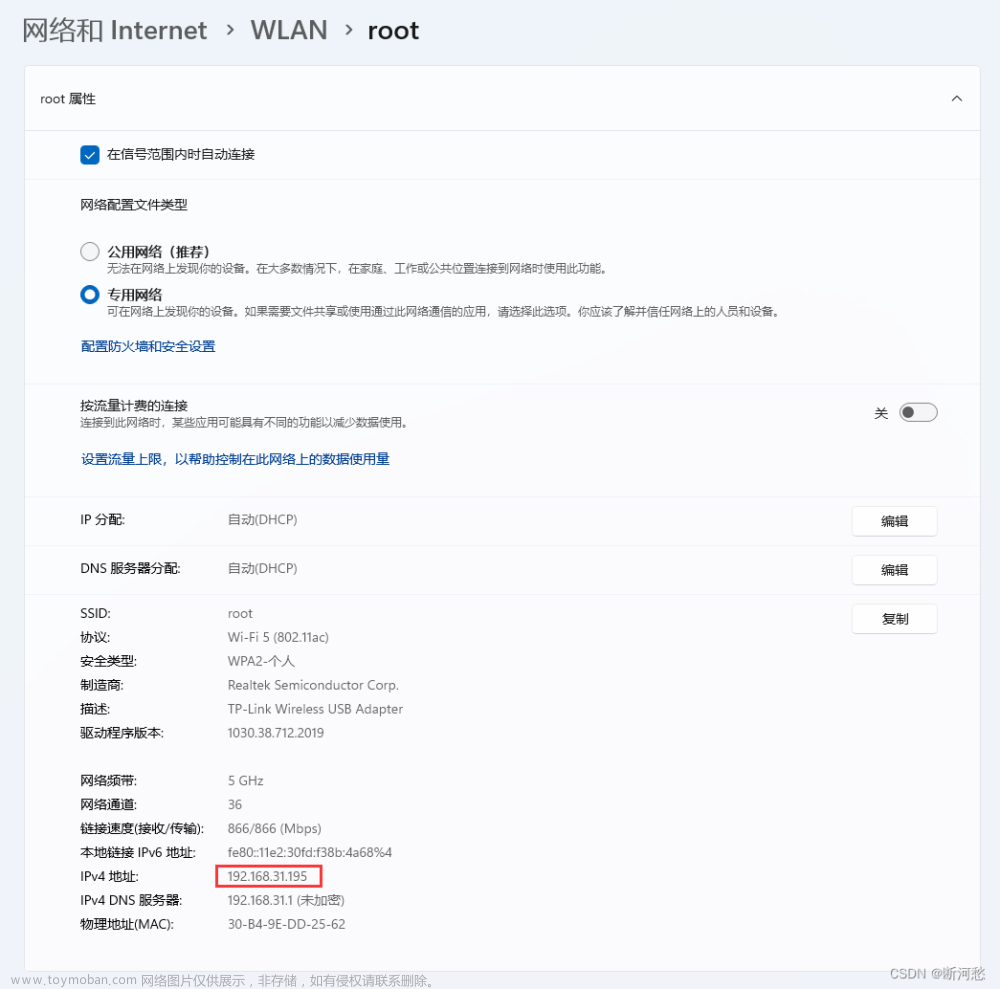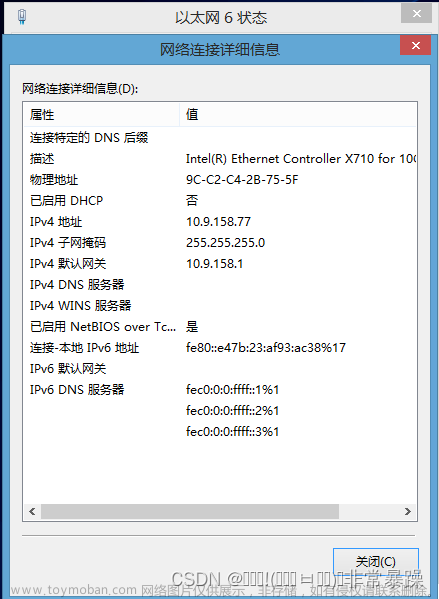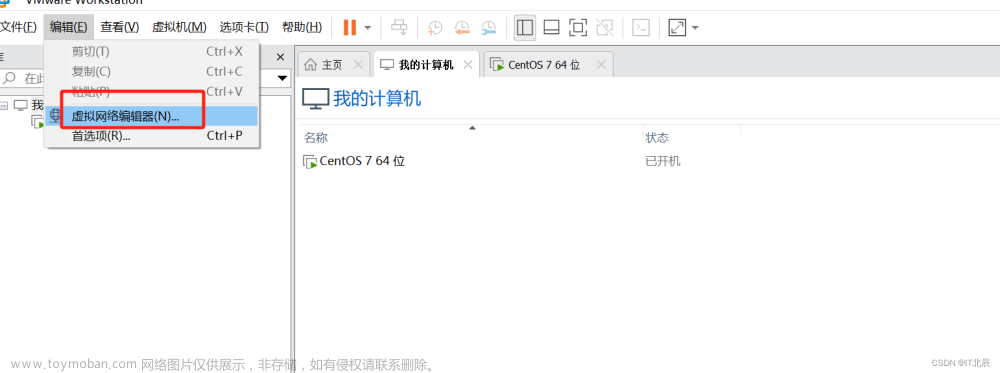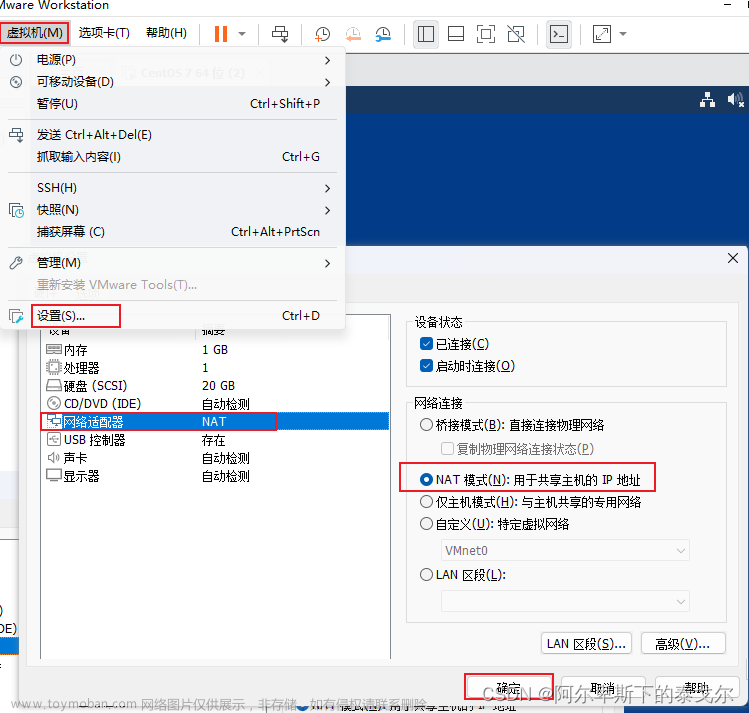Linux 网络环境配置方式
第一种方式:使用DHCP协议自动获取;
第二种方式:推荐使用这种,因为以后工作中需要让服务器具有固定IP,才能访问到,要是一直变换,就需要每次修改配置,十分麻烦
下面重点介绍如何将虚拟机IP设置为固定的
第一步: 设置虚拟机网络配置器的模式为NAT模式,操作方式如下图所示
第二步: VMware工具栏中选择编辑,然后点击虚拟网络编辑器
第三步: 进去之后,进入如下界面,1-3按如图所示的操作即可,选择VMnet8,选择NAT模式,然后选择将主机虚拟机适配器连接到此网络。在选择子网IP的时候,可以自己进行设置,但是一般遵守后面相应的子网掩码规则255.255.255.0,可以根绝自己需要修改。例如我按照上面图上方式填写
第四步: 点击NAT设置
第五步: 进入如下界面,查看网关IP是否与前面设置的子网在同一网段中,如果是可以直接退出,不是的话,需要将网关IP设置在和子网同一网段中。如下图我的配置是属于同一网段的,即可直接退出。
第六步: 查看可以给虚拟机配置的IP范围,第五步退出之后,点击DHCP配置,然后我们可以看到可以给虚拟机配置的IP的起始范围,后面我们给虚拟机指定的IP地址就需要在这个范围内
第七步: 修改配置文件来指定IP并可以连接到外网,在root用户终端下使用命令文章来源:https://www.toymoban.com/news/detail-554960.html
vim /etc/sysconfig/network-scripts/ifcfg-ens33
要求:将ip地址配置的静态的即将原来的BOOTPROTO="dhcp"改为BOOTPROTO="static"
同时指定IP地址、网关、域名解析器,例如我是下面这样配置的,注意看我这里设置的网关和第5步的网关是一模一样的,这样才能保证连通。同时可以看到给虚拟机指定的IP地址也是属于前面的子网网段,并且IP也在在第六步我们查看的IP其实范围内,只要在这个范围内就可以随意指定。
第八步: 通过以上步骤我们就成功给虚拟机设置了固定IP了,之后为了让我们的修改起作用,我们可以重启一下虚拟机。在重启虚拟机后,可以在Linux终端查看一下自己IP配置信息,Linux下查看自己的IP信息:ifconfig,在终端输入ifconfig即可看到虚拟机IP地址已经改为我们自己指定的IP了。 文章来源地址https://www.toymoban.com/news/detail-554960.html
文章来源地址https://www.toymoban.com/news/detail-554960.html
到了这里,关于NAT模式下将虚拟机IP设置为固定IP的文章就介绍完了。如果您还想了解更多内容,请在右上角搜索TOY模板网以前的文章或继续浏览下面的相关文章,希望大家以后多多支持TOY模板网!