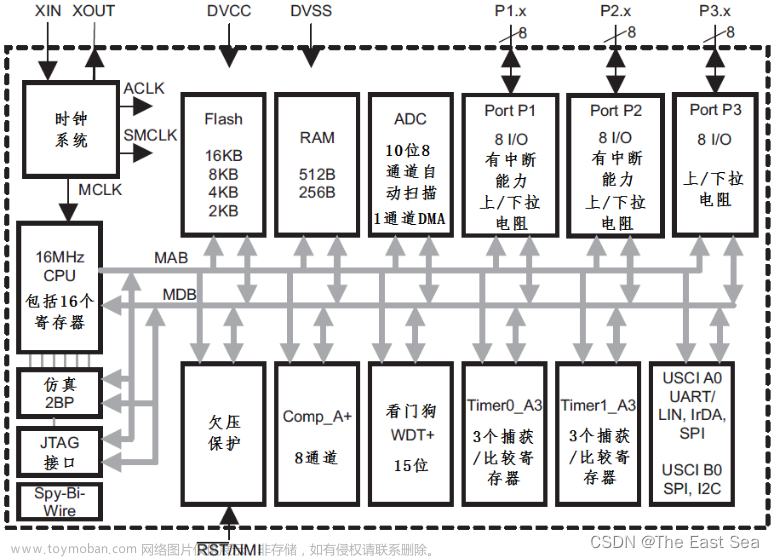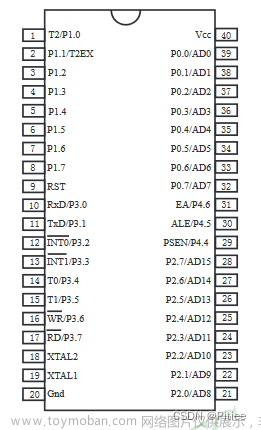CCS10.2入门(一)
虽然CCS的历史已经算是很悠久了,但是由于CCS10.2版本比较新,所以资料相对较少,版本不一样,虽然操作接近,但是也有一定的区别。
一、导入工程
一般打开是点击project,从这里面import。
点击后,继续点击Browse…选择工程所在的文件夹。

点击选择文件夹后再点击Finishi即可成功导入工程。
CCS可以同时导入多个工程,但是只有一个是Active——颜色重的那一个。
二、程序编译

小锤子是编译的意思,点击后如果显示如下即为编译成功。
三、与仿真器和单片机匹配
在实际烧入代码前,要和所使用的仿真器和单片机匹配。
如下图所示,点击。
按照如下图所示的顺序依次选择合适的Connection和Board or Device,之后点击Test Connection,如果连接成功则如下所示。如果在初学阶段,代码烧不进去,大概率是此处发生问题(它无法自动保存,调整后到了下一次可能还要调整)。

四、烧入代码
类似于爬虫的按键是烧入代码的意思。代码的烧入需要一定的时间,之前发生过花很少的时间,但是代码没有烧入的情况。

烧入成功后,显示如下图所示:
此时代码虽然已经烧入,但是要真正开始执行,需要点击绿色的箭头Resume。之后,单片机显示屏也会发生变化,可见代码已经开始运行了。
五、变量查找
以变量Modulation为例,全选后右键点击Open Declaration,就可以前往该变量定义的地方。
如此图所示:
如果想知道变量Modulation在哪些地方出现过,依然是全选后右键选择References,之后点击Project。
可以知道该量在工程中出现过三次,分别是DSP2833x_Gpio.c(一次)和Main.c(两次),分别点击便可前往相应位置。
六、显示变量
点击View后,点击Expressions。
将想观察的变量名输入即可,如下图所示:
如果想看变量随时间的变化,黄色的循环箭头——Continuous Refresh即可。
当这些量发生变化时,背景会变成黄色。
如果想生成图像,那么选择变量后右键点击Graph。 
之后也是点击黄色的循环按钮可以随时间自动更新产生图像。但是该方法产生的图像,暂时来看有一些问题,比如时间的精度比较大,虽然网上也有一些解决方法,但是经过尝试,暂时没有成功过。 文章来源:https://www.toymoban.com/news/detail-555516.html
文章来源:https://www.toymoban.com/news/detail-555516.html
生成的电机转速的图像如下图所示: 文章来源地址https://www.toymoban.com/news/detail-555516.html
文章来源地址https://www.toymoban.com/news/detail-555516.html
到了这里,关于CCS10.2入门(一)的文章就介绍完了。如果您还想了解更多内容,请在右上角搜索TOY模板网以前的文章或继续浏览下面的相关文章,希望大家以后多多支持TOY模板网!