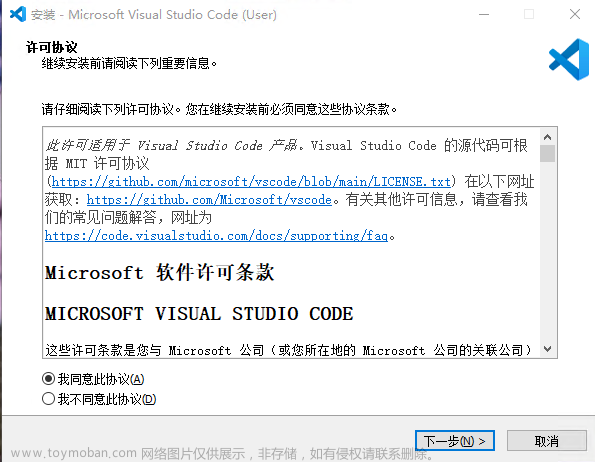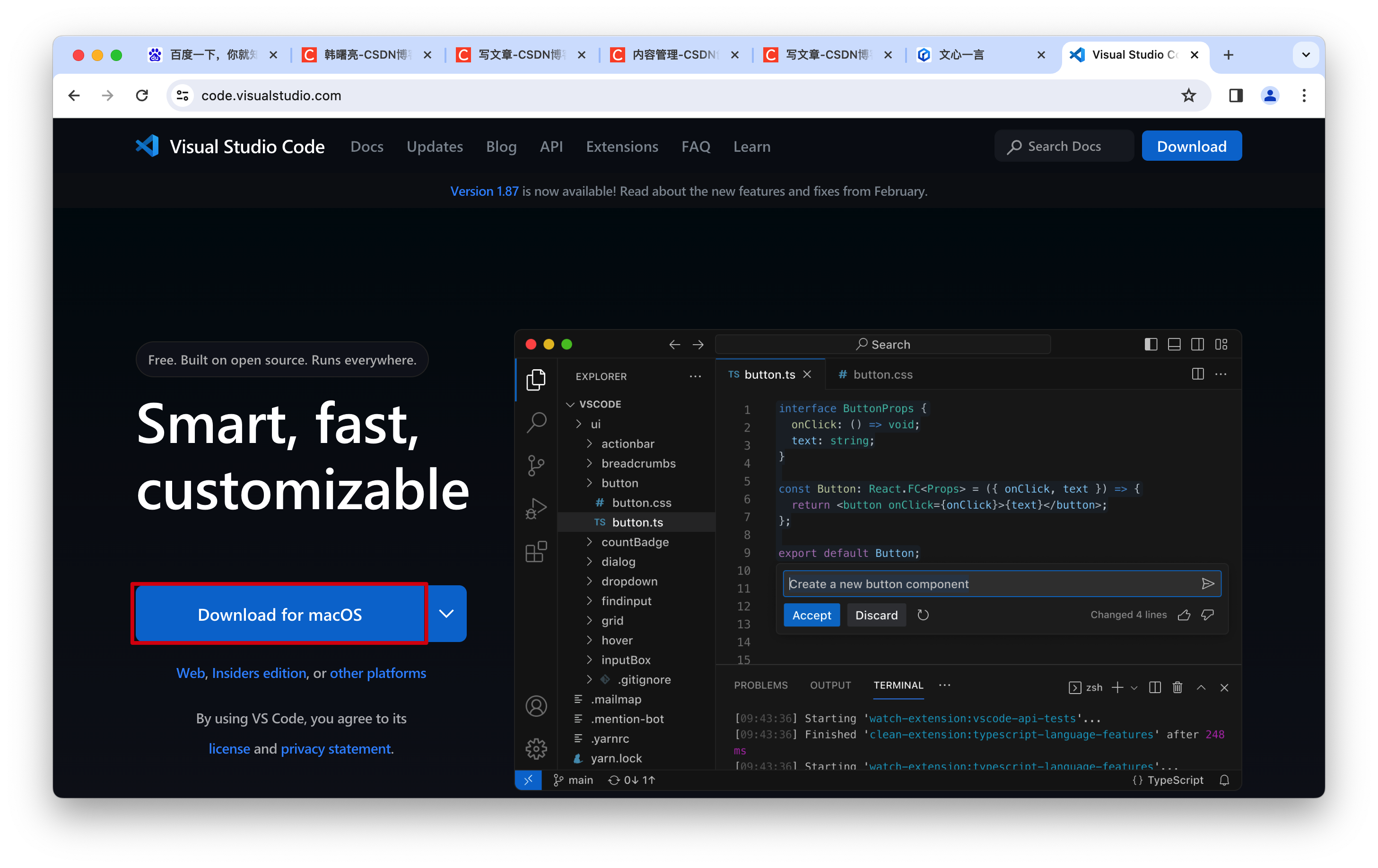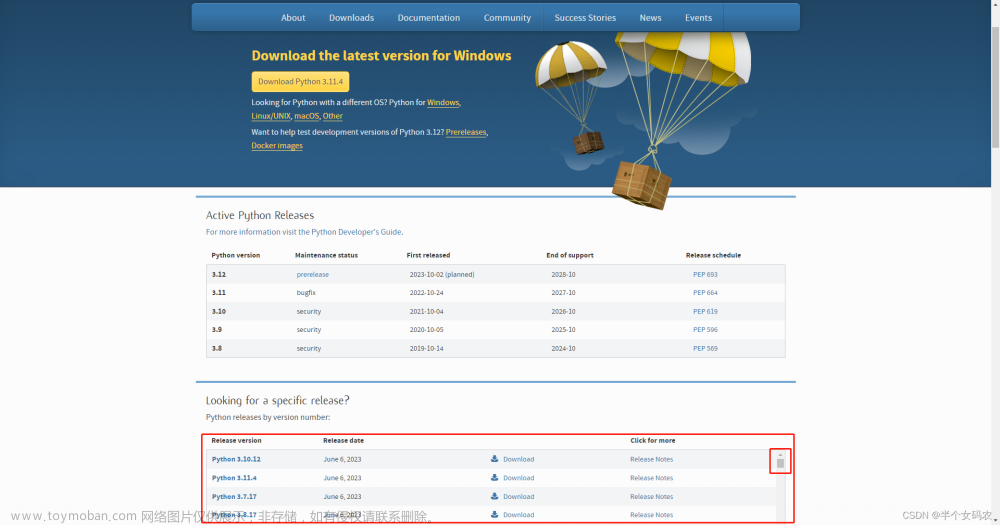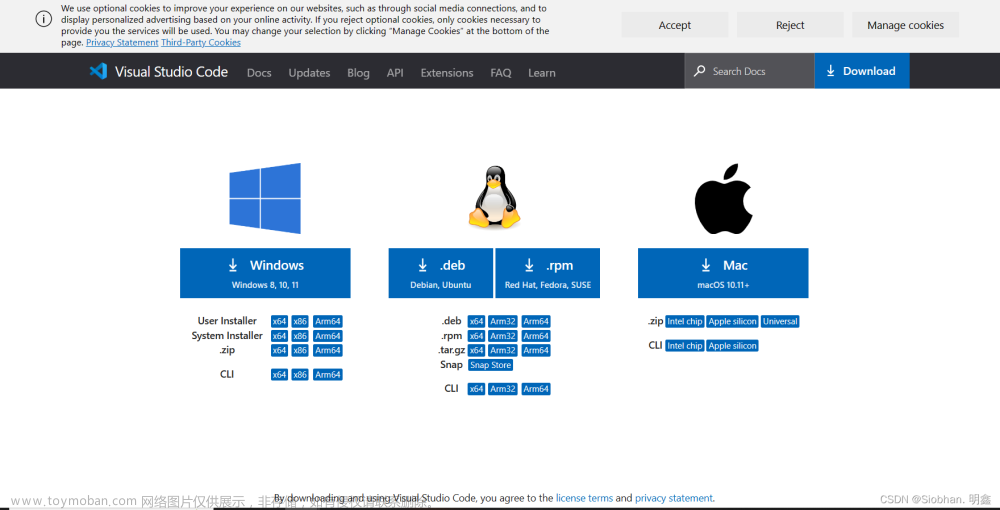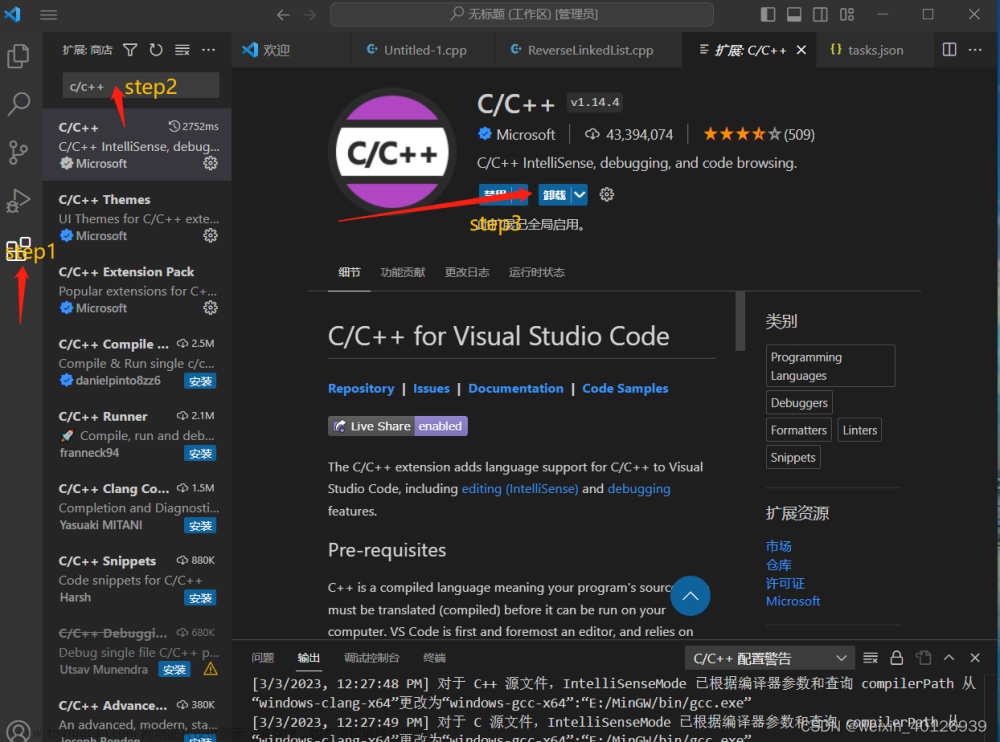1、VScode的安装
1.vscode下载与安装
https://code.visualstudio.com/
上面为vscode官网
进入官网后会看到以下界面
若您的系统也为windows跟随以下操作即可
不然则根据电脑系统自行选择
进行以上操作后会进入如下界面
此时电脑便已经开始安装vscode。注:若没有,请点击上图“Download”图标。
安装完成后打开文件出现以下界面





2.安装中文插件


安装完成后重启vscode即可
2、 VScode配置C/C++编译环境
1.MingGw安装
1.点击链接进入MingGw官网
https://sourceforge.net/projects/mingw-w64/files/
进入官网后向下翻
会见到以下画面
下载完成后会得到一个压缩包
图标可能不同但名称相同
解压后将其中的mingw64文件夹拷贝至硬盘根目录
(我移入的是D盘,所以我的mingw64文件夹地址为:D:\mingw64)
如下图所示
2.编辑环境变量
打开设置搜索环境变量
选择编辑系统环境变量会弹出以下界面


这里的地址为所存mingw64中bin目录的地址如图
3.检验并下载C/C++插件
在以上操作完成后我们可以点击win+R输入cmd打开命令面板并分别输入以下指令
gcc --version
g++ --version
若出现如下图所示则成功
然后打开vscode进行如下操作

安装完成后再次重启vscode即可
4.设置C/C++代码的编译与调试
首先新建一个文件夹来存储以后写的代码
选择完成后会出现以下界面
例如我新建文件名为class后缀为cpp即为C++类型文件若后缀为即为C语言类型文件
然后将鼠标在代码界面点击一下后
按Ctrl+shift+p会出现以下界面
点击进入后会出现以下画面
若你的文件为C语言则选择gcc若为C++则选择g++
下面以C++为例
以上操作完成后回到代码界面
(注:若您在进行完以上操作后)
然后将鼠标在代码界面点击一下后
点击终端并选择配置任务后出现以下画面
点击之后会弹出tasks.json文件
将其中代码换成以下代码
注:其中有些代码请勿必按照注释进行修改
{
"version": "2.0.0",
"tasks": [
{
"type": "cppbuild",
"label": "C/C++: g++.exe 生成活动文件",
"command": "D:/mingw64/bin/g++.exe",
"args": [
"-fdiagnostics-color=always",
"-g",
"${file}",
"-o",
"${fileDirname}\\${fileBasenameNoExtension}.exe"
],
"options": {
"cwd": "D:/mingw64/bin"
},
"problemMatcher": [
"$gcc"
],
"group": "build",
"detail": "编译器: D:/mingw64/bin/g++.exe"
}
]
}
完成后您便可以运行代码啦!
然后您点击下方终端
就会发现代码运行成功啦。
注:若您在进行完以上操作后若您还想运行C语言文件则需要按下面进行操作
首先将鼠标在代码界面点击一下后
按Ctrl+shift+p选择UI然后
选择添加配置然后输入你想配置的名字(不能是中文和特殊符号)
再重复4.设置C/C++代码的编译(与调试无关)即可
5.vscode调试代码

然后您的界面会弹出launch.json文件将其中代码更换为以下代码
注:其中有些代码请勿必按照注释进行修改
{
// 使用 IntelliSense 了解相关属性。
// 悬停以查看现有属性的描述。
// 欲了解更多信息,请访问: https://go.microsoft.com/fwlink/?linkid=830387
"version": "0.2.0",
"configurations": [
{
"name": "(gdb) 启动",
"type": "cppdbg",
"request": "launch",
"program": "${fileDirname}\\${fileBasenameNoExtension}.exe",
"args": [],
"stopAtEntry": false,
"cwd": "${fileDirname}",
"environment": [],
"externalConsole": false,
"MIMode": "gdb",
"miDebuggerPath": "D:\\mingw64\\bin\\gdb.exe",//需换成您电脑中mingw64中bin中gdb.exe的文件地址
"setupCommands": [
{
"description": "为 gdb 启用整齐打印",
"text": "-enable-pretty-printing",
"ignoreFailures": true
},
{
"description": "将反汇编风格设置为 Intel",
"text": "-gdb-set disassembly-flavor intel",
"ignoreFailures": true
}
]
}
]
}
修改完成后便可以设置断点进行调试啦
注:F5为调试,F10为逐过程调试文章来源:https://www.toymoban.com/news/detail-555942.html
总结
以上便是整个VScode的安装及C/C++环境搭建,希望对您有帮助,希望给个小赞谢谢。文章来源地址https://www.toymoban.com/news/detail-555942.html
到了这里,关于VScode的安装及C/C++环境搭建(详细有效版)的文章就介绍完了。如果您还想了解更多内容,请在右上角搜索TOY模板网以前的文章或继续浏览下面的相关文章,希望大家以后多多支持TOY模板网!