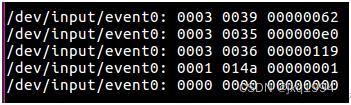ADB简介
ADB即Android Debug Bridge,起到调试桥的作用,使用ADB可以用电脑快速对手机进行调试,如安装APK、push文件等。
ADB安装
电脑中必须安装有Java环境,才能使用ADB。获取ADB安装包的方式有两种:
-
方式一
ADB包含在Android SDK平台工具软件包中。可以直接使用 SDK 管理器下载ADB的软件包,该管理器会将其安装在android_sdk/platform-tools/下。 -
方式二
ADB也可以在Android Developer官网直接进行安装。
安装完后,将platform-tools/目录添加到电脑的环境变量中:
选择我的电脑,点击右击属性 -> 高级系统设置 -> 点击环境变量 -> 找到path ->点击编辑,添加platform-tools/所在的路径,然后在cmd窗口即可使用ADB命令进行设备调试。
验证自己ADB是否安装成功的方法:
打开cmd命令行窗口,输入adb version,查看是否有对应信息输出。
ADB常用命令
注意:设备需要开启开发者模式,并允许USB调试,才能使用ADB调试功能。
-
adb devices
获取已经连接到电脑的设备列表。 -
adb reboot
重启设备。 -
adb pull <file path in device> <file path in computer>
将手机中的文件pull到电脑对应目录下。 -
adb push <file path in computer> <file path in device>
将电脑中的文件推到手机对应文件夹中,即进行一些文件(如配置文件)的替换。
需要注意,这里要开启设备对应文件夹的写权限(adb remount)。adb push失败的解决方法如下:
adb root // 获取设备root权限
adb disable-verity // 关闭设备分区检测功能
adb reboot // 重启设备,使adb disable-verity命令生效
adb root // 重启设备后需要再次获取root权限
adb remount // 将'/system'文件夹置于可读可写模式
-
adb root
获取设备的root权限。 -
adb disable-verity
关闭设备的分区检测功能。 -
adb remount
将设备'/system'目录至于可写入模式,只适用于已经root的设备。 -
adb install <apk filepath in computer>
使用ADB命令下载安装包到手机中。
常见参数如下:
-t 允许测试包
-l 锁定该应用程序
-s 把应用程序安装到sd卡上
-g 为应用程序授予所有运行时的权限
-r 替换已存在的应用程序,也就是说强制安装
-d 允许进行将见状,也就是安装的比手机上带的版本低
-
adb shell
设备连接电脑后输入adb shell命令查询手机root状态:
error: 设备未连接或未开启调试权限;
#号:设备处于root权限开启状态;
$号:设备处于root权限关闭状态。
同时,使用adb shell命令还可以访问设备目录,同样使用cd命令进入对应目录。
-
adb shell umount <file path in device>
取消对应目录的分区挂载。
注:命令执行失败可以尝试:adb shell umount -lf <file path in device>。
后记
会持续记录,欢迎收藏。文章来源:https://www.toymoban.com/news/detail-556406.html
参考文章:
https://blog.csdn.net/qq_40756393/article/details/114395866
https://blog.csdn.net/weixin_46108670/article/details/119085299
https://blog.csdn.net/weixin_69681418/article/details/125995030文章来源地址https://www.toymoban.com/news/detail-556406.html
到了这里,关于ADB安装方法及常用命令汇总的文章就介绍完了。如果您还想了解更多内容,请在右上角搜索TOY模板网以前的文章或继续浏览下面的相关文章,希望大家以后多多支持TOY模板网!