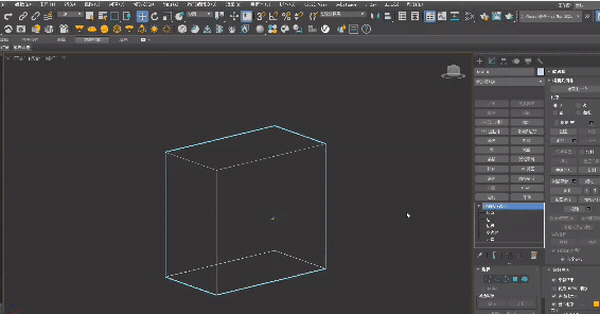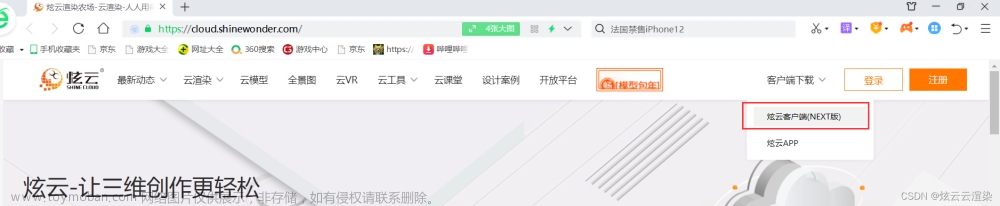推荐: NSDT场景编辑器助你快速搭建可二次开发的3D应用场景
嘿伙计们,在本教程中,我们将学习如何使用其花盆创建棕榈植物,首先我们将对花盆进行建模,然后设置叶子和纹理,我从谷歌搜索中找到了纹理,这是一个完美的开始,在本教程结束时,您将能够创建任何类型的基于不透明度的植物, 要开始本教程,您应该具备 3ds Max 的中级知识,并且您将需要这些纹理,或者非常欢迎您使用自己的纹理,请从此处下载纹理,以便让我们开始吧。
1-启动3ds max并从圆柱体开始设置如下图所示,您将需要额外的边缘来塑造这个花瓶。

2-现在将圆柱体转换为可编辑的多边形,然后将其形状如下图所示。

3-选择顶面,然后使用插入操作为其提供厚度。

4- 现在使用斜面操作将其塑造成像图像显示一样。

5-要创建锅的泥面,仍然选择顶面保持移位并在z轴上向上移动,然后选择克隆到对象操作命中确定,这将为您提供一个独立的多边形,我们可以将其用作锅外泥面,缩放它以适应间隙。

6-目前我们已经完成了花盆,是时候创建叶子了,在Photoshop或任何其他照片编辑软件中打开提供的漫反射图以获取整体叶子尺寸的尺寸,如下图所示。

7-由于我们获得了叶子大小的确切尺寸,因此是时候在3ds Max中创建它了,因此一旦我们固定纹理,就可以为不同的大小缩放叶子的大小。

8-现在应用我在第一页上的链接中提供给您的纹理,稍后我将简要向您展示如何创建我在此处创建的纹理。如果你应用纹理,你可以看到树枝非常小,不像我们在现实生活中的植物上看到的,我们接下来会修复这个问题。

9-将平面转换为可编辑的多边形,然后进入顶点模式,开始将顶点推到顶部,如下图所示以创建所需的形状,然后沿红色指示的方式添加一些额外的边缘,这将有助于我们平滑地弯曲叶子。

10-取消选择它,现在您应该具有类似于下图的内容。

11-在弯曲叶子之前,有必要将其枢轴点移动到底部,以将树枝保持在一处,漂亮而整洁。
注意:在下图中,枢轴点不在底部,您应该将叶子分支的右下移动到底部。

12-选择2个侧顶点并向前移动它们以实现弯曲形状,如下图所示。

13-完成后,选择叶子并应用弯曲修改器,沿着图像进行操作。

14-是时候克隆叶了,请转到>>阵列工具。

15-从选项框中选择您想要的设置,设置您想要的叶子数量,当我执行此数组操作时,我在顶部视口中,如您所见,我指示了 Z 轴和 Z 轴上的增量值 90,在执行此操作之前,请确保您在正确的视口中阵列或选择了正确的选项。

16-现在你应该有这样的东西。

17-现在使用您的缩放工具并开始将它们缩放为不同的形状,如下图所示。

18-让我们导入花瓶或花盆,看看它在里面的样子。

19-将花盆与现有场景合并并将它们组合在一起,您应该有这样的东西。

20-完成所有这些设置后,是时候开始处理纹理了,首先我想从现在流行的法线贴图开始,以及它广泛使用的凹凸贴图替代品,因为它的细节令人敬畏,要创建法线贴图,我们有 2 个选项。
1-适用于Photoshop的Nvidia普通滤镜插件,是免费的,您可以从Nvidia网站下载。
2-GIMP,它也是一款出色且免费的酷软件,可以在 www.gimp.org 下载GIMP时下载,不要忘记在他们的网站上下载其法线地图插件,这也是免费的。
现在你可能在想使用哪一个,基本上我喜欢 GIMP,因为它给我的结果比 Nvidia 滤镜更清晰,如果你想创建更平滑的凹凸贴图,如果你想拥有更清晰的贴图,请使用 Nvidia 滤镜,然后使用 GIMP,在这种情况下,我将使用 GIPM 用于法线贴图,使用 Photoshop 用于其他贴图,如不透明度, 镜面反射等

21-打开此tut随附的GIMP导入漫反射图像,或者您可以使用自己的图像,然后从过滤器列表中应用法线贴图过滤器。

22-在下图中使用这些设置,或者您可以尝试自己的设置。

23-从文件菜单中导出地图并保存,这是2个过滤器之间的比较。

24-我们已经完成了法线贴图,是时候创建其他地图了,打开您的Photoshop版本导入本教程中提供的漫反射贴图,使用魔术工具选择所有白色背景并点击删除。

25-通过使用油漆桶工具在下面添加新图层,用白色填充背景,然后像使用背景一样用白色填充叶子形状,将其另存为不透明度。

26-让我们创建镜面反射贴图,再次使用从Photoshop的图像菜单中选择相同的漫反射贴图,选择黑白选项,然后按照下图进行操作。

27-删除背景并用相同颜色的较浅颜色填充它,如下图所示。

28-将纹理设置为适当的插槽并将其应用于叶子,现在您应该具有类似于下图的内容。

29-选择花盆,添加纹理,然后添加UVW贴图将其设置为框 在最后添加一个迭代为2的网格平滑修改器,目前您应该有类似于下图的内容。

所以这是最终的渲染。
最终有线框架

决赛 1

决赛 2

在这里,我们已经完成了教程,现在您将能够使用自己的植物。文章来源:https://www.toymoban.com/news/detail-556979.html
原文链接:3ds Max 建模基础教程:创建棕榈植物 (mvrlink.com)文章来源地址https://www.toymoban.com/news/detail-556979.html
到了这里,关于3ds Max 建模基础教程:创建棕榈植物的文章就介绍完了。如果您还想了解更多内容,请在右上角搜索TOY模板网以前的文章或继续浏览下面的相关文章,希望大家以后多多支持TOY模板网!