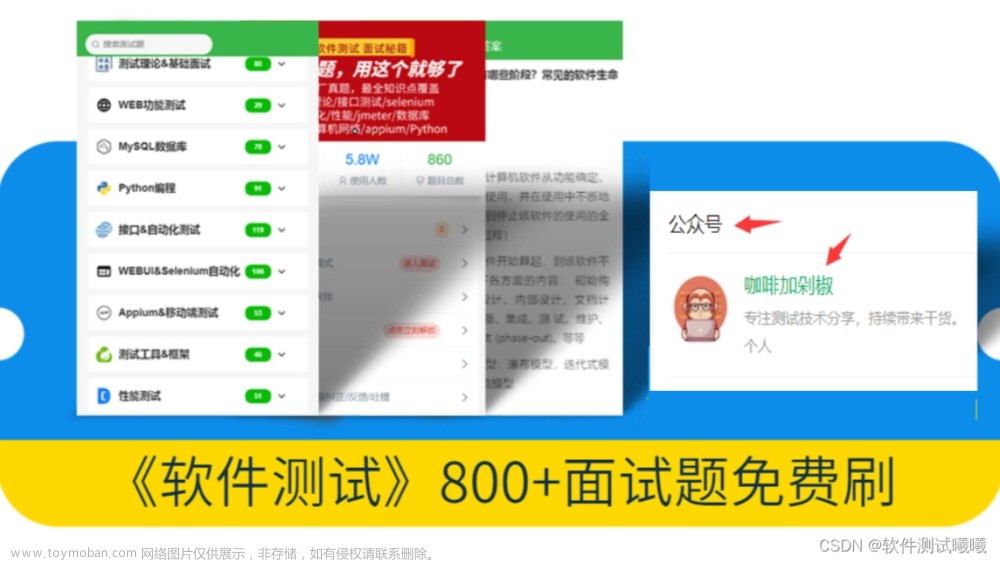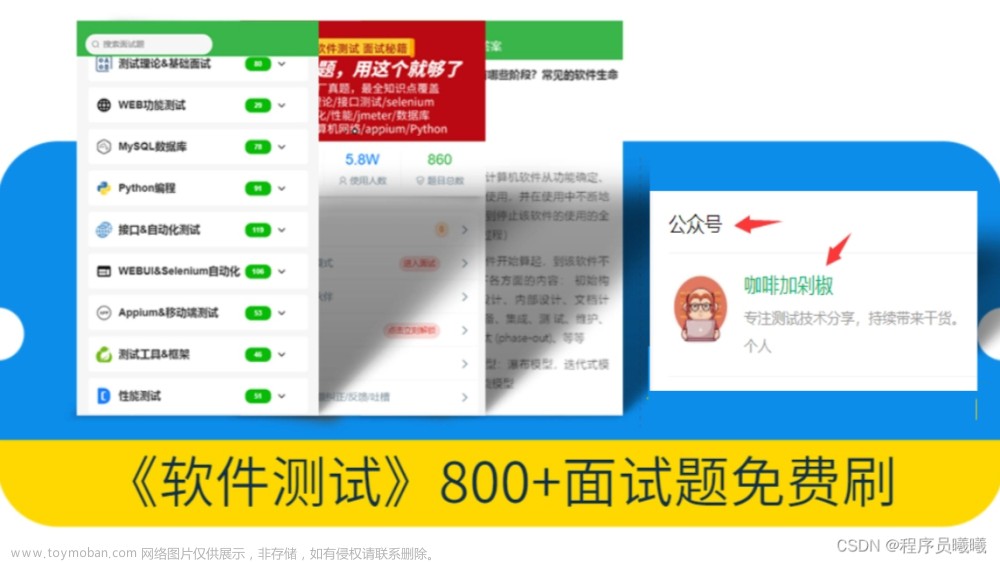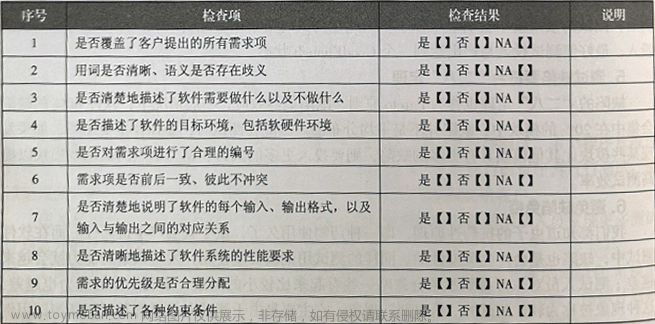前言
下载和安装
1、地址:https://hub.docker.com/editions/community/docker-ce-desktop-windows/,直接下载

2、先检查是否开启电脑的虚拟化
依次控制面板->程序->启用或关闭Windows功能,把Hyper-v勾上。勾选后重启电脑

3、开启后双击下载的 "Docker Desktop Installer.exe"进行安装,直接一直选择下一步即可。
4、安装好后在cmd输入 docker -v检查是否安装成功

看到上图显示了docker的版本号,说明已安装成功。
dcoker的使用
1、启动dcoker
安装完成后双击桌面的图标,即可启动。
启动前可设置镜像加速地址,也可不设。
若设置,则在启动界面选择Docker Engine,输入阿里云加速器地址https://2njlasz7.mirror.aliyuncs.com/。
这样docker就启动成功了,后续在使用docker时,直接打开这个应用即可启动docker服务。

安装docker可视化界面Portainer
虽然下载的docker desktop,但其主要作用是启动docker及容器,对于镜像的下载比较麻烦,可以使用Protainer。
拉取镜像
docker pull portainer/portainer
进入docker desktop界面,选择images,会看到刚刚下载的镜像

点击RUN,在弹出的界面选择Optional settings,会展示几个可配置的参数,需要进行配置

配置参数。“/var/run/docker.sock”。

配置后点击右下角的Run即可启动此容器,容器可以在Containers/Apps中查看

访问localhost:9000即可进入页面。
| 下面是我整理的2023年最全的软件测试工程师学习知识架构体系图 |
一、Python编程入门到精通

二、接口自动化项目实战

三、Web自动化项目实战

四、App自动化项目实战

五、一线大厂简历

六、测试开发DevOps体系

七、常用自动化测试工具

八、JMeter性能测试

九、总结(尾部小惊喜)
只有拼命努力,才能收获辉煌成就;只有坚持不懈,才能走向人生巅峰;只有勇往直前,才能超越自我极限。奋斗吧,你的努力终将开启属于你的辉煌之门!
只有拼尽全力,才能让梦想绽放无限光芒;只有奋斗不息,才能成就自己的辉煌人生。坚持追求,勇往直前,你将收获属于你的辉煌与成功!文章来源:https://www.toymoban.com/news/detail-558614.html
只有坚持不懈的努力,才能迎来辉煌的明天;脚踏实地、勇往直前,你将创造属于自己的辉煌篇章;每一次努力都是收获的种子,相信自己,为梦想而奋斗!文章来源地址https://www.toymoban.com/news/detail-558614.html
到了这里,关于【软件测试】在Windows环境安装Docker(详细步骤)的文章就介绍完了。如果您还想了解更多内容,请在右上角搜索TOY模板网以前的文章或继续浏览下面的相关文章,希望大家以后多多支持TOY模板网!