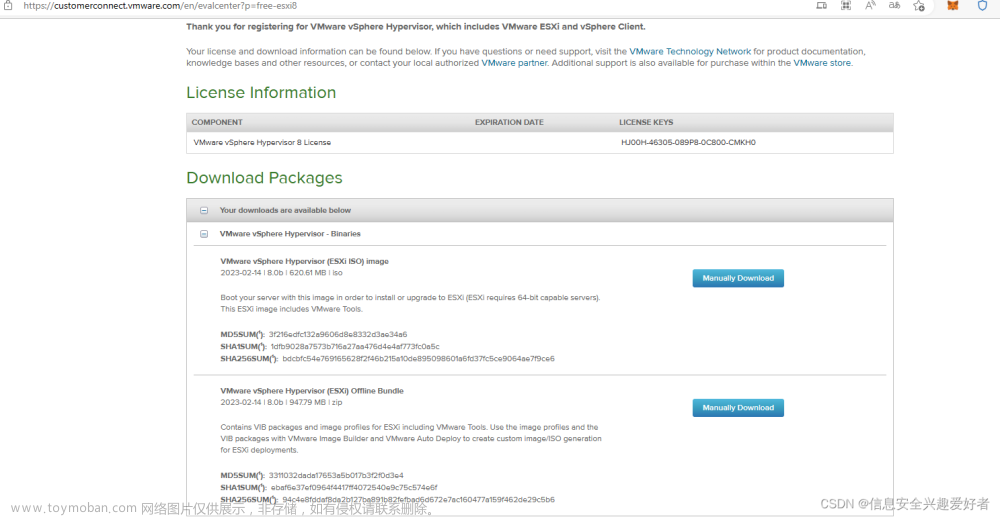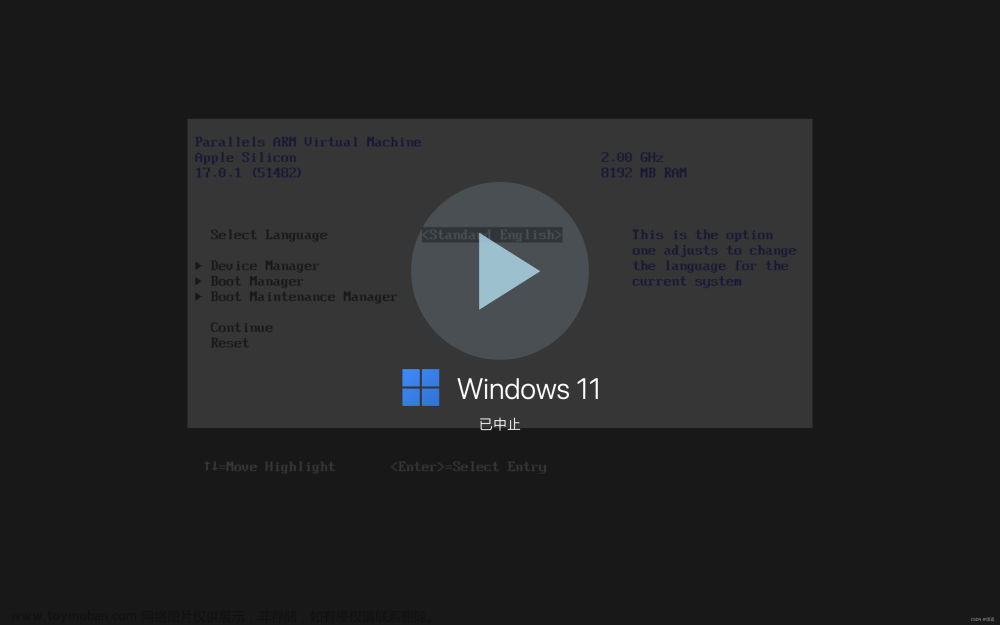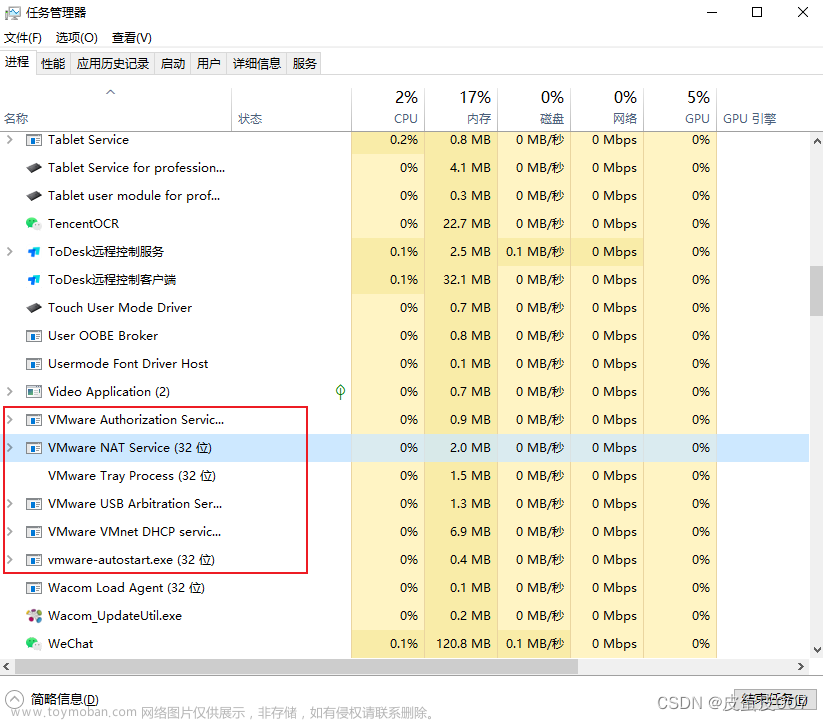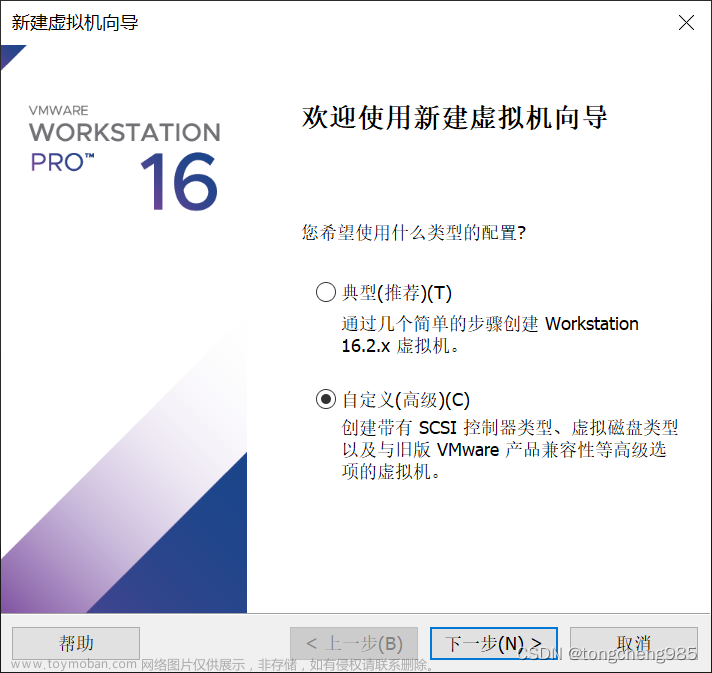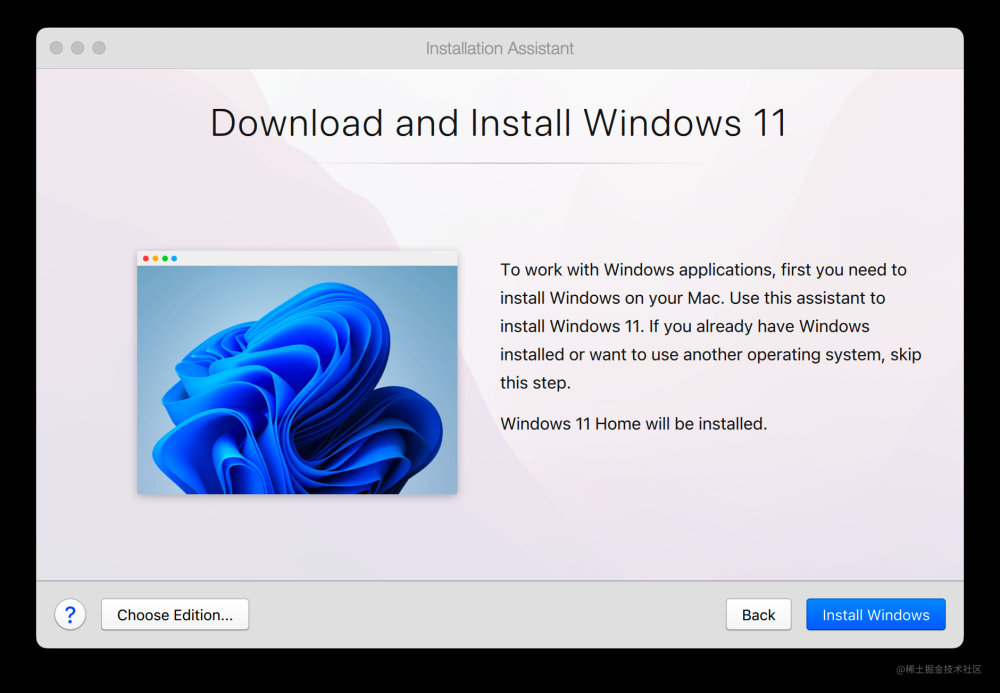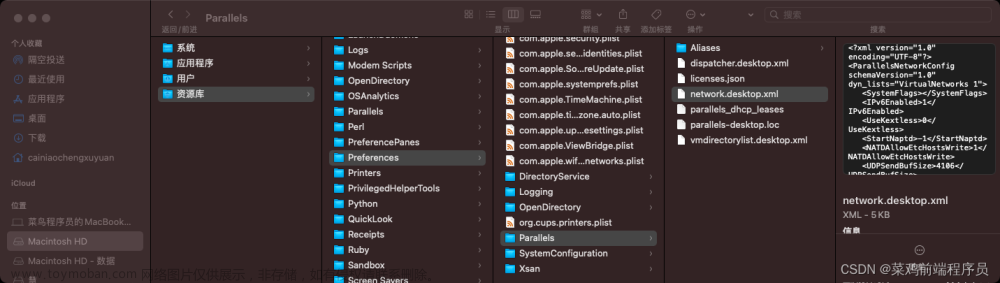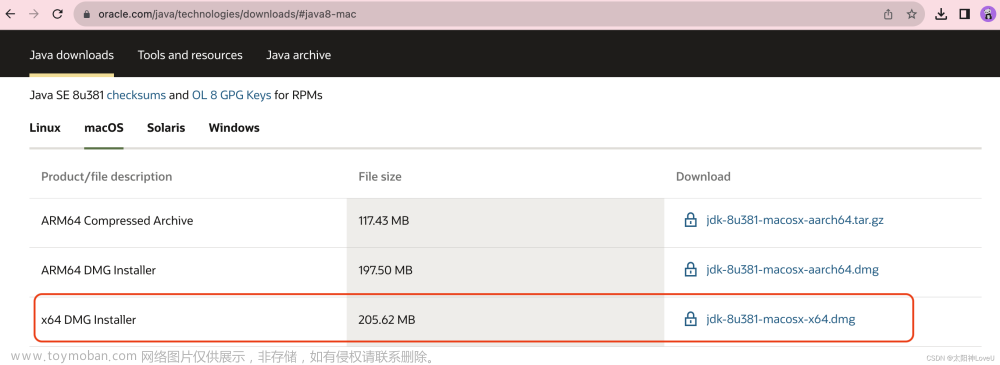★ 背景
- 因为工作需要学习ios开发,但是苹果电脑申请了还没审批下来所以想着先搭建一个虚拟机来熟悉开发环境
- 安装环境
- windows,vmware 16 Pro
一、准备工作
1. vmware 16 Pro 下载
2. unlocker 下载地址,选择zip下载

3. macos12.6 (链接:https://pan.baidu.com/s/12bA2bvFK0uvRtVd5UE9Z7A?pwd=vbh9 提取码:vbh9)
4. xcode 下载地址 Unauthorized - Apple Developer
二、开始安装
1. 先安装 vmware 16 Pro,安装完成以后关闭VMware
2. 打开任务管理器将VM相关的服务全部关掉,有可能任务管理器里面会不显示部分服务,那么直接打开服务管理器进行关闭


3. 解压unlocker426.zip,管理员方式 运行unlock.exe,点击回车(这个mac虚拟机的解锁工具,如果不运行这一步新建虚拟机的时候就没有macos的选项)


三、创建虚拟机
1. 按照我勾选的选项来创建




2. 新建完毕以后,设置启动属性,ios镜像选择我们刚刚下载的macos系统安装包


四、安装mac os
1. 点击启动按钮,进行系统安装(本人电脑测试,安装mac13版本有问题,所以大家最好按照前面提供的下载地址安装mac12的版本)


2. 正式安装前我们先选择“磁盘工具”初始化我们的磁盘


3. 退出 “磁盘工具”,再次进行安装,此时选择出现的分区

4 . 下面就下一步的无脑安装了文章来源:https://www.toymoban.com/news/detail-560471.html
五、善后工作
1. 因为刚刚服务已经都被关闭,所以最后我们需要重新打开那些关闭的服务,否则虚拟机可能无法上网文章来源地址https://www.toymoban.com/news/detail-560471.html
到了这里,关于windows虚拟机安装Mac OS系统(操作图解)的文章就介绍完了。如果您还想了解更多内容,请在右上角搜索TOY模板网以前的文章或继续浏览下面的相关文章,希望大家以后多多支持TOY模板网!