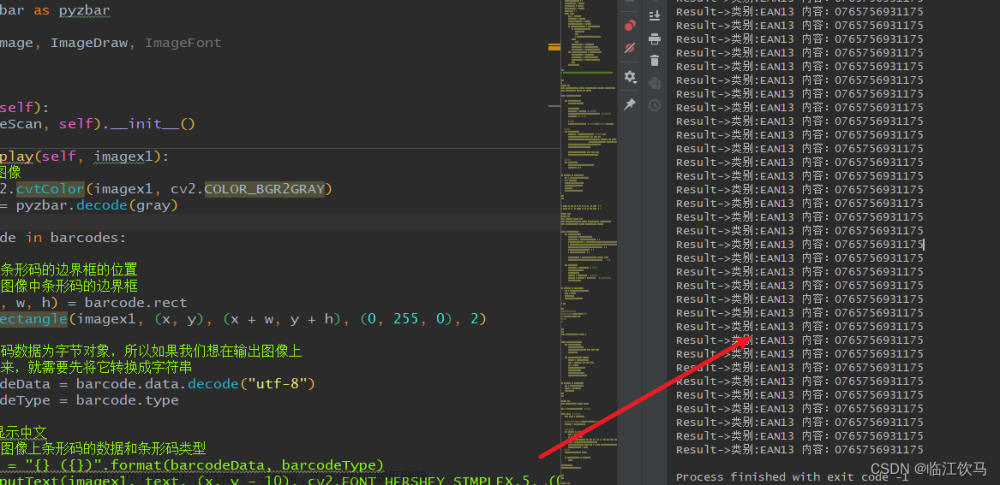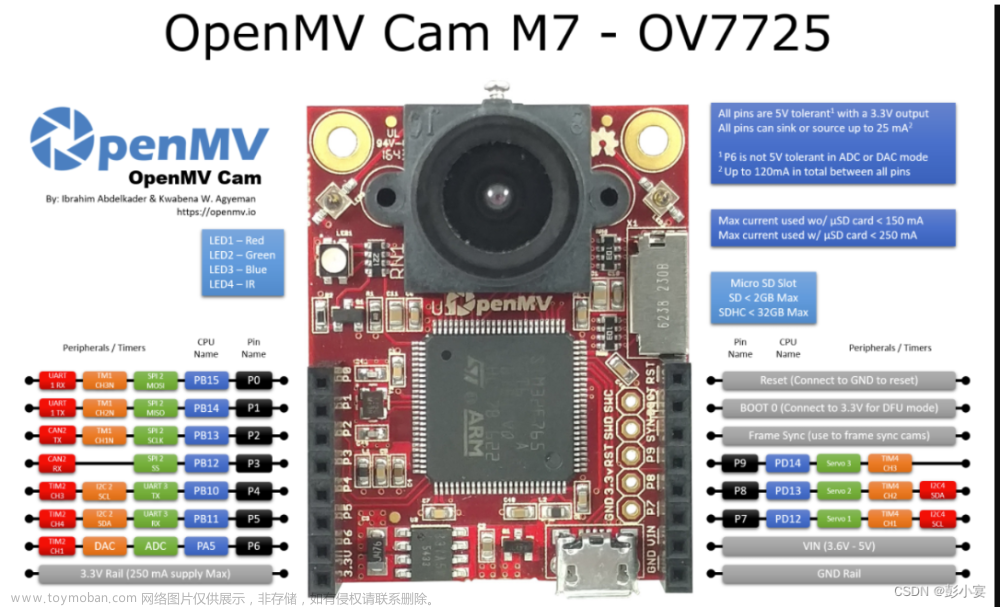flutter开发实战-flutter二维码条形码扫一扫功能实现
flutter开发实战-flutter二维码扫一扫功能实现,要使用到摄像头的原生的功能,使用的是插件:scan
效果图如下

一、扫一扫插件scan
# 扫一扫
scan: ^1.6.0
1.1 iOS权限设置
<key>NSCameraUsageDescription</key>
<string>Your Description</string>
<key>io.flutter.embedded_views_preview</key>
<string>YES</string>
1.2 android权限设置
<uses-permission android:name="android.permission.CAMERA" />
<application>
<meta-data
android:name="flutterEmbedding"
android:value="2" />
</application>
1.3 使用ScanView的widget
ScanController controller = ScanController();
String qrcode = 'Unknown';
Container(
width: 250, // custom wrap size
height: 250,
child: ScanView(
controller: controller,
// custom scan area, if set to 1.0, will scan full area
scanAreaScale: .7,
scanLineColor: Colors.green.shade400,
onCapture: (data) {
// do something
},
),
),
扫一扫Widget使用ScanController来做响应的控制
暂停/恢复camera
controller.pause();
controller.resume();
识别图片的二维码结果
String result = await Scan.parse(imagePath);
闪光灯切换
controller.toggleTorchMode();
二、代码实现
实现自定义扫码的appBar
class QrScanAppBar extends StatefulWidget {
const QrScanAppBar({
Key? key,
required this.toolbarHeight,
this.elevation,
this.backgroundColor,
this.leadingWidget,
this.trailingWidget,
this.centerWidget,
this.brightness,
this.padding, this.barPadding,
}) : super(key: key);
final double toolbarHeight;
final double? elevation;
final Color? backgroundColor;
final Widget? leadingWidget;
final Widget? trailingWidget;
final Widget? centerWidget;
final Brightness? brightness;
final EdgeInsetsGeometry? padding;
final EdgeInsetsGeometry? barPadding;
State<QrScanAppBar> createState() => _QrScanAppBarState();
}
class _QrScanAppBarState extends State<QrScanAppBar> {
Widget build(BuildContext context) {
final SystemUiOverlayStyle overlayStyle =
widget.brightness == Brightness.dark
? SystemUiOverlayStyle.light
: SystemUiOverlayStyle.dark;
Widget leadingWidget = (widget.leadingWidget ?? Container());
Widget centerWidget = (widget.centerWidget ?? Container());
Widget trailingWidget = (widget.trailingWidget ?? Container());
return AnnotatedRegion<SystemUiOverlayStyle>(
//套AnnotatedRegion是为了增加状态栏控制
value: overlayStyle,
child: Material(
//套Material是为了增加elevation
elevation: widget.elevation ?? 0,
color: Colors.transparent,
child: Container(
padding: widget.padding,
height: widget.toolbarHeight + ScreenUtil().statusBarHeight,
decoration: BoxDecoration(
color: widget.backgroundColor,
),
child: Column(
mainAxisAlignment: MainAxisAlignment.center,
crossAxisAlignment: CrossAxisAlignment.center,
children: [
Container(
height: ScreenUtil().statusBarHeight,
),
Expanded(
child: Container(
padding: widget.barPadding,
height: widget.toolbarHeight,
alignment: Alignment.center,
child: Row(
mainAxisAlignment: MainAxisAlignment.center,
crossAxisAlignment: CrossAxisAlignment.center,
children: [
Container(
height: widget.toolbarHeight,
child: leadingWidget,
),
Expanded(
child: Container(
alignment: Alignment.center,
height: widget.toolbarHeight,
child: centerWidget,
),
),
Container(
height: widget.toolbarHeight,
child: trailingWidget,
),
],
),
),
)
],
),
),
),
);
}
}
实现扫一扫界面
class QrScanPage extends StatefulWidget {
const QrScanPage({Key? key, this.arguments}) : super(key: key);
final Object? arguments;
State<QrScanPage> createState() => _QrScanPageState();
}
class _QrScanPageState extends State<QrScanPage> {
ScanController scanController = ScanController();
String qrcode = 'Unknown';
bool torchOn = false;
void initState() {
// TODO: implement initState
super.initState();
}
void dispose() {
// TODO: implement dispose
scanController.pause();
super.dispose();
}
void changedTorchMode() {
scanController.toggleTorchMode();
if (torchOn == true) {
torchOn = false;
} else {
torchOn = true;
}
setState(() {});
}
void refreshScan() {
scanController.resume();
}
// controller.resume();
// controller.pause();
// String result = await Scan.parse(imagePath);
Widget build(BuildContext context) {
return Scaffold(
body: Stack(
children: [
buildQrScanView(context),
Positioned(
child: buildAppBar(context),
),
],
),
);
}
Widget buildQrScanView(BuildContext context) {
double width = MediaQuery.of(context).size.width;
double height = MediaQuery.of(context).size.height;
double scanW = width * 0.75;
double scanMY = (height - scanW) / 2.0 + scanW + 15.0;
return Container(
alignment: Alignment.center,
child: Stack(
alignment: Alignment.center,
children: [
ScanView(
controller: scanController,
// custom scan area, if set to 1.0, will scan full area
scanAreaScale: 0.75,
scanLineColor: Colors.green.shade400,
onCapture: (data) {
// do something
LoggerManager().debug("onCapture:${data}");
openQrScanWebPage(data);
},
),
Positioned(
top: scanMY,
child: buildOption(context, scanMY),
),
],
),
);
}
Widget buildAppBar(BuildContext context) {
return QrScanAppBar(
toolbarHeight: 44.0,
backgroundColor: Colors.transparent,
padding: EdgeInsets.symmetric(horizontal: 10.0),
barPadding: EdgeInsets.symmetric(vertical: 4.0),
leadingWidget: Container(
alignment: Alignment.center,
child: QrscanButton(
bgColor: ColorUtil.hexColor(0xA9A9A9),
bgHighlightedColor: ColorUtil.hexColor(0xf0f0f0),
borderColor: Colors.transparent,
onPressed: () {
navigatorBack();
},
borderRadius: 18.0,
height: 36.0,
width: 36.0,
child: ImageHelper.wrapAssetAtImages(
"icons/ic_scan_navback.png",
width: 36.0,
height: 36.0,
fit: BoxFit.fill,
),
),
),
centerWidget: Text(
S.of(context).qrScan,
textAlign: TextAlign.center,
softWrap: true,
style: TextStyle(
fontSize: 17,
color: ColorUtil.hexColor(0xffffff),
fontWeight: FontWeight.w600,
fontStyle: FontStyle.normal,
decoration: TextDecoration.none,
),
),
trailingWidget: Container(
width: 32.0,
height: 32.0,
),
);
}
Widget buildOption(BuildContext context, double originY) {
return Container(
height: ScreenUtil().screenHeight - originY,
width: ScreenUtil().screenWidth,
child: Column(
mainAxisAlignment: MainAxisAlignment.center,
crossAxisAlignment: CrossAxisAlignment.center,
children: [
Container(
width: 300.0,
child: Text(
S.of(context).qrScanBottomTip,
textAlign: TextAlign.center,
softWrap: true,
style: TextStyle(
fontSize: 15,
fontWeight: FontWeight.w500,
fontStyle: FontStyle.normal,
color: Colors.white,
decoration: TextDecoration.none,
),
),
),
SizedBox(
height: 25.0,
),
buildButtons(context),
Expanded(
child: Container(),
),
],
),
);
}
Widget buildButtons(BuildContext context) {
return Row(
mainAxisAlignment: MainAxisAlignment.center,
crossAxisAlignment: CrossAxisAlignment.center,
children: [
Padding(
padding: EdgeInsets.symmetric(horizontal: 20.0),
child: QrscanButton(
bgColor: ColorUtil.hexColor(0x35fb99),
bgHighlightedColor: Colors.green.shade400,
onPressed: () {
changedTorchMode();
},
width: 100.0,
height: 50.0,
borderRadius: 25.0,
child: Text(
(torchOn
? S.of(context).qrScanTorchOff
: S.of(context).qrScanTorchOn),
textAlign: TextAlign.center,
softWrap: true,
style: TextStyle(
fontSize: 14,
color: ColorUtil.hexColor(0xffffff),
fontWeight: FontWeight.w600,
fontStyle: FontStyle.normal,
decoration: TextDecoration.none,
),
),
),
),
Padding(
padding: EdgeInsets.symmetric(horizontal: 20.0),
child: QrscanButton(
bgColor: ColorUtil.hexColor(0x35fb99),
bgHighlightedColor: Colors.green.shade400,
onPressed: () {
refreshScan();
},
width: 100.0,
height: 50.0,
borderRadius: 25.0,
child: Text(
S.of(context).qrScanRefresh,
textAlign: TextAlign.center,
softWrap: true,
style: TextStyle(
fontSize: 14,
color: ColorUtil.hexColor(0xffffff),
fontWeight: FontWeight.w600,
fontStyle: FontStyle.normal,
decoration: TextDecoration.none,
),
),
),
),
],
);
}
void navigatorBack() {
NavigatorPageRouter.pop();
}
void openQrScanWebPage(String data) {
Map<String, dynamic> args = {};
args["url"] = data;
/// true保留跳转的当前栈 false 不保留
NavigatorPageRouter.pushReplacementNamed(
RouterName.web,
arguments: args,
);
}
}
三、小结
flutter开发实战-flutter二维码扫一扫功能实现,要使用到摄像头的原生的功能,使用的是插件:scan,实现自定义Appbar。文章来源:https://www.toymoban.com/news/detail-561730.html
学习记录,每天不停进步。文章来源地址https://www.toymoban.com/news/detail-561730.html
到了这里,关于flutter开发实战-flutter二维码条形码扫一扫功能实现的文章就介绍完了。如果您还想了解更多内容,请在右上角搜索TOY模板网以前的文章或继续浏览下面的相关文章,希望大家以后多多支持TOY模板网!