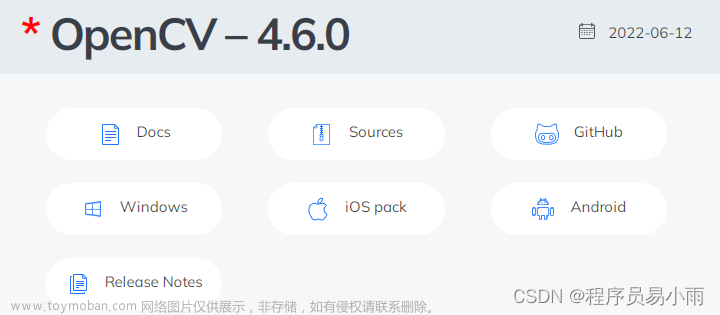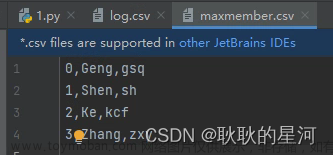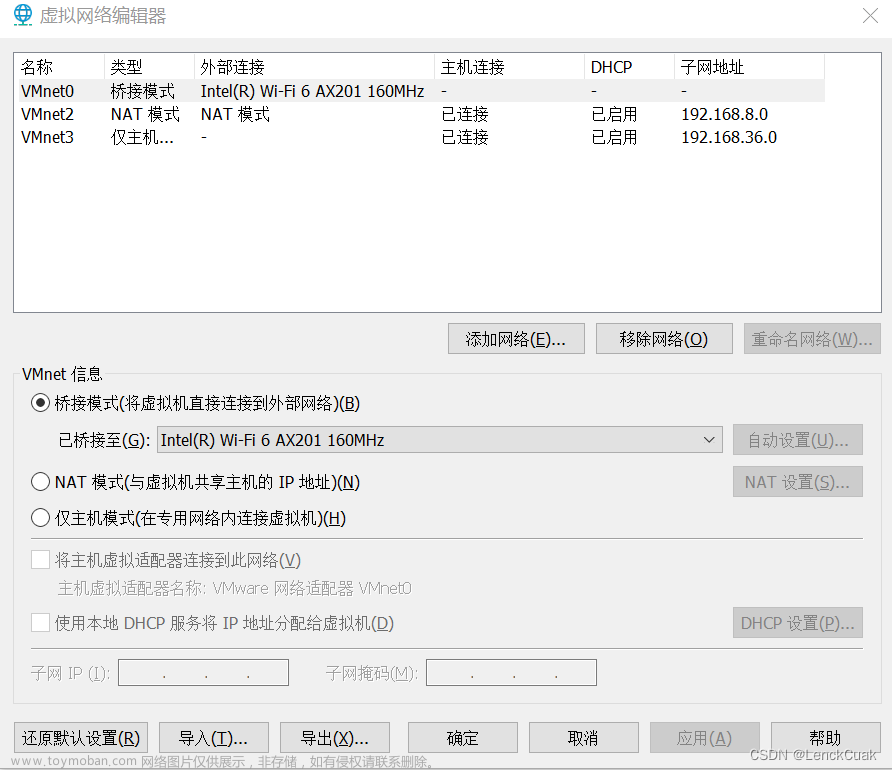引言:配置环境真是让人痛苦不堪,踩了无数个坑,网上的文章五花八门,完全不知道参考哪个,直接劝退。为了能顺利配置,此处进行记录,以后可以回过头来看,也分享给大家。
我提供了两种方法配置,一种是针对于一个项目配置,一种是针对所有需要配置opencv的项目。
版本:
vs2019
opencv4.6.0
前提是大家都已经下载好了这两个东西,下载我就不说了,出门左转,下载好再进来。直接上干货。
第一步:打开vs2019,在界面看我红框内的目标(每一步只需关注我的红框内的东西即可):

第二步: 名字和位置,看自己心情

第三步:在解决方案这一块鼠标右键源文件->添加->新建项

第四步:名称自己起一个程序名,位置存储在新建的项目下面,一般打开这个界面的默认位置就是。

第五步:配置opencv环境,这是我下载之后的opencv 文件夹内的内容

如果您只想为当前项目配置opencv,则第五步的01-11这个步骤可以不用管,从上面的第五步直接看下面的第六步,只为当前项目配置opencv。
如果您只想给当前的项目配置opencv,则直接下拉到第六步,如果想要一次配置好opencv来适用不同的项目,则继续跟着一步一步走即可。
第五步01:如果是第一次配置opencv,则可以按照我如下的操作来,这样就不用每一次新建项目然后重新配置opencv了,可以直接通过添加现有属性表来配置:
第五步02:打开视图、其他窗口、属性管理器

第五步03:我们新建一个项目属性表,这样其他项目如果需要opencv,则直接添加我们建好的项目属性表就可以了。属性管理器窗口界面如红框处,下面这四个是调试程序的不同模式,我们这里选择debug|x64,您也可以按照同样的步骤来配置release|x64。

第五步04:鼠标右键,点击添加新项目属性表

第五步05:属性表的名字,最好容易记知道是什么的属性表,我这里就用opencv标识。位置最好放在一个公共区域,方便读取。点击添加即可。

第五步06:双击打开属性管理器界面的debug|64下面的自己定义的属性名。

第五步07:设置包含目录

第五步08:看我的第五步开头,我下载之后的opencv的文件夹,再往里面点击bulid\include,找到include,以及include里面的opencv2路径,将这两个路径复制即可。

第五步09:设置库目录

第五步10:
库目录添加下载的opencv文件下的路径,看我红框处,找到你的即可。

第五步11:点击链接器,输入,附加依赖项,添加lib文件,lib文件可以\vc15\lib中查看,数字后面带d的表示debug,选择debug的路径即可,如下图所示:


点击应用,这样我们的opencv就配置好了,测试是否配置成功在文章的最后面。
如果您只想为当前项目配置opencv,则第五步的01-11这个步骤可以不用管,从上面的第五步直接看下面的第六步,只为当前项目配置opencv。
第六步:我把解决方案界面移到了左边,在项目名处鼠标右键,点击属性。

第七步:
配置:我这里是Debug模式,平台是x64,打开5编辑

第八步:看我的第五步,我下载之后的opencv的文件夹长这张,再往里面点击,找到include,以及include里面的opencv2路径,将这两个路径复制即可。

第九步:和第七步的操作一样

第十步:将opencv文件夹中的x64打开,将vec15或vec14下面的lib地址进行复制,如下图所示:



第十一步:点击链接器,输入,附加依赖项,添加lib文件,lib文件可以\vc15\lib中查看,数字后面带d的表示debug,选择debug的路径即可,如下图所示:


到这一步就算是已经配置好了。
测试是否配置成功:
调试程序的模式要设置正确如下图所示。

将我们在第四部中建立的程序文件中添加代码:
#include <opencv2/opencv.hpp>
#include <iostream>
using namespace std;
using namespace cv;
int main()
{
//OpenCV版本号
cout << "OpenCV_Version: " << CV_VERSION << endl;
//读取图片
Mat img = imread("你的图片地址");
imshow("picture", img);
waitKey(0);
return 0;
}
查看运行结果是否有图片展示和opencv的版本信息。文章来源:https://www.toymoban.com/news/detail-564120.html
编写不易,转载请记得注明出处。文章来源地址https://www.toymoban.com/news/detail-564120.html
到了这里,关于VS2019配置opencv4.6.0手把手一步一步实现的文章就介绍完了。如果您还想了解更多内容,请在右上角搜索TOY模板网以前的文章或继续浏览下面的相关文章,希望大家以后多多支持TOY模板网!