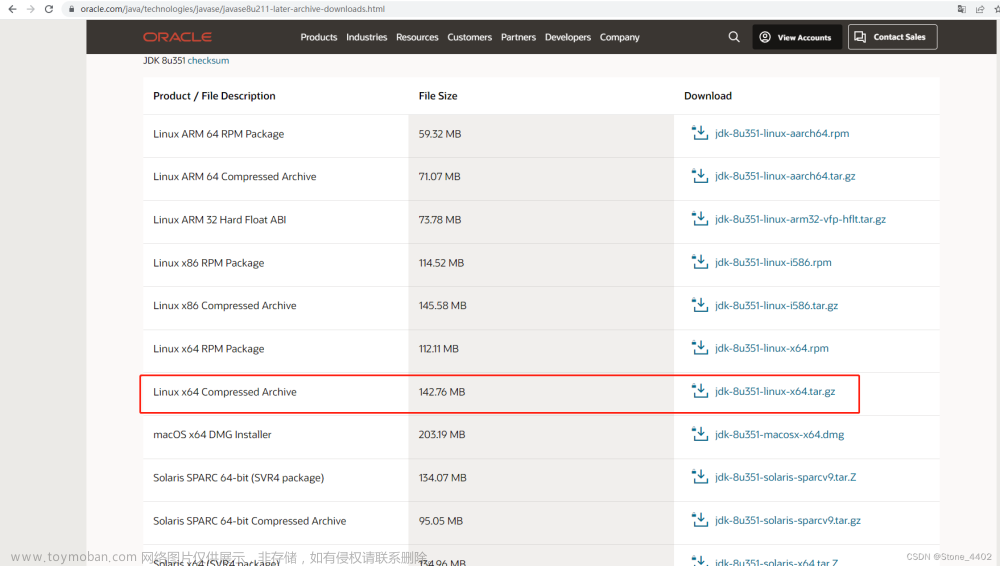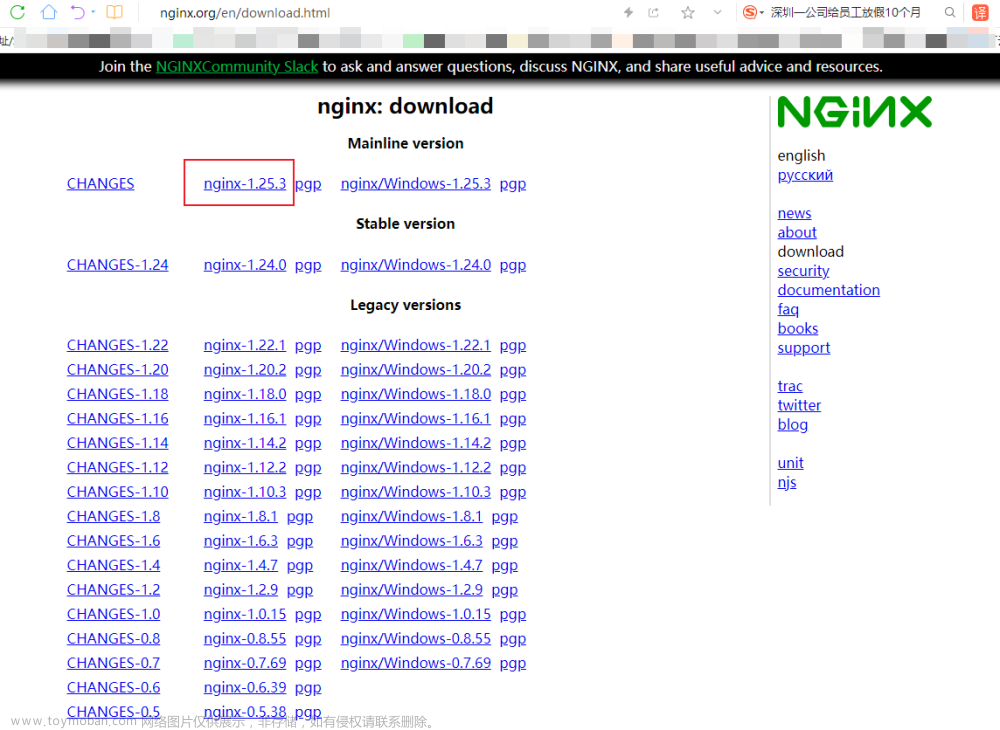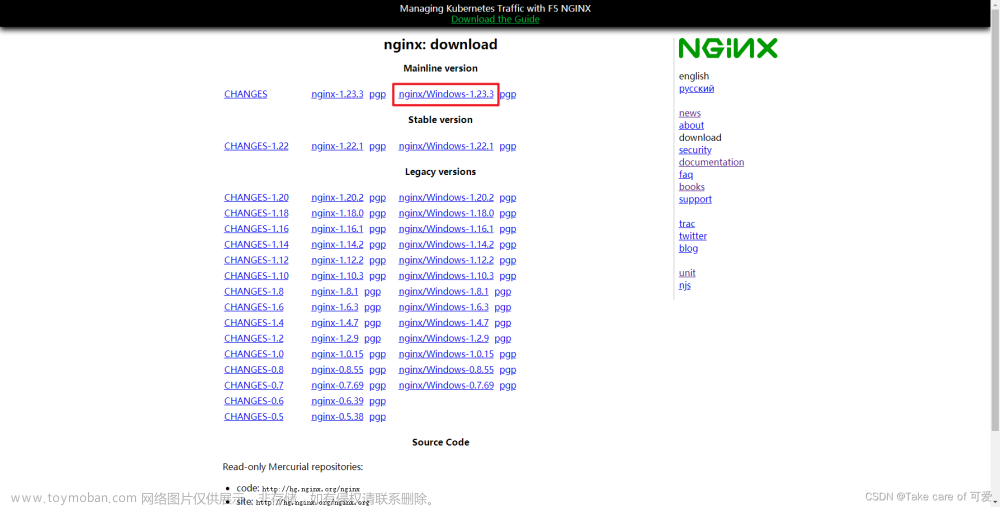1 下载Nginx
下载地址:http://nginx.org/en/download.html
2 启动Nginx
nginx的启动方式有两种:一种是直接点击nginx.exe启动,另一种是通过命令行启动
2.1 直接启动
找到nginx目录,双击nginx.exe 即可启动
2.2 命令行启动
在nginx目录地址栏输入cmd,进入cmd窗口输入下列命令行
nginx.exe
或者
start nginx
2.3 检验是否启动成功
在cmd窗口输入命令行tasklist /fi “imagename eq nginx.exe”,出现以下结果说明启动成功
2.4 关闭nginx
使用下面两个命令行即可结束nginx进程。
nginx -s stop(快速关闭nginx)
nginx -s quit(完整关闭nginx,保留操作日志)
3 使用winsw设置Nginx开机自启动
winsw工具在上一篇设置java项目开机自启动时已经讲过,这里再讲一遍。
3.1 下载工具
它的使用原理就是winsw.exe本身注册为windows服务,可以设置为自启动。当它启动时,配合exe同名的xml文件中的配置,执行设置的命令,达到自启动的效果。
winsw开源地址:https://github.com/winsw/winsw
我使用的是v2.11.0版本,下载地址:https://github.com/winsw/winsw/releases/tag/v2.11.0
根据.Net Framework版本下载即可,如:WinSW.NET4.exe
sample-minimal.xml 是一个最小配置的列子。
sample-allOptions.xml 是一个全部可配置参数的例子。
3.2 修改及配置
- 在nginx安装目录下新建服务日志文件夹server-logs文件夹,用来存放nginx服务相关日志。
- 下载sample-minimal.xml文件,或者自己新建一个xml文件,写入配置信息,然后放到nginx目录下,一切完毕即可将Nginx注册为Windows服务。注:
xml文件要和exe文件名称一致,这里都修改为nginx-service
<service>
<id>nginx</id>
<name>nginx</name>
<description>nginx</description>
<logpath>D:\software\nginx-1.20.2\server-logs\</logpath>
<logmode>roll</logmode>
<depend></depend>
<executable>D:\software\nginx-1.20.2\nginx.exe</executable>
<stopexecutable>D:\software\nginx-1.20.2\nginx.exe -s stop</stopexecutable>
</service>
相关参数说明如下:
- id:安装windows服务后的服务ID,必须是唯一的。
- name:服务名称,也必须是唯一的。一般和id一致即可。
- description:服务说明,可以使用中文,可做备注使用。
- executable:执行的命令,比如启动springboot应用的命令java。
- arguments:命令执行参数,比如 包路径,类路径等。
注意:这里的D:\software\nginx-1.20.2是我的nginx目录,写xml文件是应注意自己的nginx目录文章来源:https://www.toymoban.com/news/detail-565127.html
3.3 把nginx注册为windows服务
在一切配置好之后,在nginx安装目录下以管理员运行命令:.\nginx-service.exe install 就成功将其注册为Windows服务了。这时我们就可以在Windows任务管理器的服务中查看到nginx服务了

将启动类型改为自动文章来源地址https://www.toymoban.com/news/detail-565127.html
工具其他命令
| 命令行 | 含义 |
|---|---|
| .\nginx-service.exe installl | 安装服务 |
| .\nginx-service.exe start | 启动服务 |
| .\nginx-service.exe stop | 停止服务 |
| .\nginx-service.exe restart | 重启服务 |
| .\nginx-service.exe uninstall | 删除服务 |
| .\nginx-service.exe status | 查看状态 |
到了这里,关于Widows下安装Nginx并设置开机自启的文章就介绍完了。如果您还想了解更多内容,请在右上角搜索TOY模板网以前的文章或继续浏览下面的相关文章,希望大家以后多多支持TOY模板网!