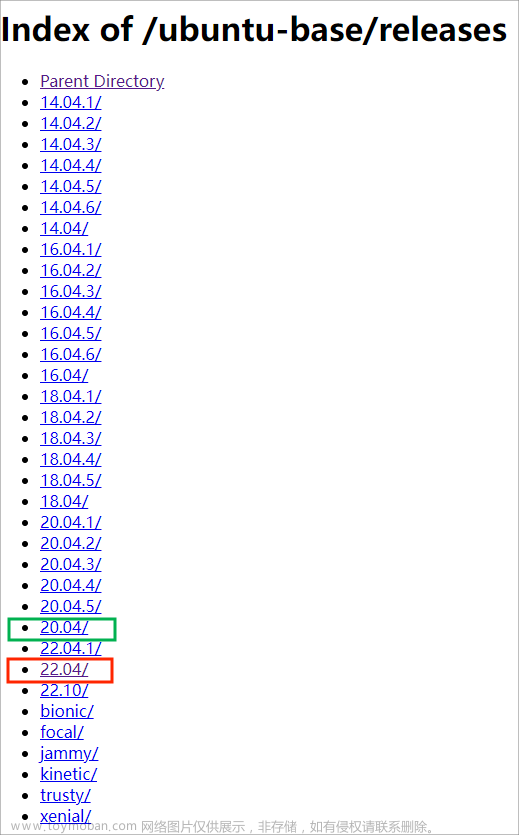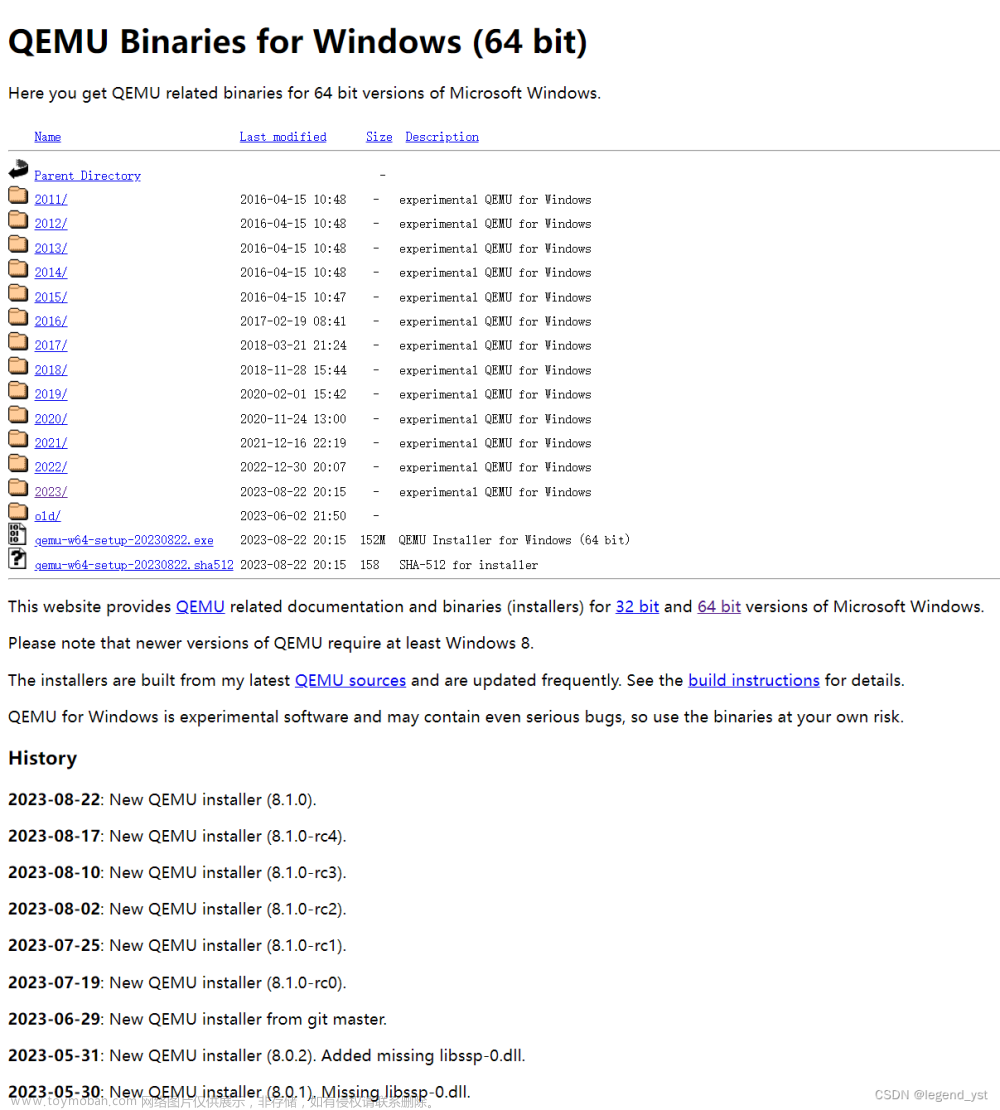流程简述:
(镜像基本的文件系统配置)
1、下载ubuntu-base的镜像
2、挂载镜像,配置镜像的网络,并安装各类软件
(PM模块配置)
3、编译内核模块,并拷贝到镜像中
4、启动qemu
5、安装内核模块,并配置相关软件
一、配置镜像
1、使用qemu-img创建image镜像(此处起名为ubuntu-rootfs-raw-20G.image)
# [可选] sudo apt install qemu
qemu-img create -f raw ubuntu-rootfs-raw-20G.image 20G
注意:此处需要是
raw类型,否则后续无法正常格式化(因为qcow2类型没有预先分配空间)。报错信息如下$ sudo mkfs.ext4 ubuntu-rootfs-qcow2-20G.image mke2fs 1.45.5 (07-Jan-2020) ubuntu-rootfs-qcow2-20G.image: Not enough space to build proposed filesystem while setting up superblock
2、格式化镜像文件为ext4的文件系统
# 格式化
sudo mkfs.ext4 ubuntu-rootfs-raw-20G.image
# 检查
file ubuntu-rootfs-raw-20G.image
3、创建一个空目录,镜像的挂载点;然后将镜像挂载上去
mkdir ubuntu-rootfs-dir
sudo mount ubuntu-rootfs-raw-20G.image ubuntu-rootfs-dir
4、下载ubuntu-base-20.04.1-base-amd64.tar.gz镜像,并将其解压到ubuntu-rootfs-dir文件夹中(实质就是向镜像中塞文件,因为当前镜像已经被挂载到文件夹了)
(1)下载地址,https://cdimage.ubuntu.com/ubuntu-base/releases/20.04/release/ubuntu-base-20.04.1-base-amd64.tar.gz。
也可以自行选择其他版本:https://cdimage.ubuntu.com/ubuntu-base/releases/,
wget https://cdimage.ubuntu.com/ubuntu-base/releases/20.04/release/ubuntu-base-20.04.1-base-amd64.tar.gz
(2)解压到ubuntu-rootfs-dir
sudo tar -xzvf ubuntu-base-20.04.1-base-amd64.tar.gz -C ubuntu-rootfs-dir
5、拷贝主机中的网络配置信息到镜像中,方便后续用apt安装软件
sudo cp /etc/resolv.conf ubuntu-rootfs-dir/etc/
6、自行修改source.list文件,设置apt镜像进行加速
假设主机与客服机都是基于ubuntu 20.04,则可以直接拷贝主机的source.list,
否则需要自行配置
sudo cp /etc/apt/source.list ubuntu-rootfs-dir/etc/apt/source.list
7、使用chroot将ubuntu-rootfs-dir暂时设置为根目录(与docker类似),并启动终端
sudo chroot ubuntu-rootfs-dir
8、安装软件
apt update\
&& apt upgrade\
&& apt install linux-image-kvm init vim -y
9、设置密码之类的
update-initramfs -u
echo root:root | chpasswd
echo ttyS0 > /etc/securetty
systemctl enable serial-getty@ttyS0.service
10、退出并卸载
sudo umount ubuntu-rootfs-dir
11、后续扩展
(1)如果需要重新安装软件,可以重复第7步骤,挂载镜像,然后chroot进去。
(2)镜像扩容操作
qemu-img resize ubuntu-rootfs-raw-20G.image +10G
二、使用qemu模拟nvdimm(安装PM相关内核模块)
如果要运行PM
1、安装软件包(安装到镜像里面)
apt install -y systemd numactl ndctl daxctl
2、编译内核时,编译相关模块
make -j $(nproc) vmlinux bzImage
make -j $(nproc) M=drivers/dax -j16
make -j $(nproc) M=drivers/nvdimm/ -j16
make -j $(nproc) M=drivers/dax/pmem -j16
3、将编译好的模块复制到镜像中
# 1、挂载镜像
# 略
# 2、设置路径(路径根据需要进行修改)
image_dir_path=/home/my/my_images/ubuntu-base/ubuntu-rootfs-dir
module_path=$image_dir_path/root/my_modules
sudo mkdir $module_path
# 3、拷贝编译的内核模块到镜像中
cd linux-5.15.114
sudo cp -r ./drivers/dax $module_path/drivers/dax
sudo cp -r ./drivers/nvdimm $module_path/drivers/nvdimm
# 4、卸载镜像
# 略
3、运行qemu
qemu-system-x86_64 \
-machine pc,nvdimm=on \
-m 2G,slots=4,maxmem=32G \
-nographic -kernel bzImage \
-smp cores=4,threads=1,sockets=2 \
-hda ubuntu_rootfs.ext4 \
-object memory-backend-ram,id=mem0,size=1G \
-object memory-backend-ram,id=mem1,size=1G \
-numa node,memdev=mem0,cpus=0-3,nodeid=0 \
-numa node,memdev=mem1,cpus=4-7,nodeid=1 \
-numa node,nodeid=2 -numa node,nodeid=3 \
-object memory-backend-ram,id=nvdimm1,size=4G\
-device nvdimm,memdev=nvdimm1,id=nv1,unarmed=off,node=2 \
-object memory-backend-ram,id=nvdimm2,size=4G\
-device nvdimm,memdev=nvdimm2,id=nv2,unarmed=off,node=3 \
-append "console=ttyS0 crashkernel=256M root=/dev/sda rootfstype=ext4 rw loglevel=8"
4、安装模块(注意模块之间的依赖)
insmod /root/my_modules/drivers/dax/device_dax.ko
insmod /root/my_modules/drivers/dax/kmem.ko
insmod /root/my_modules/drivers/dax/pmem/dax_pmem_core.ko
insmod /root/my_modules/drivers/dax/pmem/dax_pmem.ko
insmod /root/my_modules/drivers/dax/pmem/dax_pmem_compat.ko
insmod /root/my_modules/drivers/nvdimm/nd_btt.ko
insmod /root/my_modules/drivers/nvdimm/nd_blk.ko
insmod /root/my_modules/drivers/nvdimm/nd_pmem.ko
insmod /root/my_modules/drivers/nvdimm/nd_virtio.ko
insmod /root/my_modules/drivers/nvdimm/virtio_pmem.ko
# check
lsmod
此处注意:模块之间可能存在依赖,需要按照一定的顺序。如果顺序不对,可能出现如下报错信息
insmod: ERROR: could not insert module device_dax.mod: Invalid module format。此时,使用dmesg | tail可以查看详细日志信息,使用modinfo ./dax_pmem.ko | grep depend可以查看模块的依赖。$ modinfo ./dax_pmem.ko | grep depend depends: dax_pmem_core # 可以看到dax_pmem.ko依赖dax_pmem_core模块
5、配置nvdimm
# 首次配置
daxctl migrate-device-model
echo offline > /sys/devices/system/memory/auto_online_blocks
ndctl create-namespace -f --mode devdax --continue
daxctl reconfigure-device --mode=system-ram all
# 重启后重新配置
echo offline > /sys/devices/system/memory/auto_online_blocks
ndctl disable-namespace all
ndctl destroy-namespace all
ndctl create-namespace -f --mode devdax --continue
daxctl reconfigure-device --mode=system-ram all
6、合并四五步
后续可以创建一个init.sh文件放到镜像中,启动时自动运行
# init.sh
# 用于image镜像中挂载内核模块等
insmod /root/my_modules/drivers/dax/device_dax.ko
insmod /root/my_modules/drivers/dax/kmem.ko
insmod /root/my_modules/drivers/dax/pmem/dax_pmem_core.ko
insmod /root/my_modules/drivers/dax/pmem/dax_pmem.ko
insmod /root/my_modules/drivers/dax/pmem/dax_pmem_compat.ko
insmod /root/my_modules/drivers/nvdimm/nd_btt.ko
insmod /root/my_modules/drivers/nvdimm/nd_blk.ko
insmod /root/my_modules/drivers/nvdimm/nd_pmem.ko
insmod /root/my_modules/drivers/nvdimm/nd_virtio.ko
insmod /root/my_modules/drivers/nvdimm/virtio_pmem.ko
# 首次配置
# daxctl migrate-device-model
# echo offline > /sys/devices/system/memory/auto_online_blocks
# ndctl create-namespace -f --mode devdax --continue
# daxctl reconfigure-device --mode=system-ram all
# 重启后重新配置
echo offline > /sys/devices/system/memory/auto_online_blocks
ndctl disable-namespace all
ndctl destroy-namespace all
ndctl create-namespace -f --mode devdax --continue
daxctl reconfigure-device --mode=system-ram all
运行记录
root@localhost:~/my_modules/drivers/nvdimm/nvdimm# echo offline > /sys/devices/system/memory/auto_online_blocks
root@localhost:~/my_modules/drivers/nvdimm/nvdimm# ndctl create-namespace -f --mode devdax --continue
{
"dev":"namespace1.0",
"mode":"devdax",
"map":"dev",
"size":"3.94 GiB (4.23 GB)",
"uuid":"12f978b1-c1f4-4be8-a67d-aa076e0a4152",
"daxregion":{
"id":1,
"size":"3.94 GiB (4.23 GB)",
"align":2097152,
"devices":[
{
"chardev":"dax1.0",
"size":"3.94 GiB (4.23 GB)",
"target_node":3,
"mode":"devdax"
}
]
},
"align":2097152
}
{
"dev":"namespace0.0",
"mode":"devdax",
"map":"dev",
"size":"3.94 GiB (4.23 GB)",
"uuid":"0529e940-38b1-45fd-a0b1-43fcf95192ce",
"daxregion":{
"id":0,
"size":"3.94 GiB (4.23 GB)",
"align":2097152,
"devices":[
{
"chardev":"dax0.0",
"size":"3.94 GiB (4.23 GB)",
"target_node":2,
"mode":"devdax"
}
]
},
"align":2097152
}
created 2 namespaces
root@localhost:~/my_modules/drivers/nvdimm/nvdimm# daxctl reconfigure-device --mode=system-ram all
[
{
"chardev":"dax0.0",
"size":4225761280,
"target_node":2,
"mode":"system-ram",
"movable":true
}
]
非首次运行:
root@localhost:~/my_modules/drivers/nvdimm# echo offline > /sys/devices/system/memory/auto_online_blocks
oy-namespace all
ndctl create-namespace -f --mode devdax --continue
daxctl reconfigure-device --moderoot@localhost:~/my_modules/drivers/nvdimm# ndctl disable-namespace all
=system-ram alldisabled 2 namespaces
root@localhost:~/my_modules/drivers/nvdimm# ndctl destroy-namespace all
destroyed 0 namespaces
root@localhost:~/my_modules/drivers/nvdimm# ndctl create-namespace -f --mode devdax --continue
{
"dev":"namespace1.0",
"mode":"devdax",
"map":"dev",
"size":"3.94 GiB (4.23 GB)",
"uuid":"8259f939-0c3d-43c4-89cb-6e89653c290f",
"daxregion":{
"id":1,
"size":"3.94 GiB (4.23 GB)",
"align":2097152,
"devices":[
{
"chardev":"dax1.0",
"size":"3.94 GiB (4.23 GB)",
"target_node":3,
"mode":"devdax"
}
]
},
"align":2097152
}
{
"dev":"namespace0.0",
"mode":"devdax",
"map":"dev",
"size":"3.94 GiB (4.23 GB)",
"uuid":"41d3381f-cd6a-4c02-b8d1-c97cd2633cb4",
"daxregion":{
"id":0,
"size":"3.94 GiB (4.23 GB)",
"align":2097152,
"devices":[
{
"chardev":"dax0.0",
"size":"3.94 GiB (4.23 GB)",
"target_node":2,
"mode":"devdax"
}
]
},
"align":2097152
}
created 2 namespaces
root@localhost:~/my_modules/drivers/nvdimm# daxctl reconfigure-device --mode=system-ram all
[
{
"chardev":"dax0.0",
"size":4225761280,
"target_node":2,
"mode":"system-ram",
"movable":true
}
]
reconfigured 2 devices
遇到的一些问题
1、ext4文件系统损坏
问题:系统启动时,遇到ext4的报错信息
[ 3.630969] EXT4-fs error (device sda): htree_dirblock_to_tree:1080: inode #393220: comm systemd-tmpfile: Directory block failed checksum
这还会导致其它的问题,例如:
- 有文件删不掉
rm: cannot remove 'directory': Bad message
- 文件变成目录,还删不掉
# 提示双重目录(因为daxctl.conf变成了目录)
conf_files_filter_out: Directories inside directories are not supported: /etc/modprobe.d/daxctl.conf
# 删除不了
"cannot remove 'daxctl.conf': Directory not empty"
解决办法:
使用e2fsck工具扫描并修复一下文件系统,基本全程按y确定,即可。(按我看到的信息,貌似是一些文件的ref没有更新,导致文件出错)
e2fsck -y ubuntu-rootfs-raw-20G.image
其中,-f 选项用于强制检查文件系统,即使文件系统处于已挂载状态。-y 选项用于自动回答所有修复问题为 “yes”,以便自动修复文件系统错误。
检查:
$ e2fsck ubuntu-rootfs-raw-20G.image
e2fsck 1.45.5 (07-Jan-2020)
ubuntu-rootfs-raw-20G.image: clean, 13654/1310720 files, 321042/5242880 blocks
2、内核模块未成功加载
出错信息
$ ndctl create-namespace -f --mode devdax --continue
libkmod: ERROR ../libkmod/libkmod-module.c:838 kmod_module_insert_module: could not find module by name='dax_pmem'
原因:lsmod检查一下,应该是dax_pmem模块没有成功加载。
root@localhost:~# depmod -a
depmod: ERROR: could not open directory /lib/modules/5.15.114+: No such file or directory
原因:我一开始忘记把内核模块放到镜像里了。
3、qemu报错
# qemu环境中,执行关机命令
$ shutdown now
....
systemd-journald[202]: Failed to send stream file descriptor to service manager: Connection refused
猜测:可能是这里有文件没有写完,qemu就被我关了。说不定前面文件系统出错就是因为这个原因。
4、主机终端无法正常打开
不知道具体什么原因(猜测是因为我有时挂载了/dev目录,然后导致终端无法打开,vscode远程链接的终端也无法打开),报错信息如下:
There was an error creating the child proces for this terminalFailed to open PTY: No such device

解决办法:
1、想办法进入系统,通过安全模式或者启动盘,或者什么的,反正只要能运行boot-repair
2、下载boot-repair
3、运行boot-repair进行修复。
$ sudo apt install boot-repair
$ boot-repair
5、模块与内核版本不一致
insmod时出错,然后dmesg | tail可查到报错信息,大致如下:
device_dax: disagrees about version of symbol vmf_insert_mixed
: unknown symbol kmalloc_caches (err -22)
原因:为了编译更快一点,我的编译命令是make -j16 vmlinux,因此只有vmlinux被更新了,其它的模块没有被更新。
tips(备忘录)
假如存在目录a/c和目录b/c,现在a/c下面添加了1.txt,而我想把这个1.txt同步到b/c下面。
首先,cp -r a/c b/c和cp -r a/c b/c/都不行,它们会把a/c复制到b/c下面,出现了一个b/c/c的文件夹
然后,网上提出了一些方案:https://stackoverflow.com/questions/23698183/how-to-force-cp-to-overwrite-directory-instead-of-creating-another-one-inside,但是我觉得都不太优雅。。。
- 先rm旧文件夹,再cp新文件夹。简单,但是缺点是文件夹很大的话就很慢吧?
- 使用rsync同步文件夹。很好,唯一缺点:我用rsync用得没那么熟,而且我不确定rsync是否在所有服务器上都默认已经安装了
- 使用
-T参数,将目标目录视为文件对象。缺点:很少用到这个参数,而且将文件夹视为文件这个功能,我怕我乱用之后,自己以后脑子都记不清了。cp -r a/c/* b/c/*。缺点:我平时用肯定会选这个,但是写在脚本里就不太方便,因为第一次运行得时候,b/c文件夹是不存在的,那这个命令就会报错。因此我写脚本的时候,需要判断这种情况,然后再用不同命令处理。
解决办法:
(1)在编译内核的时候同时编译相关模块文章来源:https://www.toymoban.com/news/detail-565153.html
# 默认会编译所有代码
make -j16
(2)将新编译的模块替换旧的模块,为了方便这里写了个脚本。脚本内容就是先挂载镜像,然后拷贝文件,最后卸载镜像。只不过为了安全起见,加了一些check的代码(担心有参数是空的,然后路径变成/什么的)。文章来源地址https://www.toymoban.com/news/detail-565153.html
# 需要修改的变量
# 内核代码(默认当前文件夹)
linux_kernel_root=.
# 镜像路径
image_path=/home/dell/my_images/ubuntu-base/ubuntu-rootfs-raw-20G.image
# 挂载镜像的文件夹
mount_dir=/home/dell/my_images/ubuntu-base/ubuntu-rootfs-dir
# check
if [[ ! -f $image_path ]]
then
echo $image_path" not exists"
exit
fi
if [[ ! -d $mount_dir ]]
then
echo $mount_dir" not exists"
exit
fi
# mount
sudo mount $image_path $mount_dir
ret=$?
if [[ ! ret ]]
then
echo "mount $image_path to $mount_dir failed"
exit
fi
echo "success mounting $image_path to $mount_dir"
# copy
module_path=$mount_dir"/root/my_modules"
sudo mkdir -p $module_path/drivers/dax
sudo mkdir -p $module_path/drivers/nvdimm
sudo rm -r $module_path/drivers/dax
sudo rm -r $module_path/drivers/nvdimm
sudo cp -r $linux_kernel_root/drivers/dax $module_path/drivers/dax
sudo cp -r $linux_kernel_root/drivers/nvdimm $module_path/drivers/nvdimm
echo "success copying modules to $module_path"
# umount
sudo umount $mount_dir
if [[ ! ret ]]
then
echo "umount $mount_dir failed"
exit
fi
echo "success umounting $image_path to $mount_dir"
到了这里,关于使用qemu创建ubuntu-base文件系统,并安装PM相关内核模块的文章就介绍完了。如果您还想了解更多内容,请在右上角搜索TOY模板网以前的文章或继续浏览下面的相关文章,希望大家以后多多支持TOY模板网!