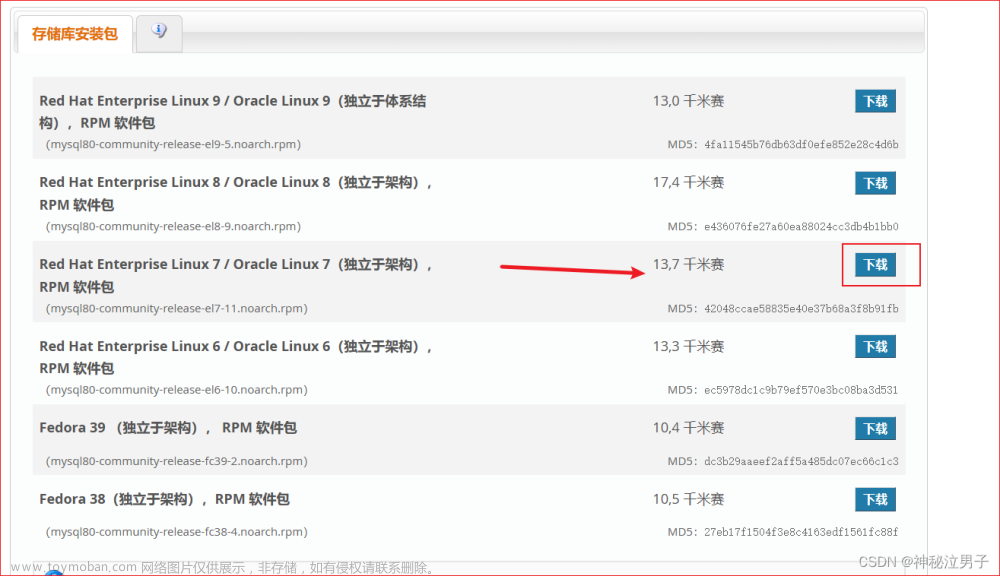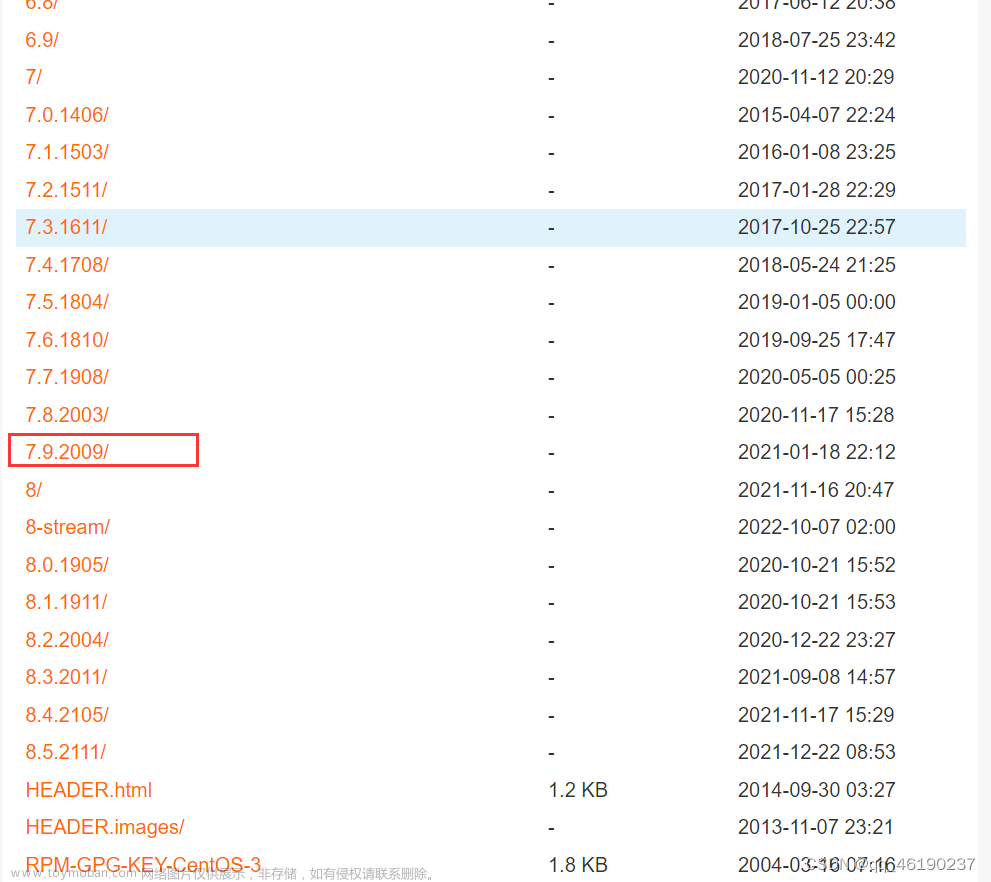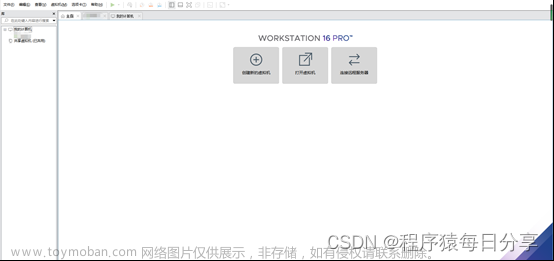Centos 7适合初入门的带图形化的界面系统安装
本文是基于VMware虚拟机,centos7 64位安装教学
一、软件准备
-
VMware 虚拟机安装
官网下载链接:VMware pro 17 下载链接
vm安装教学就不在细说,纯傻瓜式安装 -
Centos 7镜像文件下载
下载地址:清华大学镜像下载地址
阿里云镜像下载地址
当然还有很多资源,大家也可以自行寻找
二、VMware新建适配虚拟机
-
1.打开VMware ,选择创建新的虚拟机

-
2.虚拟机新建安装指导,选择下一步

-
3.选择虚拟机的兼容性,直接下一步就可

-
4.虚拟机系统安装,这里选择稍后安装

-
5.这次安装的是Linux,版本为centos7,至于是32位还是64位大家根据自己的电脑来选择,最后点击下一步

-
6.虚拟机命名,可以直接默认的,然后更改虚拟机文件位置,建议在c盘之外

-
7.定义虚拟机的处理器数量

-
8.设置虚拟机的内存,如果自己不知道多少合适,建议选择默认

-
9.网络链接,这里选择net链接模式。后面配置网络也是需要用到,当然也是可以选择其他的链接方式,大家根据需要来选择

注: -
VM net1 网口对应的是仅主机模式
-
VM net8 网口对应的是NAT 模式
-
VM net0 网口对应的是桥接模式
以上对应查看在VM ware 中的编辑-虚拟网络编辑器
-
I/O 控制器选择,建议默认

-
磁盘类型,直接默认

-
新建磁盘,点击下一步

-
磁盘容量更新,这边建议20起步,基本够初学者使用,当然也是要根据主机实际磁盘存量变动;将磁盘拆分为多个文件,选择下一步(注意那个立即分配不要点击)

-
磁盘文件命名,自己设置

-
对即将新建的虚拟机进行硬件处理,这里可以选择删除一部分不会用到的硬件,如打印机;


-
镜像文件的选择,选择自己镜像文件下载所存储位置

-
完成虚拟机的创建,接下来进入系统的配置

三、Centos 安装
-
开启虚拟机,直接选择第一个安装,回车

-
选择语言,这里当然选择中文

-
安装信息摘要,这里本地化的三个都不需要管,直接默认;主要是软件和系统需要修改

-
软件安装,如果你是已经很熟悉的可以直接最小化安装,但是初学者建议选择带图形化的系统安装,同时选择开发工具

-
系统这里设置,我们先点击安装位置

-
安装位置设置之后,选择我要分区,点击完成

-
设置分区,点击下面的 “ + ” 号,进行设置

-
添加新的挂载点。/boot;swap;/



-
创建完挂载点之后点击完成,并接受更改

-
关闭kdump

-
网络配置

主机名称可以不改 -
后续的ip设置可以直接自动
-
安全策略选择默认就行,这就是安装之前的准备工作,下面可以开始安装了

-
开始安装时需要设置root账号以及用户账号,这里设置的密码如果过于简单需要重复确认一下

-
点击重启即可,到这里安装就是完成

-
安装成功界面截图

四、基础检查
查看是否可以ping通网络 文章来源:https://www.toymoban.com/news/detail-565764.html
文章来源:https://www.toymoban.com/news/detail-565764.html
好了,以上就是基础的Centos7安装教程,谢谢大家的观看,有问题多多交流文章来源地址https://www.toymoban.com/news/detail-565764.html
到了这里,关于Centos7超详细安装教程的文章就介绍完了。如果您还想了解更多内容,请在右上角搜索TOY模板网以前的文章或继续浏览下面的相关文章,希望大家以后多多支持TOY模板网!