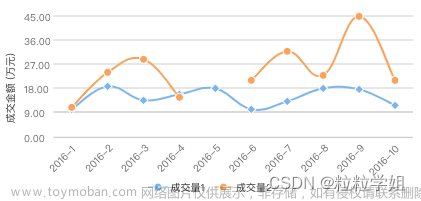项目需要使用到不同的统计图案的方法来显示统计数据
包括:饼图、柱状图、折线图。
饼图的实现
具体实现代码如下:
首先需要一个QChartView来存放饼图,实现如下:
拖拽一个QGraphicsView,并且将其提升为QChartView,

QPieSeries* series = new QPieSeries(); // 创建一个饼图对象(设置孔径就是圆环)
series->append("Y1", 1); // 添加饼图切片
series->append("Y2", 2);
series->append("Y3", 3);
series->append("Y4", 4);
series->append("Y5", 5);
series->setHoleSize(0);//饼图中间是否需要填洞
series->setPieSize(1);//设置大小:这里的大小就是占据整个view的大小
QPieSlice* slice; // 获取饼图中某一个切片(在绘制圆环图Demo中是通过appent函数获取,这里换一种方式)
QFont font("Arial", 5);
// slice->setExploded(); // 将切片分离饼图
// slice->setLabelVisible(); // 显示当前切片的标签
// slice->setPen(QPen(Qt::darkGreen, 2)); // 设置画笔颜色和粗细
// slice->setBrush(Qt::green); // 设置切片背景色
QChart* chart = ui->chartViewPie->chart(); // 获取QChartView中默认的QChart
chart->addSeries(series); // 将创建好的饼图对象添加进QChart
chart->setTitle("饼图标题"); // 设置图表标题
for(int i=0;i<5;i++)
{
slice = series->slices().at(i);
slice->setLabel(QString::asprintf("%.0f人,%.1f",slice->value(),slice->percentage()));
slice->setLabelPosition(QPieSlice::LabelInsideNormal);
connect(slice,&QPieSlice::hovered,this,&MainWindow::on_slice_highlight);
slice->setLabelFont(font);
}
chart->addSeries(series);
chart->legend()->setAlignment(Qt::AlignRight);
ui->chartViewPie->chart()->setTheme(QChart::ChartThemeLight);
ui->chartViewPie->setStyleSheet("background-color:#1964C8");
chart->setBackgroundVisible(true); //去背景

柱状图的实现
同上:
首先需要一个QChartView来存放饼图,实现如下:拖拽一个QGraphicsView,并且将其提升为QChartView,
QLinearGradient gradient(0, 0, 0, 400);
gradient.setColorAt(0, QColor(25, 100, 200,70));
ui->customPlot_2->setBackground(QBrush(gradient));
QCPAxis *keyAxis = ui->customPlot_2->xAxis;
QCPAxis *valueAxis = ui->customPlot_2->yAxis;//纵向显示
QCPBars *fossil = new QCPBars(keyAxis, valueAxis); // 使用xAxis作为柱状图的key轴,yAxis作为value轴
fossil->setAntialiased(false); // 为了更好的边框效果,关闭抗齿锯
//fossil->setName("Fossil fuels"); // 设置柱状图的名字,可在图例中显示
fossil->setPen(QPen(QColor(0, 168, 140).lighter(130))); // 设置柱状图的边框颜色
fossil->setBrush(QColor(0, 168, 140)); // 设置柱状图的画刷颜色
// 为柱状图设置一个文字类型的key轴,ticks决定了轴的范围,而labels决定了轴的刻度文字的显示
QVector<double> ticks;
QVector<QString> labels;
ticks << 1 << 2 << 3 << 4 << 5 << 6 << 7;
labels << "USA" << "Japan" << "Germany" << "France" << "UK" << "Italy" << "Canada";
QSharedPointer<QCPAxisTickerText> textTicker(new QCPAxisTickerText);
textTicker->addTicks(ticks, labels);
keyAxis->setTicker(textTicker); // 设置为文字轴
keyAxis->setTickLabelRotation(60); // 轴刻度文字旋转60度
keyAxis->setSubTicks(false); // 不显示子刻度
keyAxis->setTickLength(0, 4); // 轴内外刻度的长度分别是0,4,也就是轴内的刻度线不显示
keyAxis->setRange(0, 8); // 设置范围
// keyAxis->setUpperEnding(QCPLineEnding::esSpikeArrow);
keyAxis->setBasePen(QPen(Qt::white));
keyAxis->setTickPen(QPen(Qt::white));
keyAxis->setTickLabelColor(Qt::white);
keyAxis->setLabelColor(Qt::white);
valueAxis->setRange(0, 12.1);
valueAxis->setPadding(35); // 轴的内边距,可以到QCustomPlot之开始(一)看图解
valueAxis->setSubTicks(false); // 不显示子刻度
valueAxis->setLabel("Power Consumption in\nKilowatts per Capita (2007)");
//valueAxis->setUpperEnding(QCPLineEnding::esSpikeArrow);
valueAxis->setBasePen(QPen(Qt::white));
valueAxis->setTickPen(QPen(Qt::white));
valueAxis->setTickLabelColor(Qt::white);
valueAxis->setLabelColor(Qt::white);
QVector<double> fossilData;
fossilData << 0.86*10.5 << 0.83*5.5 << 0.84*5.5 << 0.52*5.8 << 0.89*5.2 << 0.90*4.2 << 0.67*11.2;
fossil->setData(ticks, fossilData);
绘制结果如下:
纵向显示
需要横向显示,将坐标轴替换即可。
QCPAxis *keyAxis = ui->customPlot->yAxis;
QCPAxis *valueAxis = ui->customPlot->xAxis;//横向显示

折线图的实现
同上:
首先需要一个QChartView来存放饼图,实现如下:拖拽一个QGraphicsView,并且将其提升为QChartView,
绘制折线图的是时候,需要添加QCustomplot文件,通过该库函数来绘制折线图。
QLinearGradient gradient1(0, 0, 0, 400);
gradient1.setColorAt(0, QColor(25, 100, 200,70));
ui->customPlot_3->setBackground(QBrush(gradient1));
QVector<double> x(101), y(101); // initialize with entries 0..100
for (int i=0; i<101; ++i)
{
x[i] = i/50.0 - 1; // x goes from -1 to 1
y[i] = x[i]*x[i]; // let's plot a quadratic function
}
// create graph and assign data to it:
//添加第一条曲线
ui->customPlot_3->addGraph();
ui->customPlot_3->graph(0)->setData(x, y);
// give the axes some labels:
ui->customPlot_3->xAxis->setLabel("x");
ui->customPlot_3->yAxis->setLabel("y");
// set axes ranges, so we see all data:
ui->customPlot_3->xAxis->setRange(-10, 20);
ui->customPlot_3->yAxis->setRange(0, 3);
QVector<double> u(201), z(201); // initialize with entries 0..100
z<<1<<2<<1<<2<<1<<2<<1<<2<<1<<2<<1<<2<<1<<2<<1<<2;
u<<1<<2<<3<<4<<5<<6<<7<<8<<9<<10<<11<<12<<13<<14<<15<<16;
//添加第二条曲线
ui->customPlot_3->addGraph(); // blue line
ui->customPlot_3->graph(1)->setData(u, z);
ui->customPlot_3->graph(1)->setPen(QPen(QColor(40, 255, 255)));
实现效果如下:
绘制柱状分组图
//第三张图
gradient.setColorAt(0.5, QColor(25, 100, 200,70));
ui->customPlot->setBackground(QBrush(gradient));
// create empty bar chart objects:
QCPBars *regen = new QCPBars(ui->customPlot->xAxis, ui->customPlot->yAxis);
QCPBars *nuclear = new QCPBars(ui->customPlot->xAxis, ui->customPlot->yAxis);
QCPBars *fossil1 = new QCPBars(ui->customPlot->xAxis, ui->customPlot->yAxis);
regen->setAntialiased(false); // gives more crisp, pixel aligned bar borders
nuclear->setAntialiased(false);
fossil1->setAntialiased(false);
// set names and colors:
fossil1->setName("Fossil fuels");
fossil1->setPen(QPen(QColor(111, 9, 176).lighter(170)));
fossil1->setBrush(QColor(111, 9, 176));
nuclear->setName("Nuclear");
nuclear->setPen(QPen(QColor(250, 170, 20).lighter(150)));
nuclear->setBrush(QColor(250, 170, 20));
regen->setName("Regenerative");
regen->setPen(QPen(QColor(0, 168, 140).lighter(130)));
regen->setBrush(QColor(0, 168, 140));
// prepare x axis with country labels:
QVector<double> ticks1;
QVector<QString> labels1;
ticks1 << 1 << 2 << 3 << 4 << 5 << 6 << 7;
labels1 << "USA" << "Japan" << "Germany" << "France" << "UK" << "Italy" << "Canada";
QSharedPointer<QCPAxisTickerText> textTicker1(new QCPAxisTickerText);
textTicker1->addTicks(ticks1, labels1);
ui->customPlot->xAxis->setTicker(textTicker1);
ui->customPlot->xAxis->setTickLabelRotation(60);
ui->customPlot->xAxis->setSubTicks(false);
ui->customPlot->xAxis->setTickLength(0, 4);
ui->customPlot->xAxis->setRange(0, 8);
ui->customPlot->xAxis->setBasePen(QPen(Qt::white));
ui->customPlot->xAxis->setTickPen(QPen(Qt::white));
ui->customPlot->xAxis->grid()->setVisible(true);
ui->customPlot->xAxis->grid()->setPen(QPen(QColor(130, 130, 130), 0, Qt::DotLine));
ui->customPlot->xAxis->setTickLabelColor(Qt::white);
ui->customPlot->xAxis->setLabelColor(Qt::white);
// prepare y axis:
ui->customPlot->yAxis->setRange(0, 12.1);
ui->customPlot->yAxis->setPadding(5); // a bit more space to the left border
ui->customPlot->yAxis->setLabel("Power Consumption in\nKilowatts per Capita (2007)");
ui->customPlot->yAxis->setBasePen(QPen(Qt::white));
ui->customPlot->yAxis->setTickPen(QPen(Qt::white));
ui->customPlot->yAxis->setSubTickPen(QPen(Qt::white));
// ui->customPlot->yAxis->grid()->setSubGridVisible(true);
ui->customPlot->yAxis->setTickLabelColor(Qt::white);
ui->customPlot->yAxis->setLabelColor(Qt::white);
ui->customPlot->yAxis->grid()->setPen(QPen(QColor(130, 130, 130), 0, Qt::SolidLine));
ui->customPlot->yAxis->grid()->setSubGridPen(QPen(QColor(130, 130, 130), 0, Qt::DotLine));
// Add data:
QVector<double> fossil1Data, nuclearData, regenData;
fossil1Data << 0.86*10.5 << 0.83*5.5 << 0.84*5.5 << 0.52*5.8 << 0.89*5.2 << 0.90*4.2 << 0.67*11.2;
nuclearData << 0.08*10.5 << 0.12*5.5 << 0.12*5.5 << 0.40*5.8 << 0.09*5.2 << 0.00*4.2 << 0.07*11.2;
regenData << 0.06*10.5 << 0.05*5.5 << 0.04*5.5 << 0.06*5.8 << 0.02*5.2 << 0.07*4.2 << 0.25*11.2;
fossil1->setData(ticks, fossilData);
nuclear->setData(ticks, nuclearData);
regen->setData(ticks, regenData);
在上面的代码中添加如下代码,实现柱状图的分组。文章来源:https://www.toymoban.com/news/detail-566067.html
//柱状分组图
QCPBarsGroup *group = new QCPBarsGroup(ui->customPlot);
QList<QCPBars*> bars;
bars<<fossil1<<nuclear<<regen;
foreach (QCPBars *bar, bars) {
// 设置柱状图的宽度类型为以key坐标轴计算宽度的大小,其实默认就是这种方式
bar->setWidthType(QCPBars::wtPlotCoords);
bar->setWidth(bar->width() / bars.size()); // 设置柱状图的宽度大小
group->append(bar); // 将柱状图加入柱状图分组中
}
group->setSpacingType(QCPBarsGroup::stAbsolute); // 设置组内柱状图的间距,按像素
group->setSpacing(2); // 设置较小的间距值,这样看起来更紧凑
ui->customPlot->setInteractions(QCP::iRangeDrag | QCP::iRangeZoom| QCP::iSelectPlottables);
实现效果如下: 文章来源地址https://www.toymoban.com/news/detail-566067.html
文章来源地址https://www.toymoban.com/news/detail-566067.html
到了这里,关于QT绘制饼图+柱状图+折线图的文章就介绍完了。如果您还想了解更多内容,请在右上角搜索TOY模板网以前的文章或继续浏览下面的相关文章,希望大家以后多多支持TOY模板网!