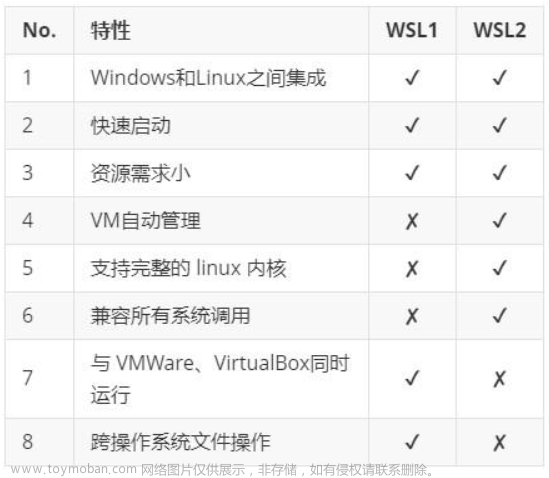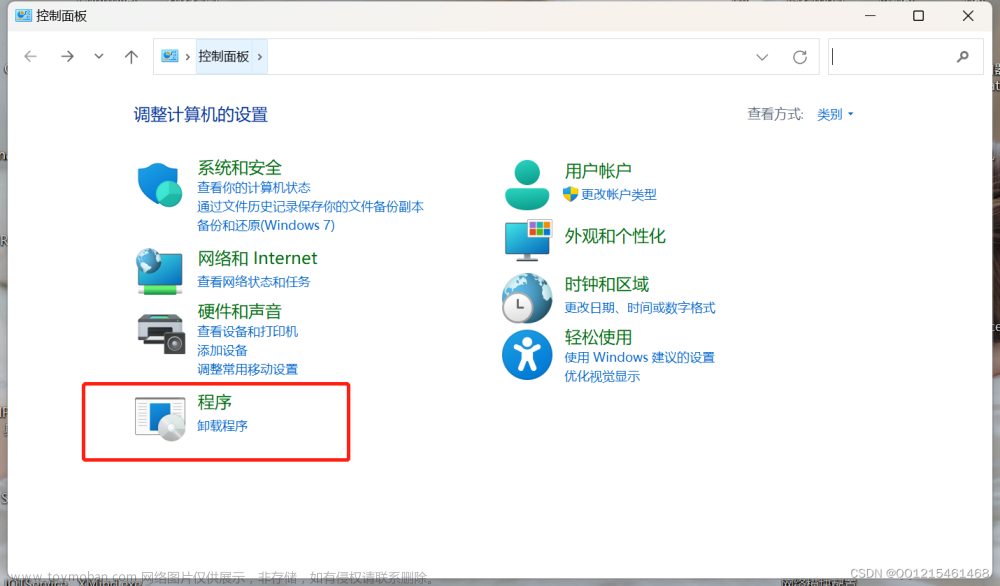列出可安装的发行版/分发
在安装 WSL 之前,可以通过以下命令查看可供安装的发行版:
wsl --list --online

安装WSL 2
参考:使用 WSL 在 Windows 上安装 Linux:https://learn.microsoft.com/zh-cn/windows/wsl/install
如果不指定发行版,则该命令将安装 WSL 和 Linux 的默认 Ubuntu 发行版:
wsl --install
如果要安装指定的 Linux 发行版,需要添加参数 --distribution :
wsl --install --distribution <发行版名称>
例如要安装 Ubuntu-22.04 :
wsl --install --distribution Ubuntu-22.04
安装时可能会报错,部分错误如下所示
- WslRegisterDistribution failed with error: 0x80370114 Error: 0x80370114 ???
- 由于未安装所需的特性,无法启动操作。Error code: Wsl/Service/CreateInstance/CreateVm/HCS_E_SERVICE_NOT_AVAILABLE
这时先重启电脑,然后输入刚才安装的发行版的名称:
Ubuntu-22.04
如果能成功打开,那么第一次打开时需要设置用户名和密码,设置好后就能正常使用了。
如果报错是找不到xxx文件、无法挂载xxx文件等,那么输入命令列出当前已下载到电脑上的发行版:
wsl -l -v
卸载刚才打开失败的发行版:
wsl --unregister <发行版名称>
再重新安装:
wsl --install --distribution <发行版名称>
常用命令
显示帮助
wsl --help
启动分发
输入 wsl 会启动默认分发
加上参数 -d <发行版名称> 会启动指定分发,例如启动 Ubuntu-22.04:
wsl -d Ubuntu-22.04
如果在 C:\Users\admin\AppData\Local\Microsoft\WindowsApps 中有特定分发的exe文件,那么输入文件名如 ubuntu2204 则会启动对应的分发:

从powershell中退出分发
按 Ctrl+D 或输入 exit 或直接关闭powershell窗口
关闭正在运行的分发
wsl --terminate <发行版名称>
或
wsl -t <发行版名称>
立即终止所有正在运行的分发和 WSL 2轻型虚拟机。
wsl --shutdown
更新wsl
wsl --update
使用VSCode连接WSL
在扩展中搜索 remote ,安装Remote Development:
在远程资源管理器中找到要连接的发行版连接:
如果在同步插件时出现因网络问题下载失败的情况,尝试关闭防火墙然后重新下载。
设置代理
既然是在Windows上使用,那么共用同一个代理最方便,工具教程见链接(一定要开启TUN模式):https://bbs.huaweicloud.com/blogs/394280
在Windows上安装好后,只要设置好TUN模式,无需在wsl中进行任何设置,即可使用Windows上开启的代理。
换源
sudo sed -i 's/archive.ubuntu.com/mirrors.ustc.edu.cn/g' /etc/apt/sources.list
sudo sed -i 's/security.ubuntu.com/mirrors.ustc.edu.cn/g' /etc/apt/sources.list
sudo apt update
WSL 与 Windows 11 共享文件
在文件资源管理器中输入 Linux 即可找到文件:
导入、导出 WSL 发行版
通过导入和导出,可以实现 WSL 发行版的备份、迁移,类似于 Docker 中将容器导出为 *.tar 文件。
参考:
- 企业环境:为公司设置适用于 Linux 的 Windows 子系统
- 导入要与 WSL 一起使用的任何 Linux 发行版
导出
- 关闭要导出的发行版
使用wsl --shutdown一次关闭所有发行版,或使用wsl -t <发行版名称>关闭特定的发行版 - 执行导出命令:
例如要导出一个名为wsl --export <发行版名称> <tar文件保存路径>Ubuntu-22.04的发行版,保存到C:\Users\admin\Downloads\Ubuntu-2204.tar中,那么命令为:wsl --export Ubuntu-22.04 C:\Users\admin\Downloads\Ubuntu-2204.tar
导入
-
新建一个文件夹用于存储导入后的发行版的数据,例如我创建的文件夹路径为
C:\MyData\wslDistroStorage -
执行导入命令:
wsl --import <发行版名称> <发行版数据保存路径> <tar文件保存路径>-
<发行版名称>是自定义的名称,可以叫Ubuntu-22.04,也可以叫Ubuntu_22.04 -
<发行版数据保存路径>就是第一步中创建的文件夹的路径 -
<tar文件保存路径>是导出时*.tar文件的路径。
例如导入我刚才导出的
Ubuntu-2204.tar,并将导入的发行版命名为Ubuntu_22.04:wsl --import Ubuntu_22.04 C:\MyData\wslDistroStorage C:\Users\admin\Downloads\Ubuntu-2204.tar*标记的Ubuntu-22.04是wsl默认启动的发行版,是前面通过wsl --install --distribution Ubuntu-22.04命令安装的版本,下面的Ubuntu_22.04是刚才导入的发行版:
-
-
设置默认用户
导入的发行版启动之后默认是root用户,想要设置为指定用户(前提是存在),就需要修改/etc/wsl.conf,关于这个文件的更多信息见WSL 中的高级设置配置。echo -e "[user]\ndefault=<用户名>" >> /etc/wsl.conf例如指定为
rog,那么命令为:echo -e "[user]\ndefault=rog" >> /etc/wsl.conf关闭发行版,再次启动后就会更改成功
安装Docker Engine
参考:https://zhaoliangcheng.blog.csdn.net/article/details/130251071
- 更新apt包索引并安装包以允许apt通过 HTTPS 使用存储库:
sudo apt-get update
sudo apt-get install \
ca-certificates \
curl \
gnupg \
lsb-release
- 添加 Docker 的官方 GPG 密钥:
sudo mkdir -p /etc/apt/keyrings
curl -fsSL https://download.docker.com/linux/ubuntu/gpg | sudo gpg --dearmor -o /etc/apt/keyrings/docker.gpg
- 使用以下命令设置存储库:
echo \
"deb [arch=$(dpkg --print-architecture) signed-by=/etc/apt/keyrings/docker.gpg] https://download.docker.com/linux/ubuntu \
$(lsb_release -cs) stable" | sudo tee /etc/apt/sources.list.d/docker.list > /dev/null
- 更新apt包索引,安装最新版本的 Docker Engine、containerd 和 Docker Compose
sudo chmod a+r /etc/apt/keyrings/docker.gpg
sudo apt-get update
sudo apt-get install docker-ce docker-ce-cli containerd.io docker-compose-plugin
- 创建 docker 组
sudo groupadd docker
- 将用户添加到 docker 组中
sudo usermod -aG docker $USER
- 设置为开机自启
sudo systemctl enable docker.service
sudo systemctl enable containerd.service
- 重启wsl
关闭原来正在运行wsl的powershell窗口,然后再打开新的powershell窗口,执行以下命令:
wsl --shutdown
使用GPU
需要在Windows中安装最新的显卡驱动,不能在WSL中安装显卡驱动。
为WSL中的Docker启用GPU
参考官方文档:WSL 中 ML 的 GPU 加速入门
与在Ubuntu中安装一样,依次执行下列命令即可:
distribution=$(. /etc/os-release;echo $ID$VERSION_ID)
curl -s -L https://nvidia.github.io/nvidia-docker/gpgkey | sudo gpg --dearmor -o /usr/share/keyrings/nvidia-docker-keyring.gpg
curl -s -L https://nvidia.github.io/nvidia-docker/$distribution/nvidia-docker.list | sed 's#deb https://#deb [signed-by=/usr/share/keyrings/nvidia-docker-keyring.gpg] https://#g' | sudo tee /etc/apt/sources.list.d/nvidia-docker.list
sudo apt-get update
sudo apt-get install -y nvidia-docker2
直接在WSL中使用CUDA
参考官方文档:CUDA Support for WSL 2
使用Docker进行开发
参考:https://zhaoliangcheng.blog.csdn.net/article/details/126125106
在 wsl 中新建一个文件夹例如命名为 challenge_cup_docker,然后在该文件夹内进行之后的操作:
cd && mkdir challenge_cup_docker && cd challenge_cup_docker
制作镜像
如果有现成的镜像用,可以跳过这一步。
以制作一个基于官方的ROS 2 Humble镜像的自定义镜像为例。
Dockerfile
新建一个 Dockerfile 文件:
FROM osrf/ros:humble-desktop-full
RUN /bin/bash -c "sed -i 's/archive.ubuntu.com/mirrors.ustc.edu.cn/g' /etc/apt/sources.list \
&& sed -i 's/security.ubuntu.com/mirrors.ustc.edu.cn/g' /etc/apt/sources.list \
&& apt update && apt upgrade -y && \
DEBIAN_FRONTEND=noninteractive apt install tzdata git openssh-server vim zsh \
build-essential pkg-config libavcodec-dev libavformat-dev libswscale-dev \
libssl-dev openssl sudo net-tools inetutils-ping \
usbutils x11-apps language-pack-zh* iproute2 ninja-build -y && \
apt clean"
然后构建镜像,我使用了阿里云的容器镜像服务托管镜像(教程见https://zhaoliangcheng.blog.csdn.net/article/details/125810516),所以镜像名称命名为 registry.cn-hangzhou.aliyuncs.com/2h1c_aliyun/challenge_cup_docker:latest :
docker build -t=registry.cn-hangzhou.aliyuncs.com/2h1c_aliyun/challenge_cup_docker:latest .
使用容器
新建一个 docker-compose.yml 文件,各参数具体含义见https://zhaoliangcheng.blog.csdn.net/article/details/126125106
允许运行GUI程序
参考:https://zhaoliangcheng.blog.csdn.net/article/details/125771897
在 wsl 中安装x11-xserver-utils
sudo apt install x11-xserver-utils
然后执行命令:
xhost +
之后在容器中启动GUI程序,就能正常显示窗口了。
docker-compose.yml
version: '3.7'
name: challenge_cup_docker
services:
challenge_cup_docker:
init: true
container_name: challenge_cup_docker
network_mode: "host"
privileged: true
image: registry.cn-hangzhou.aliyuncs.com/2h1c_aliyun/challenge_cup_docker:latest
command: bash -c "service ssh start && tail -f /dev/null"
volumes:
- "/tmp/.X11-unix:/tmp/.X11-unix:rw"
- "/dev:/dev:rw"
- "./Environments:/root/Environments:rw"
- "./SHARE:/root/SHARE:rw"
- "/mnt:/mnt:rw"
- "/tmp:/tmp:rw"
devices:
- "/dev:/dev:rw"
working_dir: /root
environment:
- DISPLAY=$DISPLAY
- LC_ALL=C.UTF-8
- 为了防止因容器变动导致容器内需要保存的文件丢失(例如代码),可以将文件放在
/root/SHARE中,这个目录对应challenge_cup_docker中的SHARE(相当于共享文件夹),wsl和容器都能访问这个文件夹
创建、启动
第一次启动时需要先创建容器:
docker compose up -d
之后在你的电脑中会创建一个名为 challenge_cup_docker 的容器,每次启动容器只需运行:
docker start challenge_cup_docker
关闭
容器只会关闭,不会被删除,里面的数据也不会丢失:
docker stop challenge_cup_docker
删除
删除容器,里面的数据会丢失:
docker compose down
重置
先删除,后创建:
docker compose down
docker compose up -d
进入
docker exec -it challenge_cup_docker bash
或使用ssh命令连接:
ssh -p 2222 root@localhost -Y
退出
按 Ctrl+D 或输入 exit 或直接关闭窗口
导出/保存容器
先关闭容器:
docker stop challenge_cup_docker
然后在当前目录下导出为tar包:
docker export -o=challenge_cup_docker.tar challenge_cup_docker
导入为镜像并创建新的容器
在tar包所在目录执行:
docker import challenge_cup_docker.tar registry.cn-hangzhou.aliyuncs.com/2h1c_aliyun/challenge_cup_docker:latest
原来的 registry.cn-hangzhou.aliyuncs.com/2h1c_aliyun/challenge_cup_docker:latest 镜像名称会变为,可以通过 docker images -a命令查看:
旧镜像就没用了,可以先删除旧容器,然后用 docker rmi <镜像ID> 命令删除旧镜像:
然后在 docker-compose.yml 所在目录执行:
docker compose up -d
这样会删除原来的容器,然后创建新的容器,但 SHARE、Environments 文件夹中的文件不会丢失文章来源:https://www.toymoban.com/news/detail-566514.html
使用VSCode连接容器
与前面所讲的 使用VSCode连接WSL 类似,先用VSCode连接到wsl,再在左侧的远程资源管理器中选择 开发容器 ,右键选择 附加到容器 即可连接:
或者在 远程 中新建ssh连接: 文章来源地址https://www.toymoban.com/news/detail-566514.html
文章来源地址https://www.toymoban.com/news/detail-566514.html
到了这里,关于在Windows 11 中安装和使用 WSL 2的文章就介绍完了。如果您还想了解更多内容,请在右上角搜索TOY模板网以前的文章或继续浏览下面的相关文章,希望大家以后多多支持TOY模板网!