Linux系统的安装
一、windows上安装Vmware
第一步:复制VMware软件包到Windows系统中

第二步:双击VMware安装包,进行软件的安装

第三步:勾选软件的许可协议

第四步:设置VMware安装路径以及勾选增强型的键盘程序

第五步:用户体验设置

下一步、下一步,直到软件安装完成即可。
第六步:安装完成后,输入许可证密钥,破解VMware软件

输入密钥:

特别注意:VMware WorkStation安装完毕后,其在网络适配器中会产生两张虚拟网卡。
VMnet1与VMnet8,如果没有产生这两张网卡,则操作系统必须重装!

二、Linux环境准备
Linux系统版本选择:CentOS7.6 x64,【镜像一般都是CentOS*.iso文件】
可根据需求再官网选择不同版本,这里选择的是CentOS7.6 x64
第一步:创建新的虚拟机

第二步:选择自定义设置

第三步:选择稍后安装操作系统

第四步:选择要安装的操作系统类型

第五步:设置操作系统的名称与安装路径

第六步:CPU选择1颗2核

第七步:内存设置为2048MB(2GB)

第八步:设置网络模式为NAT模式(共享上网)

设置完毕后,下一步、下一步、下一步...直到虚拟机创建完成
三、CentOS7.6系统安装
1.下载Linux系统
官网:https://www.centos.org/

2、安装CentOS7.6操作系统(上)
第一步:选择CD/DVD光驱,如下图所示

第二步:选择CentOS7.6光盘文件(CentOS-7.6-x86_64-DVD-1810.iso,不需要解压)

第三步:启动CentOS7.6操作系统光盘镜像

使用方向键向上移动到第一个菜单

回车,进入安装菜单

再次按回车,进入到CentOS7.6的安装界面。
3、安装CentOS7.6操作系统(中)
第一步:选择安装时使用的语言(全英文)

第二步:设置时间 => 亚洲/上海 => Asia/Shanghai

第三步:选择安装系统界面以及需要安装的软件(非常重要)


第四步:自动分区

由于还没有学习过Linux的分区技术,所以暂时选择自动分区。
第五步:连接网络

第六步:给root管理员设置密码以及创建一个普通的用户

root账号默认已经存在,但是没有密码,需要人为设置。设置完成后,还需要创建一个普通的账号,比如user01
root密码:*,超级管理员,实际工作中越复杂越好
user01密码:*,普通账号
4、安装CentOS7.6操作系统(下)
第一步:安装完成后,单击Reboot按钮,重启计算机

第二步:选择同意CentOS7授权

第三步:勾选同意以上许可协议

设置完成后,单击完成配置,到此CentOS7.6就全部安装完成了!
四、操作系统快照
1、什么是快照
快照可以理解就是一个快速的备份操作。
为什么要拍摄快照:就是为了做一个系统的备份,防止小伙伴们误操作,导致系统不可用。
2、VMware实现快照
第一步:选择虚拟机=>快照=>拍摄快照

第二步:设置快照的名称

设置完成后,单击拍摄快照,一闪,备份完成。
3、恢复快照
当有一天,我们的Linux系统不小心损坏了,不用单击。单击虚拟机菜单=>快照=>恢复到快照即可立即恢复。

五、锁屏时间配置
1、默认锁屏时间
当我们的计算机静止不动,5分钟后,会自动锁定屏幕。
解锁还需要重新输入密码,很麻烦,所以应该解除5分钟限制。
2、解除5分钟锁屏限制
第一步:单击设置菜单

第二步:选择Power(节能)

第三步:设置锁屏时间文章来源:https://www.toymoban.com/news/detail-568903.html
 文章来源地址https://www.toymoban.com/news/detail-568903.html
文章来源地址https://www.toymoban.com/news/detail-568903.html
到了这里,关于windows上安装Vmware及Linux系统的文章就介绍完了。如果您还想了解更多内容,请在右上角搜索TOY模板网以前的文章或继续浏览下面的相关文章,希望大家以后多多支持TOY模板网!


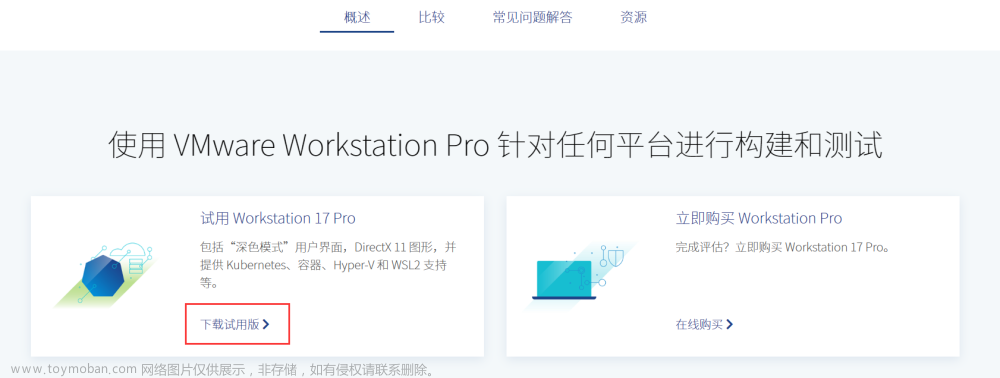


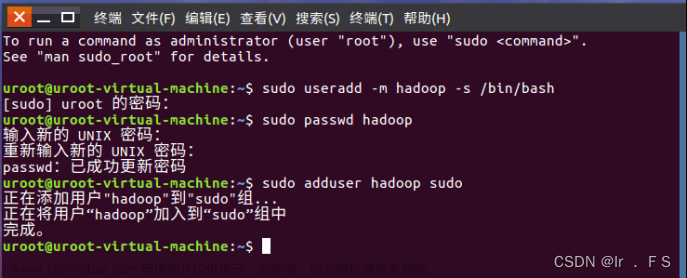
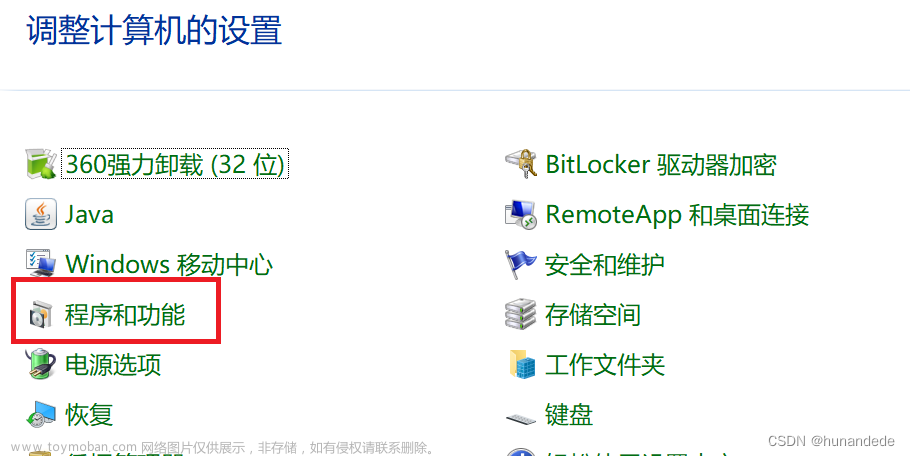
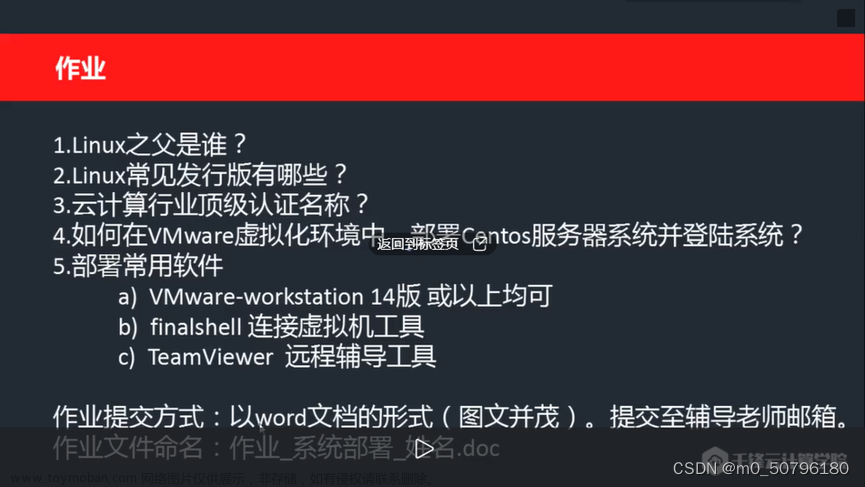


![[Linux] Windows安装Linux子系统教程](https://imgs.yssmx.com/Uploads/2024/02/700245-1.png)



