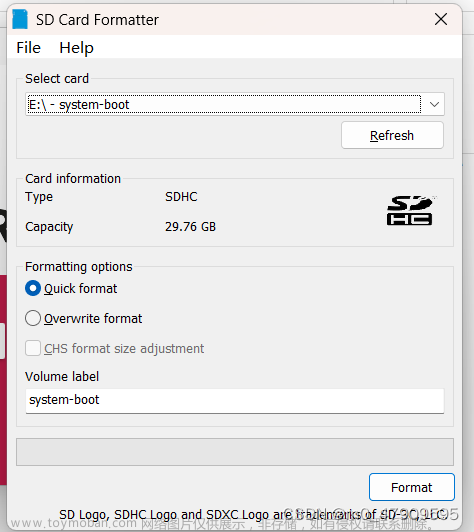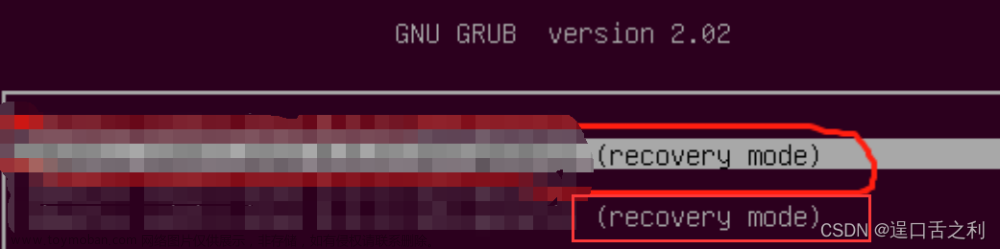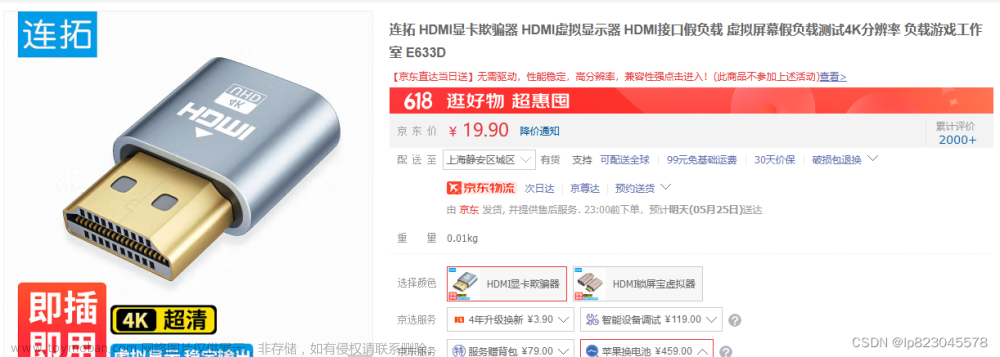MobaXterm软件介绍
MobaXterm是一款增强型终端软件,对于Windows平台上的程序员、网络管理员和开发者是一款极其优秀的工具。它集成了所有重要的远程网络工具,例如SSH, X11, RDP, VNC, FTP, MOSH等等,并为用户提供了一款强大的UNIX命令行环境。
MobaXterm包括一个X服务器完整集,本地终端程序,远程网络连接等服务;而且还有一个轻量级的系统资源监测器和一个任务计划器。这是一款非常强大的工具,它可以让你在Windows操作系统上快速愉快地执行UNIX命令。
此外,MobaXterm还有很多其他的特性:
- 内置的X11服务器,能够完全兼容X.org的X服务器。
- 全功能的SSH客户端和X 服务器。
- 内置的RDP, VNC, FTP, SFTP, Telnet, Serial等客户端。
- MobaXterm还提供了Tab多标签页的终端界面,支持分屏操作,增强你的工作效率。
- 支持宏,插件,进行个性化定制。
MobaXterm提供了两个版本:Home版和Professional版。Home版为免费版本,但Professional版则提供更多的特性和优势。
我们这里下载免费版本
https://mobaxterm.mobatek.net/download-home-edition.html.
串口终端运行命令
安装各种软件包
sudo apt apt install gnome
sudo apt install xrdp
sudo apt install xserver-xorg-core
sudo apt install xserver-xorg-input-all
sudo apt install xorgxrdp
将 xrdp 设为开机启动
sudo systemctl enable xrdp
将 xrdp 用户添加进 ssl-cert 组,避免出现访问出错的问题
sudo adduser xrdp ssl-cert文章来源:https://www.toymoban.com/news/detail-568949.html
MobaXterm访问开发板
创建SSH session
选择RDP
连接成功后界面 文章来源地址https://www.toymoban.com/news/detail-568949.html
文章来源地址https://www.toymoban.com/news/detail-568949.html
到了这里,关于不用显示器,不用鼠标和键盘,让我们用主机远程访问OK3588的桌面的文章就介绍完了。如果您还想了解更多内容,请在右上角搜索TOY模板网以前的文章或继续浏览下面的相关文章,希望大家以后多多支持TOY模板网!