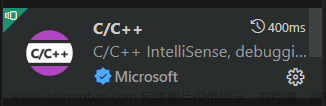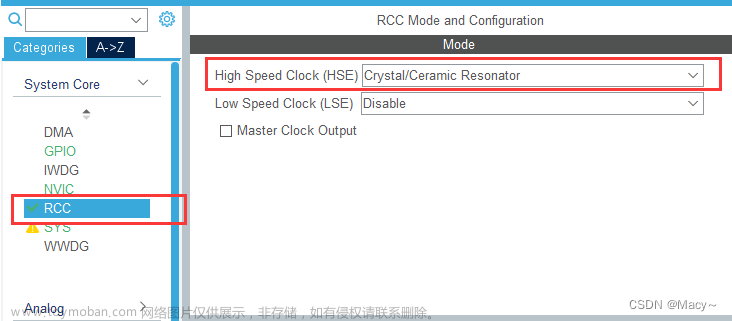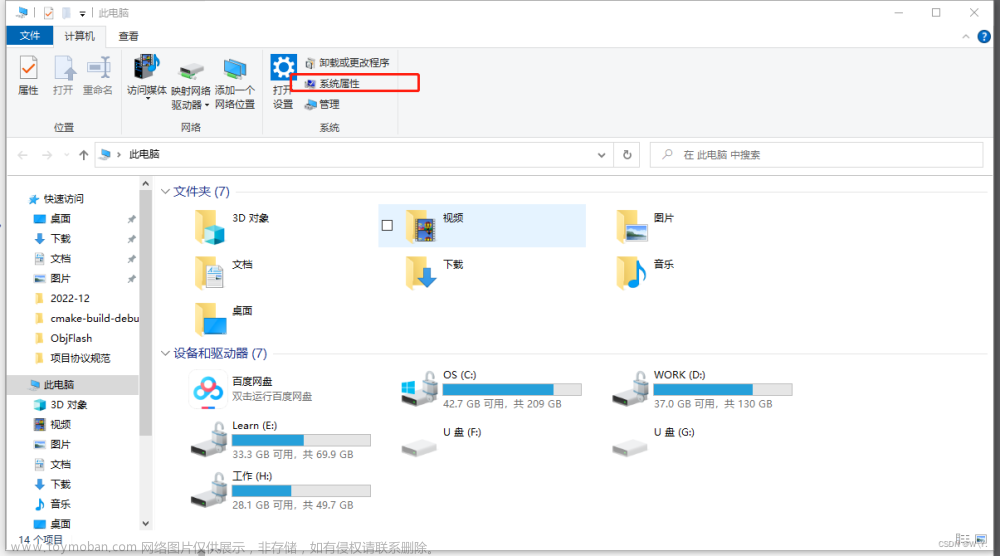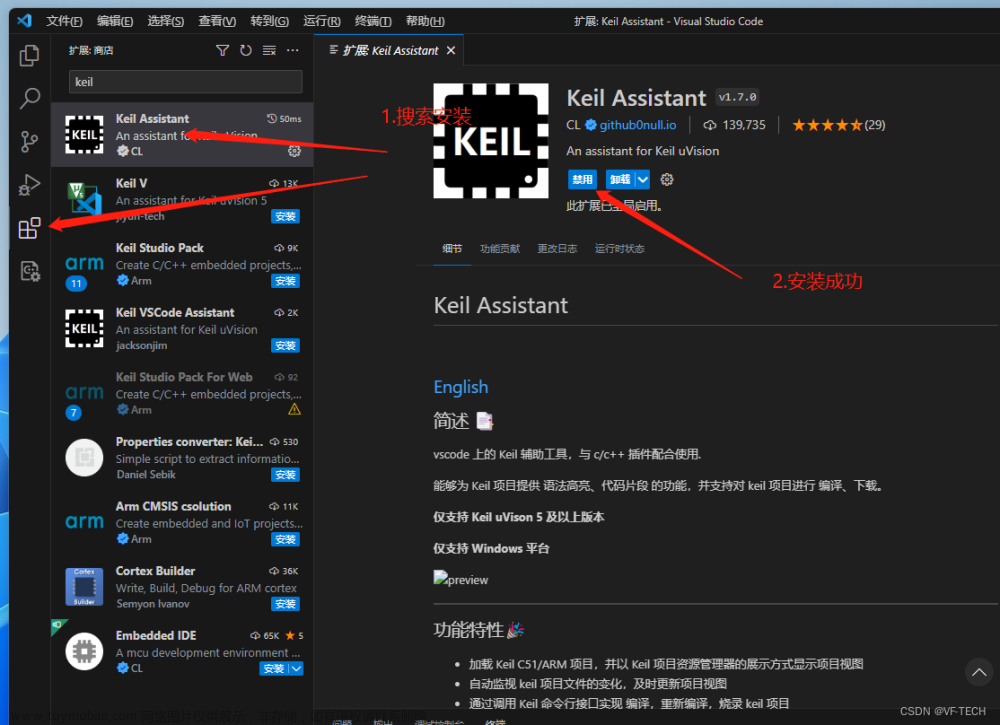本节记录通过STM32CubeMX+Eclipse+gcc+Jlink 进行STM32环境搭建的过程;
参考:
https://blog.csdn.net/qq_35787848/article/details/124395509
https://blog.csdn.net/cyf1294311560/article/details/127115730
一、环境确认
1、我这边已经装好了STM32CubeMX、Eclipse、ARM gcc环境、JLINK等;如果你没有安装,请进行安装;
2、我这边已经安装配置好了STM32CubeMX,并通过CubeMX创建了一个Makefile的项目;如果你没有完成,请参考:
- 从零开始搭建STM32CubeMX开发环境
- STM32CubeMX使用示例—生成LED闪烁工程
二、Eclipse建立工程
打开eclipse,右上角,文件->新建->项目->c/c+±>已有代码的Makefile项目


选择之前CubeMX生成的Makefile项目,并选择Arm Cross GCC,如下图所示:

点击完成后,工程创建完成,如下图所示:

三、指定编译路径
此时我们打开工程里的main.c,会发现有很多红色的波浪线,这些红色波浪线表示找不到变量的定义,原因是当前的工程并不知道include的路径和一些symbol的定义,如下图所示:

此时需要我们打开Makefile,可以看到里面的-D参数和-I参数,如下图所示:

“-D”和“-I”后面的参数才是具体的Define和Include,Makefile中之所以这么写是为了方便把这些设置直接作为gcc编译的选项。比如“-DSTM32G030xx”实际上是需要定义“STM32G030xx”这个变量。
为了消除上面的波浪线,也就是说为了让编译器能找到这些变量的定义,我们需要设置定义这些变量的文件路径,也就是需要在工程的Properties中添加这些include和symbol;
打开工具栏的,项目->属性:

C/C++常规->路径和符号:

将Makefile中的头文件路径添加到“包含”下,添加方法如下:
Makefile和添加后如下图所示:

然后同样的方法,将变量路径添加到“符号”下:

然后点击应用并关闭即可。
四、选择gcc路径
项目->属性->MCU->Arm Toolchains Paths,然后将gcc的路径填进去:

五、选择make路径
项目->属性->MCU->Build Tools Path,然后将gcc的路径填进去:

六、 选择Device
要通过编译还有非常重要的一步,就是选择Device。
因为Makefile是我们自己生成的,所以前面即使不往工程里添加的include和symbol,我们根据这个Makefile进行make,一样能够完成编译。当工程目录下没有Makefile时,Eclipse CDT会帮我们生成一个Makefile,那时候才会用到我们在上面设置的东西。
我发现如果不选择Device,就无法编译,问题好像是找不到make。但只要选了相应的Device就可以正常编译了,所以下面我们需要选择:

这里应该选择对应G0的单片机,但是由于我做到这步无法往下进行了,公司的防火墙无法下载这些CMSIS,所以到这儿就停了。文章来源:https://www.toymoban.com/news/detail-569222.html
后续待更新。。。。。。。。文章来源地址https://www.toymoban.com/news/detail-569222.html
到了这里,关于STM32CubeMX+Eclipse+gcc+Jlink 实现STM32开发环境搭建的文章就介绍完了。如果您还想了解更多内容,请在右上角搜索TOY模板网以前的文章或继续浏览下面的相关文章,希望大家以后多多支持TOY模板网!