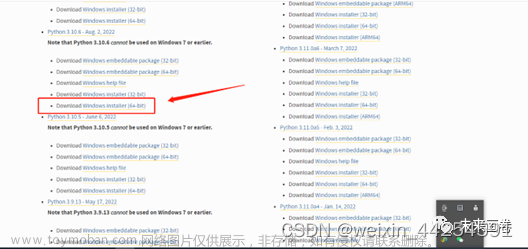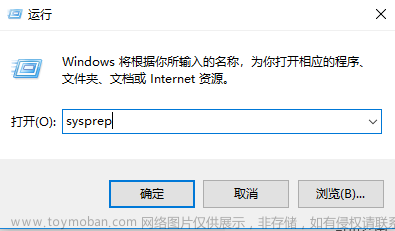随着Chatgpt的横空出世,人工智能受到了前所没有的热棒,AI绘画也进入大众的视野。
Stable Diffusion是一种可以部署在本地环境上运行的人工智能绘画工具,图形运算主要用到的是显卡的GPU性能,因此最好有至少4G显存的显卡。
Stable Diffusion首先需要搭建本地的UI界面即:stable-diffusion-webui,然后下载使用模型文件即可开始创作,模型可以直接使用别人训练好的。
安装Stable Diffusion不是一件简单的事情,在安装过程中会出现各种各样的问题,因此本教程将一步一步带领大家来完成安装。
操作环境:Windows 10中文版
操作步骤
一:安装Python。
Stable Diffusion的运行依赖于Python,因此为了保证整个项目能成功运行我们需要在本地环境安装Python,但是Stable Diffusion目前与最新版Python的兼容性并不是特别好,因此建议安装Python 3.10.9或者Python 3.10.10版本。
请确保安装Python时 勾选“ Add Python 3.10 to PATH”选项。

为了确认Python成功安装,请打开CMD终端窗口并输入“python”命令,如果能查询到Python的相关信息则证明安装已经成功,否则请重新安装。
步骤二:安装Git。
安装git来克隆完整的stable-diffusion-webui仓库,直接访问:Git - Downloading Package来进行下载,对于目前的大部分电脑来说都是64位的系统因此直接点击下载网页中的“64-bit Git for Windows Setup”。
下载完成后直接点击该EXE文件即可开始运行安装向导,所有选项均选择默认选项进行安装即可。
步骤三:使用git安装stable-diffusion-webui。
在电脑的C盘创建一个文件夹如“sd”来保存stable-diffusion-webui库文件,进入该文件夹后,右键鼠标在打开的下拉列表中选择“Git bash Here”可打开命令窗口并进入此文件夹,以保证后续的安装文够正确的安装在当前文件夹中。
在打开的命令窗口中复制以下代码(先复制到记事本再复制,以去掉一些控制符,https://ghproxy.com/部分能使访问网站快速,下同)点击回车键运行:
git clone https://ghproxy.com/https://github.com/AUTOMATIC1111/stable-diffusion-webui.git
安装过程中请不要关闭电脑或者断网,否则会安装失败。
安装完成后关闭Windows命令窗口,我们可以在sd文件夹中看到stable-diffusion-webui文件夹即表示安装成功了。
步骤四:下载面部重建插件GFPGAN。
打开浏览器访问Github:GitHub - TencentARC/GFPGAN: GFPGAN aims at developing Practical Algorithms for Real-world Face Restoration.去来下载GFPGAN插件,打开网页后向下拖拽点击如下图所示的“GFPGANv1.3.pth”插件即可开始下载。也可以直接用这个连接下载更快。
https://ghproxy.com/https://github.com/TencentARC/GFPGAN/releases/download/v1.3.0/GFPGANv1.3.pth
完成下载后直接将GFPGANv1.3.pth拖拽至stable-diffusion-webui文件夹中即可,如:“C:\sd\stable-diffusion-webui”。
步骤五:配置并运行webui-user.bat文件来自动安装所需文件。
如果你在安装Python时没有勾选了“ Add Python 3.10 to PATH”选项,在运行webui-user.bat批处理文件之前需要对其进行配置,右键该文件选择编辑即可在记事本中打开此文件开始编辑:在set PYTHON=参数后粘贴当前环境中Python.exe的路径,如:“C:\Users\50275\AppData\Local\Programs\Python\Python310\python.exe”。

当一切都配置成功后双击运行webui-user.bat文件,此过程可能需要一到两个小时左右,具体时间取决于你的网速。
如果你因为网络原因无法正常访问到Github中的部分资源从而导致安装失败,此时需要用记事本打开launch.py文件并找到index_url =launch_utils.index_url这行内容,并改成:
index_url = 'https://github.com/' , launch_utils.index_url
再运行webui-user.bat文件,安装速度确实会快很多,至少100倍以上。
运行到中途,屏幕显示:
RuntimeError: Torch is not able to use GPU; add --skip-torch-cuda-test to COMMANDLINE_ARGS variable to disable this check
这应当是一个非常经典的错误提示。这是因电脑中没有独立N卡(或有N卡但没有正确安装相应的驱动程序),程序找不到用于AI计算的GPU才会报此错误。解决方法是可以改为CPU进行运行,不过生成速度以及画面效果不佳,有条件的最好还是买好点的GPU吧。
具体解决方案:
修改启动参数,需要在 webui-user.bat 中设置启动参数。
set COMMANDLINE_ARGS=--use-cpu all --no-half --precision full --skip-torch-cuda-test --listen
set CUDA_VISIBLE_DEVICES=-1
其他几个参数,PYTHON、GIT、VENV 无须修改,留空就行。
再次运行 webui-user.bat,它会自动找本机的 python 和 git 环境,并且在 stable-diffusion-webui 目录下设置 python 虚拟环境 venv,并且激活虚拟环境,程序需要的一些依赖包都会安装在此虚拟环境。
然后是长时间等待。。。。,只能关闭窗口。
显然安装gfpgan无法完成,主要是网络原因,无法从github上下载源代码,从而导致install失败。
解决方法是直接到github下载 GFPGAN 代码到本地,并进行本地安装。
从github将GFPGAN的源文件下载到本地,这一步可以使用git clone也可以直接下载zip文件。下载后,解压(如果用git clone就不需要)到以\stable-diffusion-webui\venv\Scripts目录下。
打开cmd,cd到:c:\sd\stable-diffusion-webui\venv\Scripts\GFPGAN-master下。
使用命令c:\sd\stable-diffusion-webui\venv\Scripts\python.exe -m pip install basicsr facexlib安装GFPGAN的依赖。

如果长时间等待后,仍一直停留在这里,可以关闭该窗口后再重新运行命令,安装会继续进行:

出现上述提示符画面后,再使用c:\sd\stable-diffusion-webui>python.exe -m pip install -r requirements.txt安装GFPGAN的依赖。requirements.txt文件在c:\sd\stable-diffusion-webui文件夹中,同样应先进入该文件夹。

如提示更新pip就更新pip:

使用python.exe setup.py develop安装GFPGAN。
(注意是在标红文件夹GFPGAN-master中,应先进入该文件夹)


安装完毕后,再运行stable diffusion根目录的webui-user.bat会发现稍等片刻就跳过GFPGAN安装,开始安装clip了。

如果遇到其他github上的模块无法安装也可以用同样的方法。
在所有过程中,都可以直接针对报错信息进行处理。如出现下列提示:
找到Cammand开头的部分,如红框中的内容,执行Cammand后面的命令(注意去掉””,增加https://ghproxy.com/还是为了提高下载速度):
git clone https://ghproxy.com/https://github.com/Stability-AI/stablediffusion.git c:/sd/stable-diffusion-webui/repositories/stable-diffusion-stability-ai
程序就会自动安装相应内容:


所有依赖下载后的文件目录结构如下:

步骤六:下载模型。
访问Stable Diffusion Models网站来进行模型的下载,此处以Stable Diffusion v1.5为例进行演示,点击后即可跳转到该模型对应的位置。

点击Repo后面的地址进入huggingface网站来进行下载,当然你也可以使用下面的磁力链接进行下载,具体自己根据实际情况进行选择。
打开huggingface网站网址后切换到“Files and versions”选项卡选择如下图所示的“v1-5-pruned.ckpt”进行下载。
当模型文件下载完成后将此模型文件移动到“models”文件夹的“Stable-diffusion”中如:“C:\sd\stable-diffusion-webui\models\Stable-diffusion”

步骤七:开始画画。
一切配置完成后再次双击运行“webui-user.bat”批处理文件即可在CMD终端窗口中自动运行。
第一次运行时可能需要较长时间,请耐心等待。
重要提示:请保持此终端窗口处于打开状态,使用期间切勿关闭,否则项目将无法正常运行。
如果你一切都配置得当的话,那么会出现如下图所示的界面:


在浏览器中输入“http://127.0.0.1:7860”地址(不知为什么有时如上图显示0.0.0.0:7860,但并不影响使用),并在浏览器中打开即可看到stable diffusion工具的UI界面(注意命令窗口不要关闭,否则服务端会被关闭)。

选择好模型,在提示词区输入一些关键词(目前不支持中文),点击黄色按钮,就开始画图了。如果你的显卡不够给力或像我一样根本没有独立N卡,画一张图可能十几分钟还算快的。下面这些都是我的作品:

 文章来源:https://www.toymoban.com/news/detail-569674.html
文章来源:https://www.toymoban.com/news/detail-569674.html
本文参考一些网文上的内容甚至图片,因不知谁是第一作者,只能一并致谢,侵删。文章来源地址https://www.toymoban.com/news/detail-569674.html
到了这里,关于在win10电脑上搭建python环境下的本地AI绘画工具Stable Diffusion的文章就介绍完了。如果您还想了解更多内容,请在右上角搜索TOY模板网以前的文章或继续浏览下面的相关文章,希望大家以后多多支持TOY模板网!