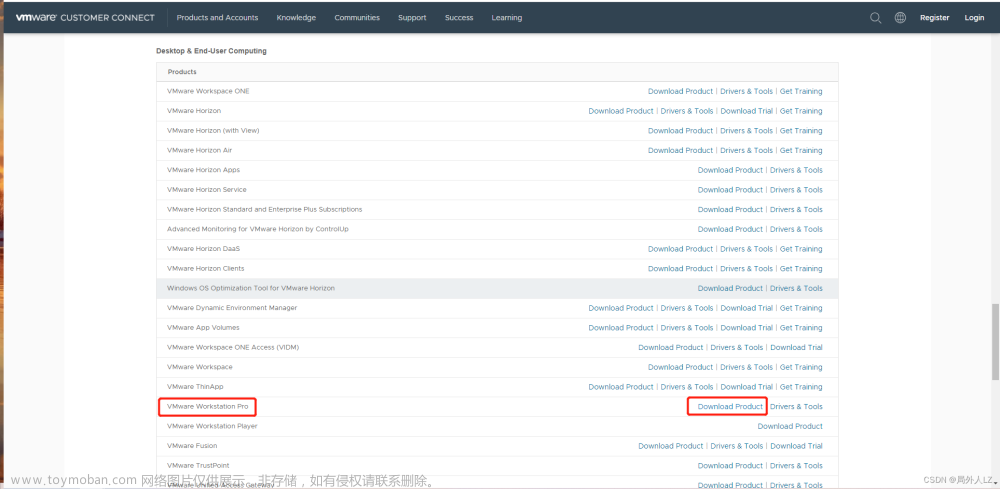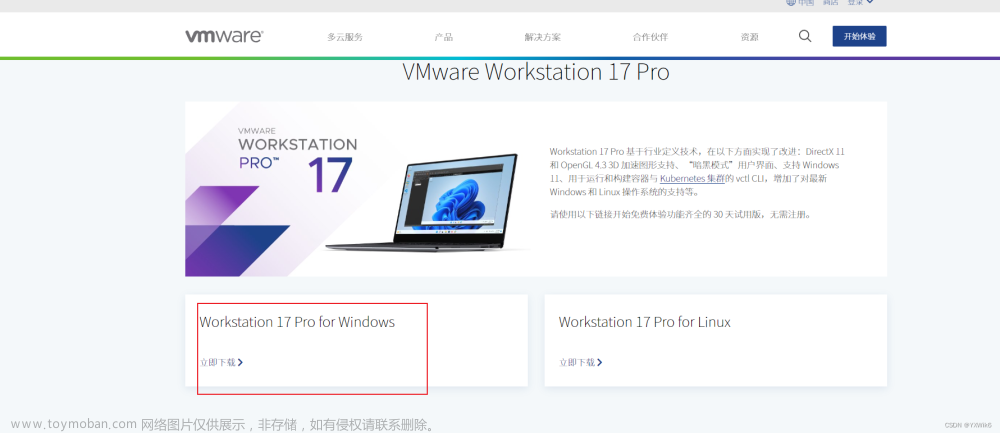目录
作者语录:
一、准备工具
二、安装Windows系统
1、创建虚拟机环境
2、安装windows11系统
作者语录:
这篇文章从无到有,从小白到会轻轻松松的事,超级详细的过程,请认真观看这些步骤,方面你们操作实践。如有不会请评论或者私聊我....有空会回复的!!!
一、准备工具
虚拟机:VMware Workstation Pro 17 下载 VMware Workstation Pro | CN
windows镜像:windows 11.iso MSDN系统库-致力于原版windows生态服务
二、安装Windows系统
1、创建虚拟机环境
打开虚拟机>创建新的虚拟机

选择自定义

下一步

下一步>下一步>选择稍后安装操作系统

下一步>选择Microsoft windows 版本选择windows 11 x64

下一步>虚拟机名称默认或者你自己命名
位置选择你要存放的位置,后续删除方面知道放在哪个位置,默认放系统C盘

下一步>(新版本的虚拟机需要加密)填8以上字符密码(最好用个文本记录一下这个密码,后续要等此虚拟机没密码开启不了的哦)

下一步>选择UEFI

下一步> 配置处理器数量>我选择都是2

下一步>虚拟机内存设置>4G(电脑是8G的选2G)

下一步>选择不使用网络连接

下一步>选择推荐的

下一步>选择NVMe

下一步>选择创建新虚拟磁盘

下一步>内存大小64G就够了>选择将虚拟磁盘存储为单个文件

下一步>

下一步>点击自定义硬件

把声卡和打印机移除>关闭

> 点击完成

2、安装windows11系统
双击CD/DVD(SATA)

连接选择使用ISO映像文件>选择你之前下载的windows 11镜像>确定

开启虚拟机>点击下一步

然后点击安装

点击我没有产品密钥

选择windows 11专业版安装>下一页

许可打钩>下一页

选择自定义

点击新建>大小31440MB应用>确定

点击未分配的空间>新建>应用

选择分区3>下一页

然后等待安装就OK了

等待.....圈圈转完

后面的就跟你拿到新电脑开机一样的操作,主要其中选择我没有Internet

是

跳过

出现这个界面 ,又没有我没有Internet这个选项
可以看一下我的另一篇文章,如何跳过微软的联网验机?
安装Windows 11 系统如何跳过联网验机?_皮蛋皮007
点击我没有Internet连接
继续执行受限设置

随便输入一个名字>下一页

直接下一页

接受

然后又是等待......

出现这个界面说明你安装成功了且进入了系统,最纯洁的windows 11系统成功安装 go go go文章来源:https://www.toymoban.com/news/detail-570226.html
 文章来源地址https://www.toymoban.com/news/detail-570226.html
文章来源地址https://www.toymoban.com/news/detail-570226.html
到了这里,关于在vm虚拟机安装windows 11系统全教程的文章就介绍完了。如果您还想了解更多内容,请在右上角搜索TOY模板网以前的文章或继续浏览下面的相关文章,希望大家以后多多支持TOY模板网!