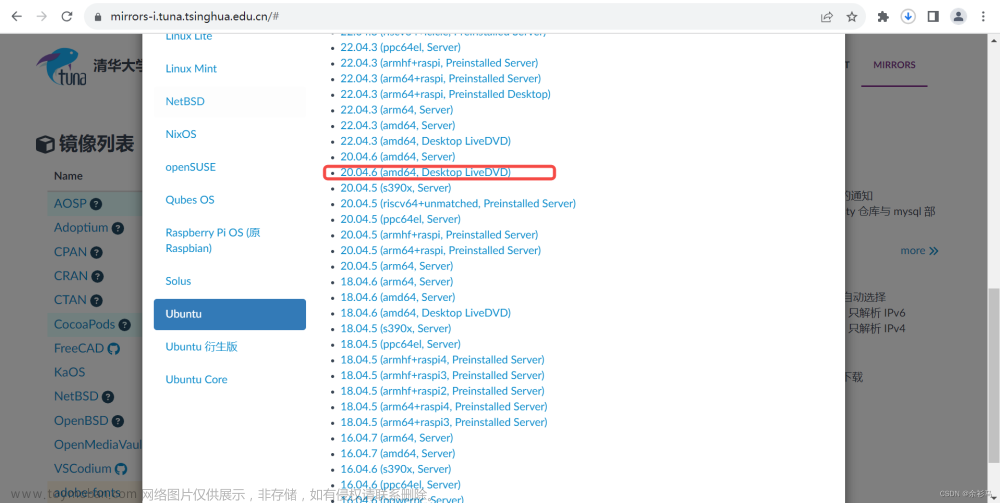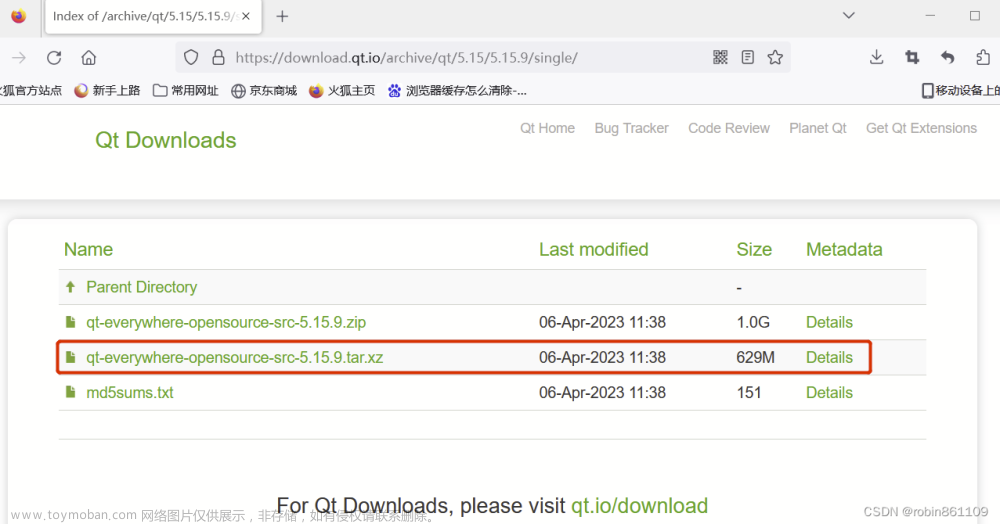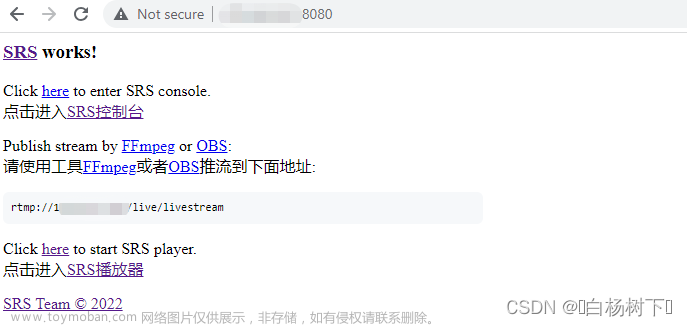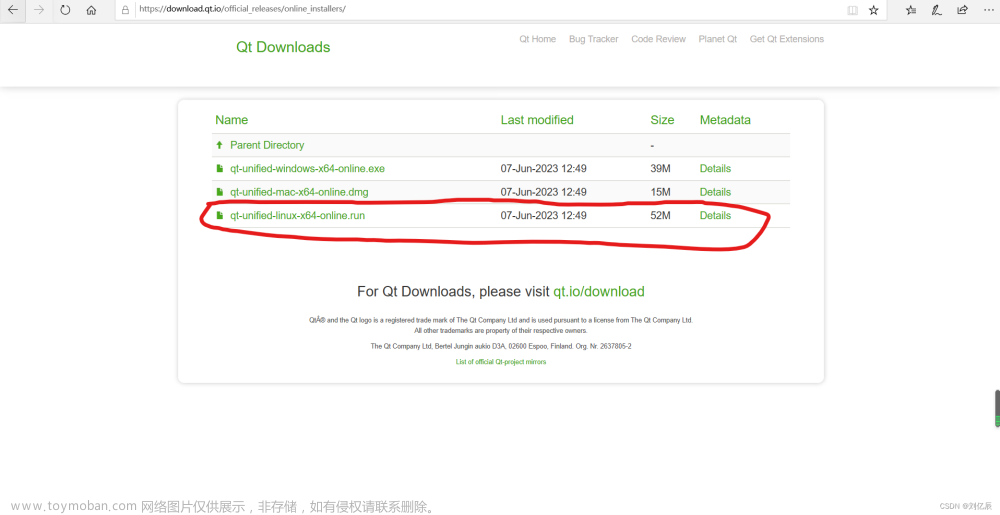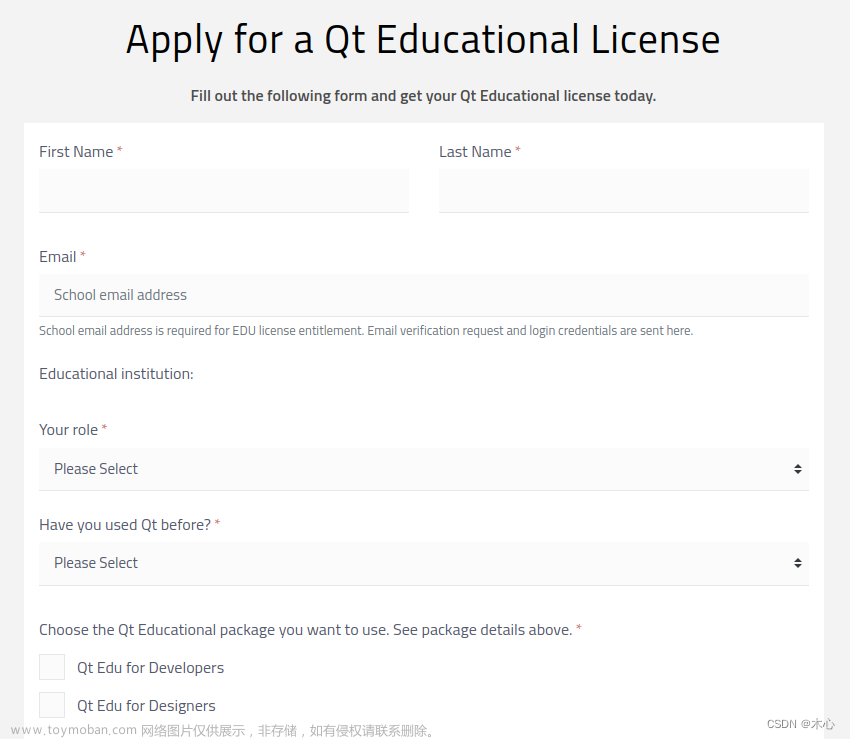0、引言
Qt 的官方文档网站提供了 Qt 不同发行版本的平台支持情况,比如我们可以查看 Qt 6.5 LTS 支持平台: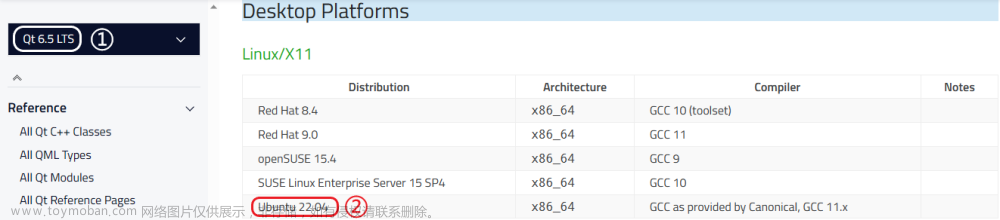
(可以看到,Qt 6.5 LTS 的支持平台是 Ubuntu 22.04)
笔者使用的操作系统是 Ubuntu 20.04,其推荐安装的最新的 Qt 发行版本为 Qt 6.4 或 Qt 6.2 LTS;笔者更倾向于安装 LTS(长期支持)版本,所以本文将着手探讨如何在 Ubuntu 20.04.6 操作系统上安装 Qt 6.2 LTS。
💬 如果您的计算机还没有安装 Ubuntu 20.04.6 的话,可以参考这篇文章。
当然,Qt 的官方文档网站也提供了 Qt 的详尽安装教程,所以本文从本质上来说也只是搬运/转载。
⚠️ 从 Qt 5.15 开始,Qt 公司不再提供开源离线安装程序(open source offline installer)。但我们仍然可以通过在线安装程序在开源许可证下下载、安装和使用最新的 Qt 框架。
Qt 框架可以在开源和商业许可下使用。这种双重许可模式基于交换条件原则 —— 大致意思是“以物换物”。简单地说,它是这样工作的:作为使用 Qt 创建应用程序所获得的价值的回报,您需要通过贡献 Qt 或购买 Qt 来回馈。
所谓“贡献 Qt”,即在为您的项目选择开源许可证时,您可以通过以下任意一个许可证来使用 Qt 并为自由和开源软件开发做出贡献:LGPL 版本3,GPL 版本2和 GPL 版本3。您可以在 Qt 官网的开源下载页面查看更多信息。
1、本教程使用到的相关软件或产品
- Ubuntu 20.04.6 LTS
- Qt Online Installer
- Qt 6.2 LTS
2、安装
2.1、注册 Qt 账户
由于我们需要使用在线安装程序(Qt Online Installer)下载并安装 Qt;而使用在线安装程序又需要登录 Qt 账户。所以没有 Qt 账户的同学就需要先去官网的注册页面注册一个了。
💬 可以使用国内常用邮箱(QQ邮箱、网易邮箱…)注册 Qt 账户。
2.2、下载在线安装程序
前往官网的开源下载页面,找到其中的“Looking for Qt binaries?”条目,点击下方的“Download the Qt Online Installer”按钮: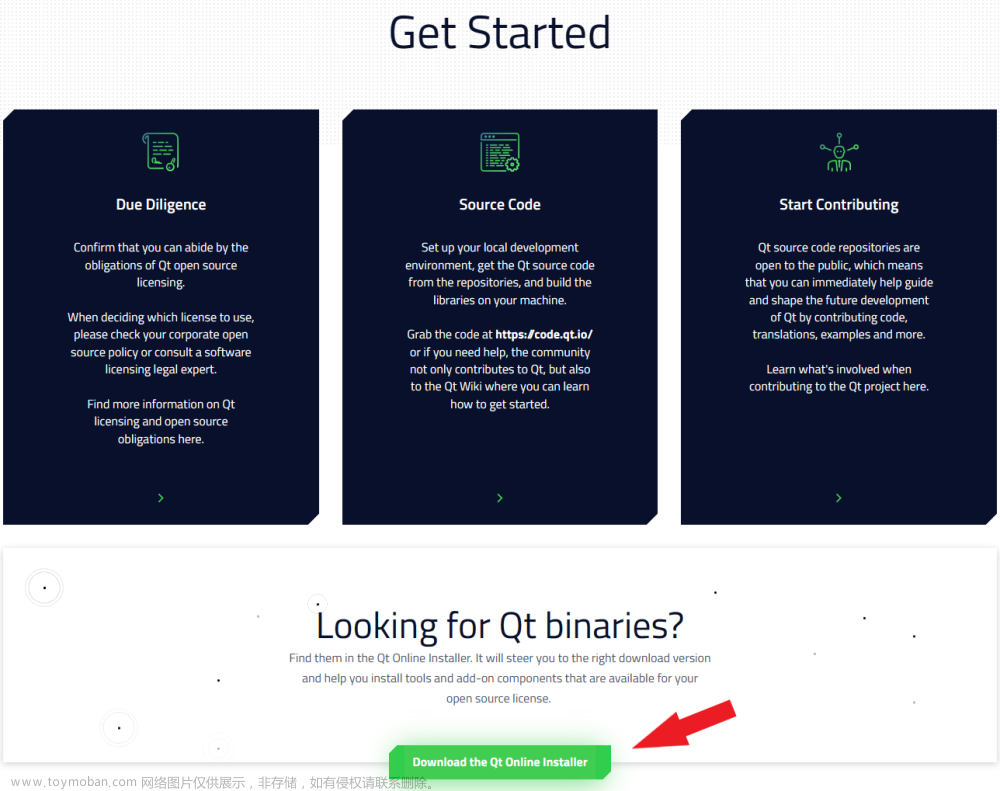
随后进入下载选择页面,点击“Qt Online Installer for Linux (64-bit)”按钮: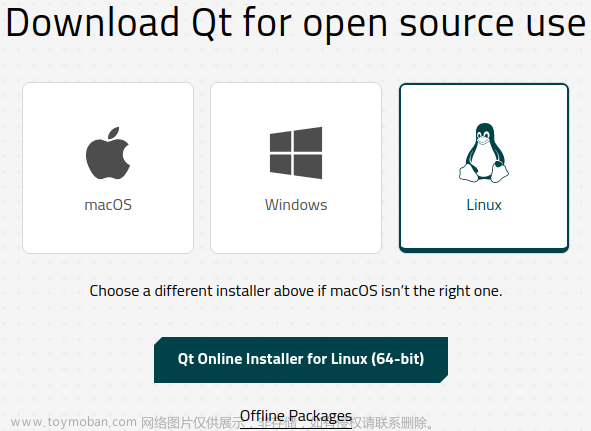
如果真能开始下载在线安装程序那固然很好;但不出意外的话,网页会加载很久随后报出无法连接到服务器: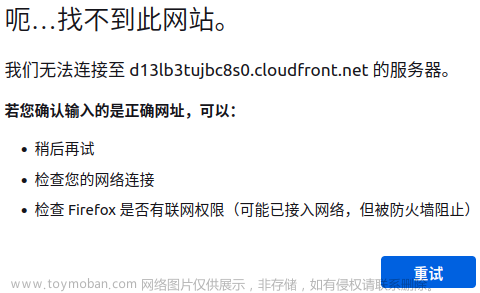
既然官网直接下不行,那么干脆去国内的 Qt 镜像站下载好了,笔者选择前往「中国科学技术大学」的 Qt 镜像站下载在线安装程序: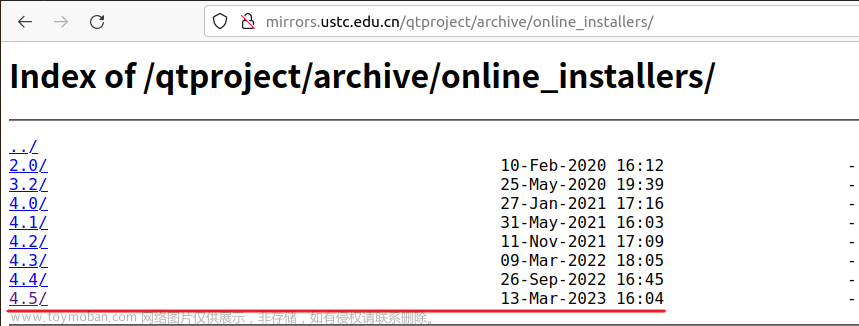
当前最新版本是4.5,点进去: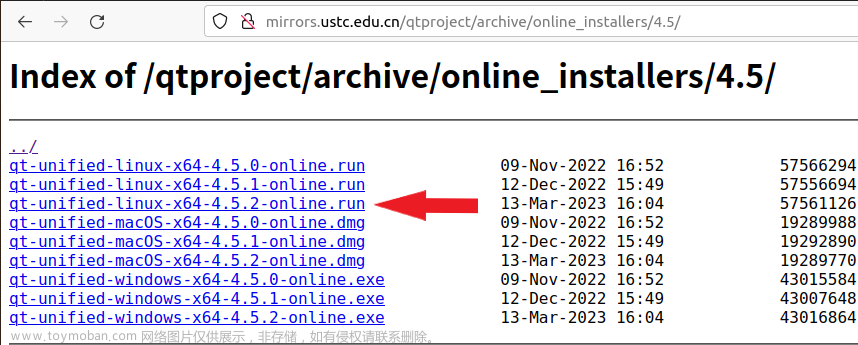
我们要下载的是 Linux 平台下的(文件格式为 .run),当前最新的是4.5.2,点击即可开始下载。下载完成后可以在“下载”标准文件夹中找到它: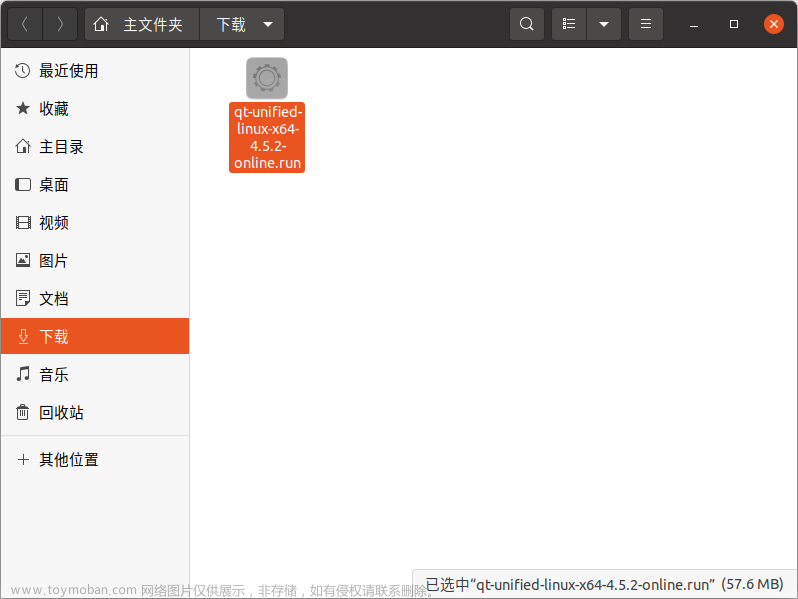
国内常用 Qt 镜像站:
- 中国科学技术大学:http://mirrors.ustc.edu.cn/qtproject/
- 清华大学:https://mirrors.tuna.tsinghua.edu.cn/qt/
- 北京理工大学:http://mirror.bit.edu.cn/qtproject/
- 中国互联网络信息中心:https://mirrors.cnnic.cn/qt/
- 阿里云:https://mirrors.aliyun.com/qt/
2.3、运行在线安装程序
-
下载下来的
.run文件应该是没有可执行权限的,需要先为其添加可执行权限。在“下载”标准文件夹下打开终端: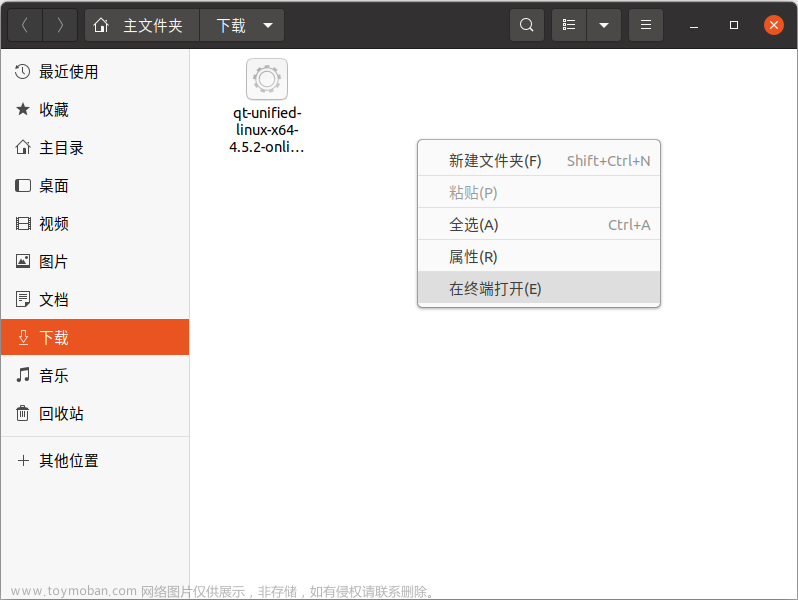
执行下方命令为其添加可执行权限:chmod +x qt-unified-linux-x64-4.5.2-online.run随后执行下方命令运行在线安装程序:
./qt-unified-linux-x64-4.5.2-online.run运行起来后如下图所示:

-
登录自己的 Qt 账户,登录后勾选“我已阅读并同意使用开源 Qt 的条款和条件”并输入您的公司/企业名称(这里笔者选择不输入公司/企业名称而是勾选下方的“我是个人用户,我不为任何公司使用 Qt”)。随后点击下一步:
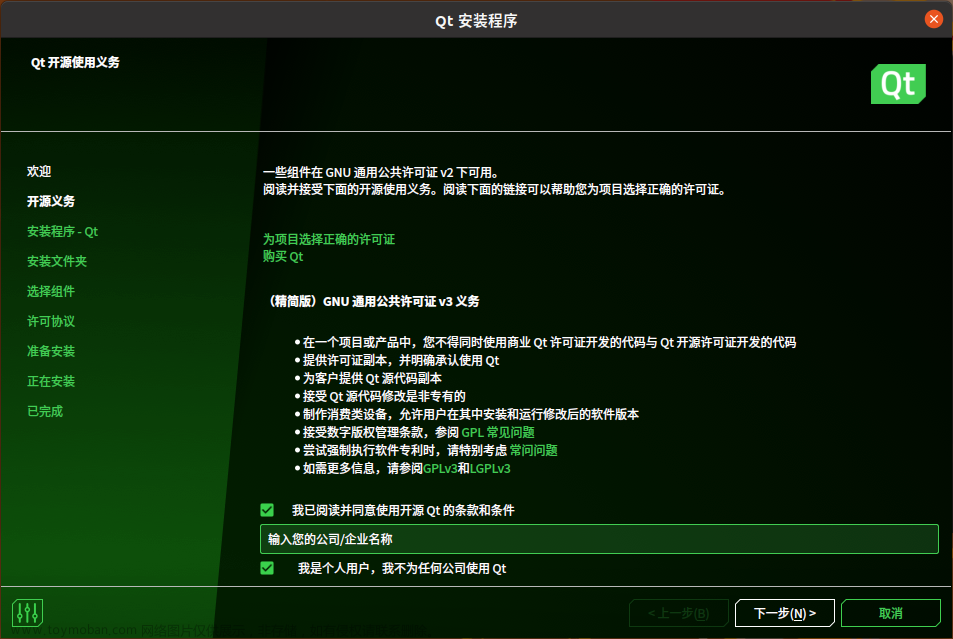
-
来到欢迎页面,点击下一步:
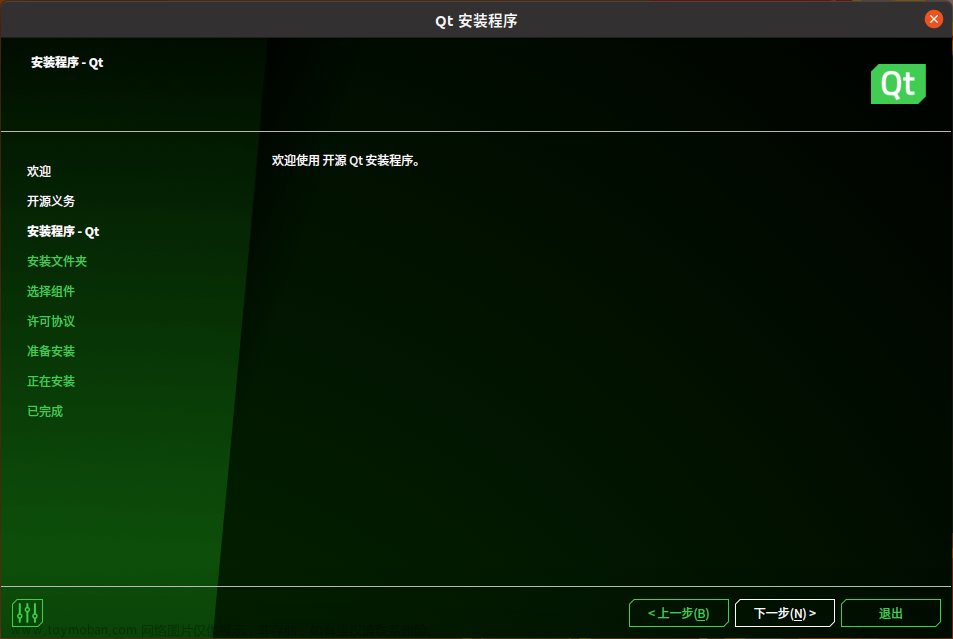
-
为 Qt 发展做出贡献页面(就是发送 Qt Creator 的匿名使用数据给 Qt 公司以帮助提升用户体验)。笔者选择第二个选项(Disable sending…),点击下一步:
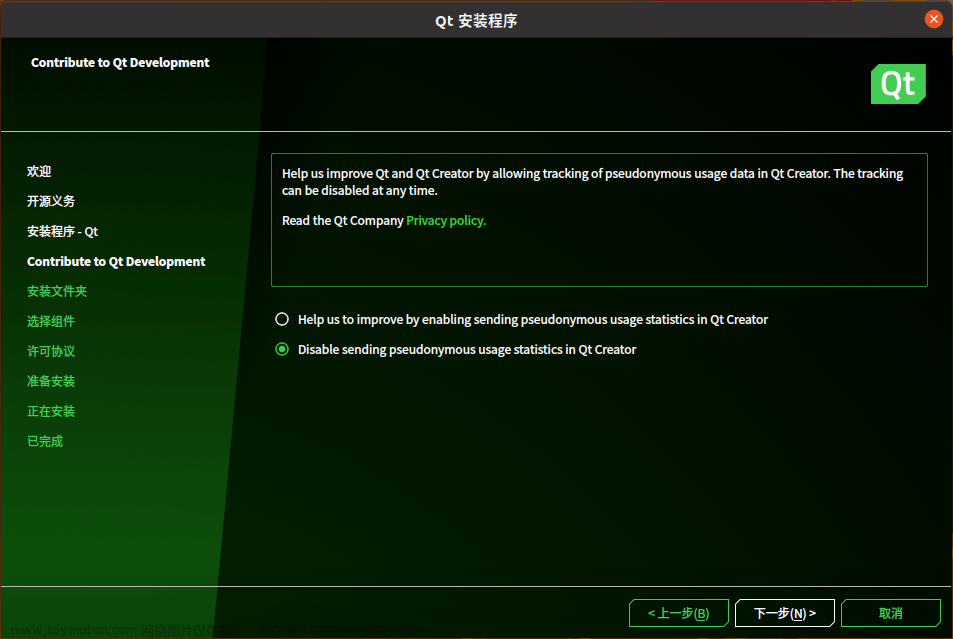
-
安装文件夹页面。需要指定 Qt 安装目录(默认在用户目录下创建一个名为“Qt”的文件夹作为安装目录)和安装方式(默认为自定义安装)。可以根据自己的需求修改,但笔者选择保持默认,点击下一步:
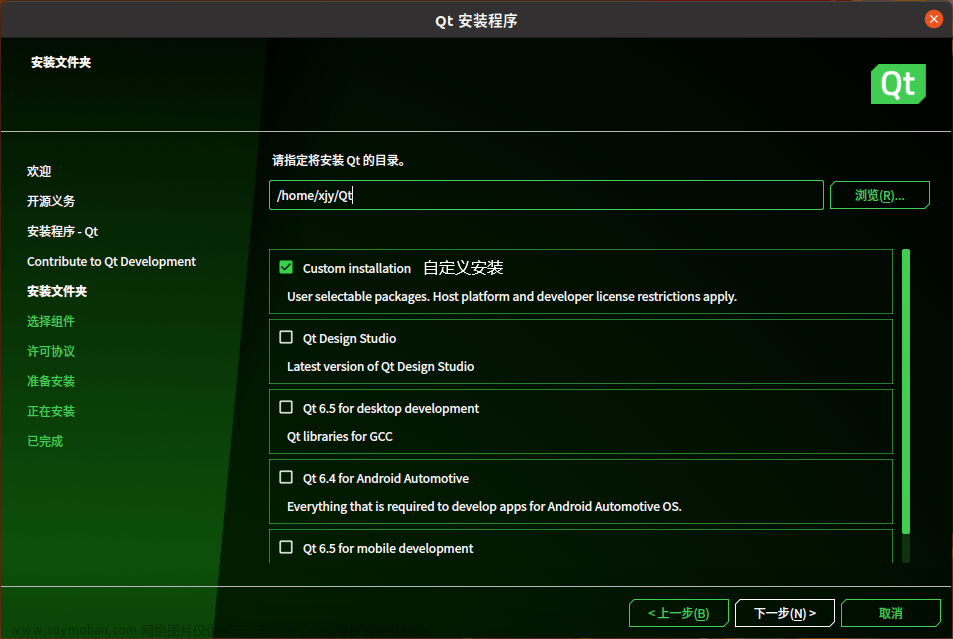
-
选择组件页面(关键步骤)。需要选择自己要安装哪些组件。默认已经选中了一些组件了;由于我们要安装 Qt 6.2 LTS,所以要在默认基础上勾选“Qt 6.2.4”中的部分组件。点击下一步:
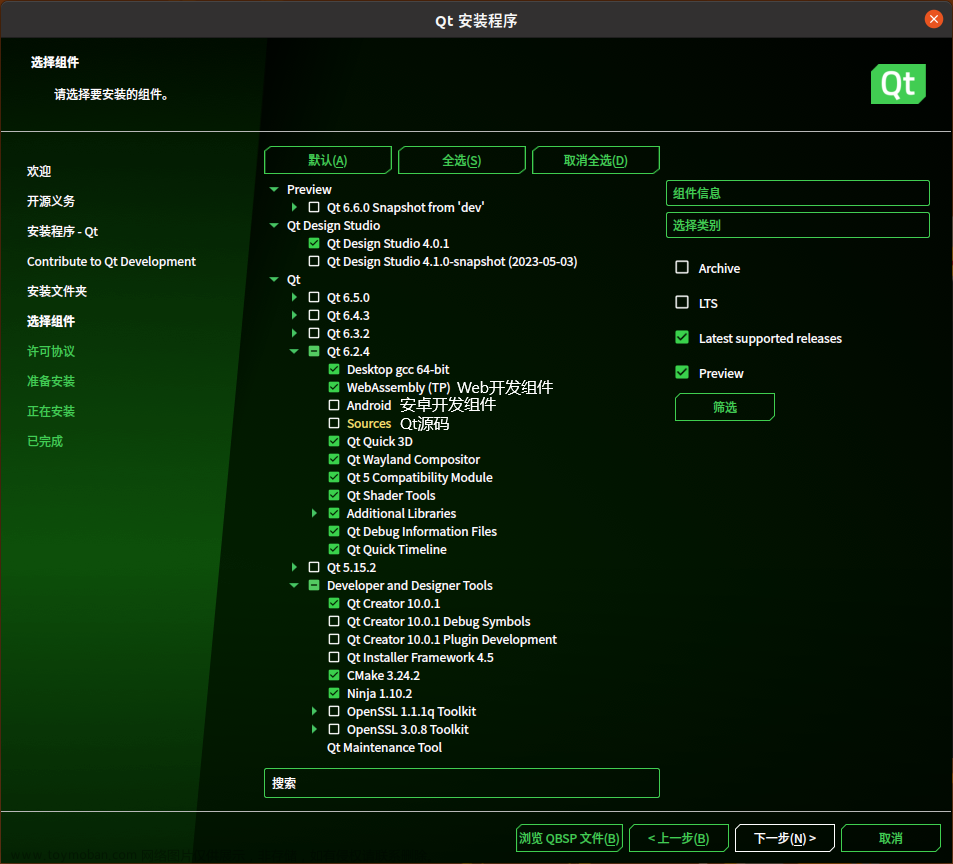
Qt 6.2.4分类下的组件 说明 Desktop gcc 64-bit 使用 gcc 64-bit 编译环境生成的 Qt 库,也是 Qt 框架核心 WebAssembly (TP) 高性能 Web 开发组件(技术预览版),根据自身需求决定是否勾选 Android 安卓开发组件,根据自身需求决定是否勾选 Sources Qt 源码,如果不打算阅读 Qt 源码就不用勾选 Qt *** Qt 的附加组件,一般推荐全勾选上。可以选中后点击右边的“组件信息”栏查看相应组件的介绍,笔者就不赘述了 Qt Debug Information Files Qt Debug Information Files(Qt 调试信息文件)是 Qt SDK 中的一个组件,它包含用于调试 Qt 库的符号文件和调试信息文件。这些文件可以帮助开发人员在调试应用程序时跟踪 Qt 库中的问题和错误。当使用 Qt 库开发应用程序时,通常需要在应用程序中链接 Qt 库。如果没有 Qt 调试信息文件,当应用程序崩溃或出现其他问题时,开发人员可能很难找出问题所在,因为他们没有足够的信息来诊断问题。但是,如果安装了 Qt 调试信息文件,开发人员就可以使用调试器来查看应用程序在 Qt 库中的执行情况,以确定问题所在。 下面是GIF演示笔者勾选了哪些组件:

-
许可协议页面。勾选接收许可协议条款选项,点击下一步:
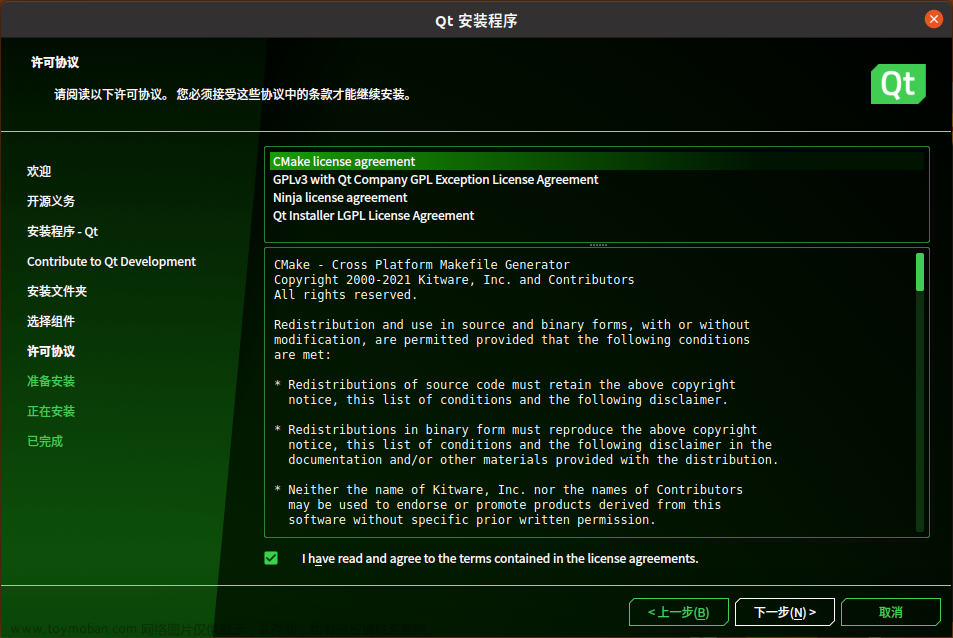
-
准备安装页面。可以看到安装 Qt 将会占用的磁盘空间大小,点击“安装”:
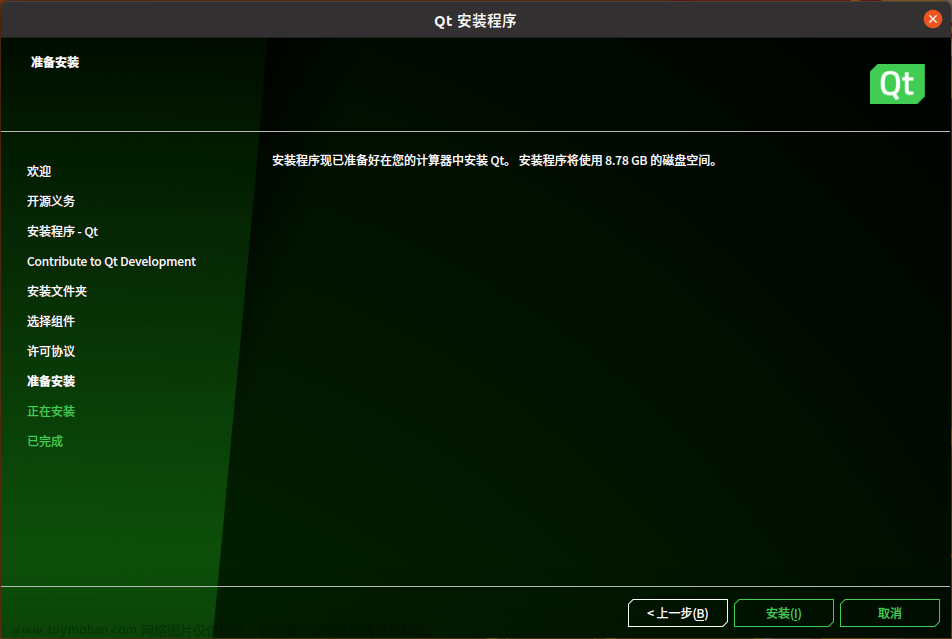
-
正在安装 Qt 页面。等待其下载安装完成即可:
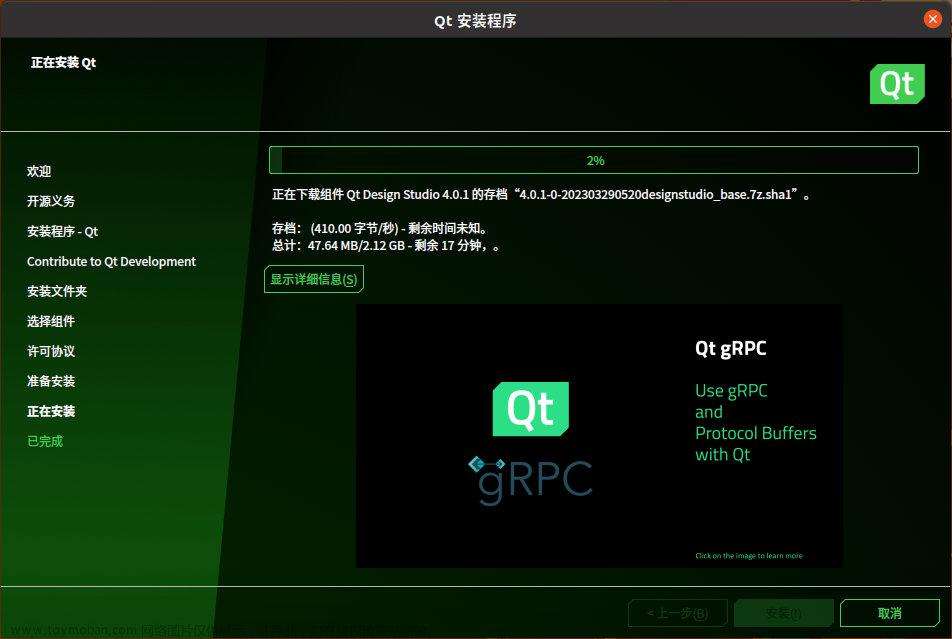
💬 笔者下载+解压+安装总计花费11分钟。
如果您在下载组件的过程中遇到了速度较慢的问题,可以在运行 Qt 在线安装器时使用
--mirror选项来指定国内镜像源,例如:./qt-unified-linux-x64-4.5.2-online.run --mirror http://mirrors.ustc.edu.cn/qtproject点击“取消”以退出在线安装程序,并使用上方的命令重新运行即可。下图展示了使用国内镜像源的下载速度😃:
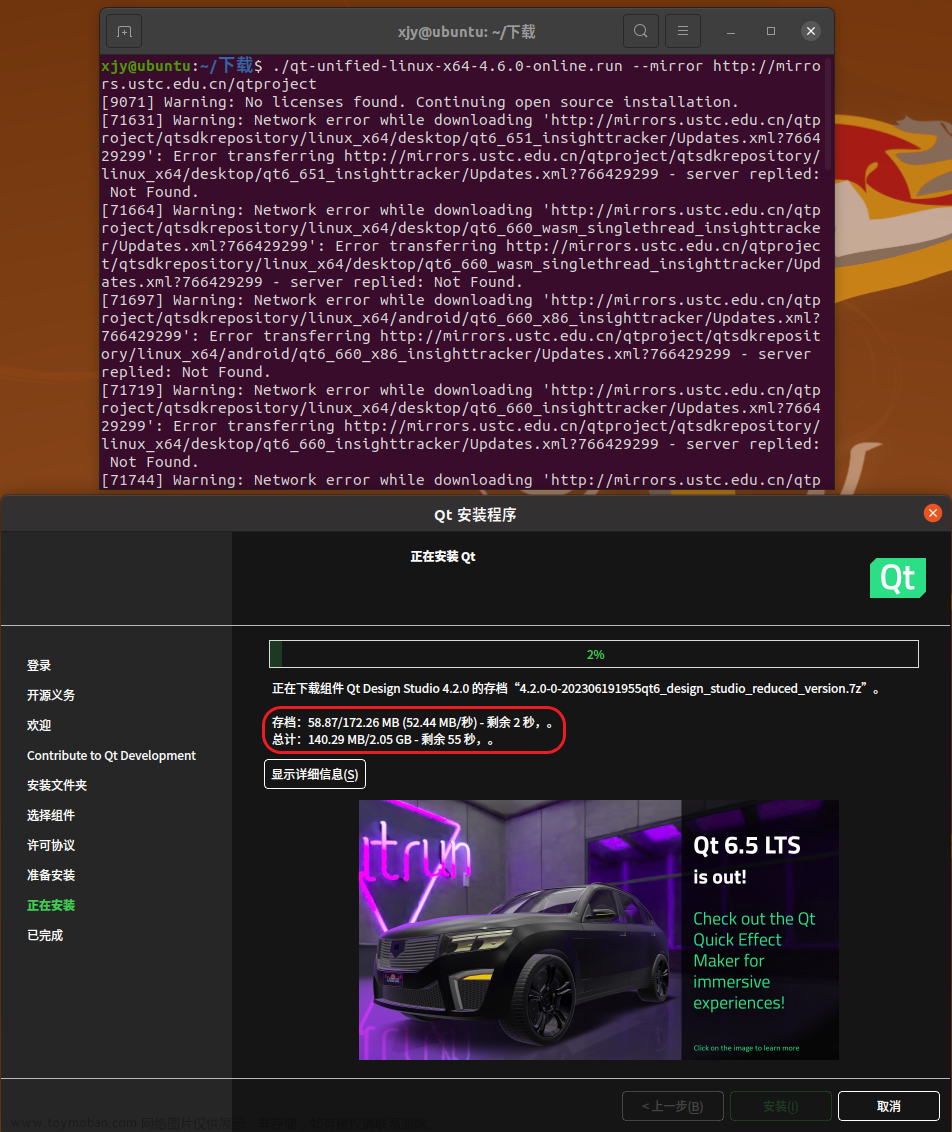
-
下载安装大约持续10分钟左右,完成后来到正在完成 Qt 向导页面,点击“完成”:
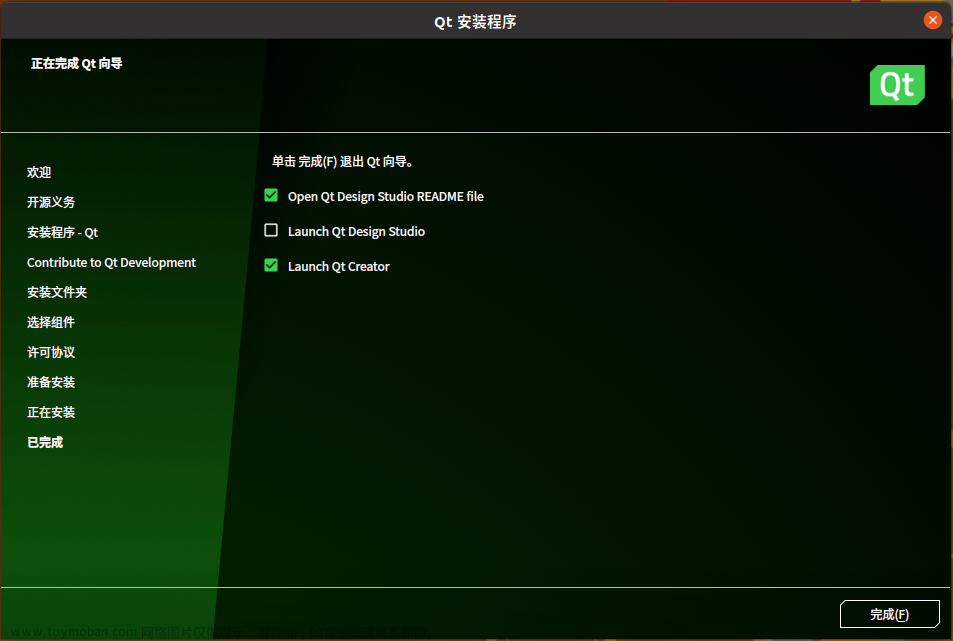
-
在线安装程序退出后,会打开一个 README 文档并启动 Qt 的集成开发环境 —— Qt Creator。到这里,Qt 就正式安装完成啦!
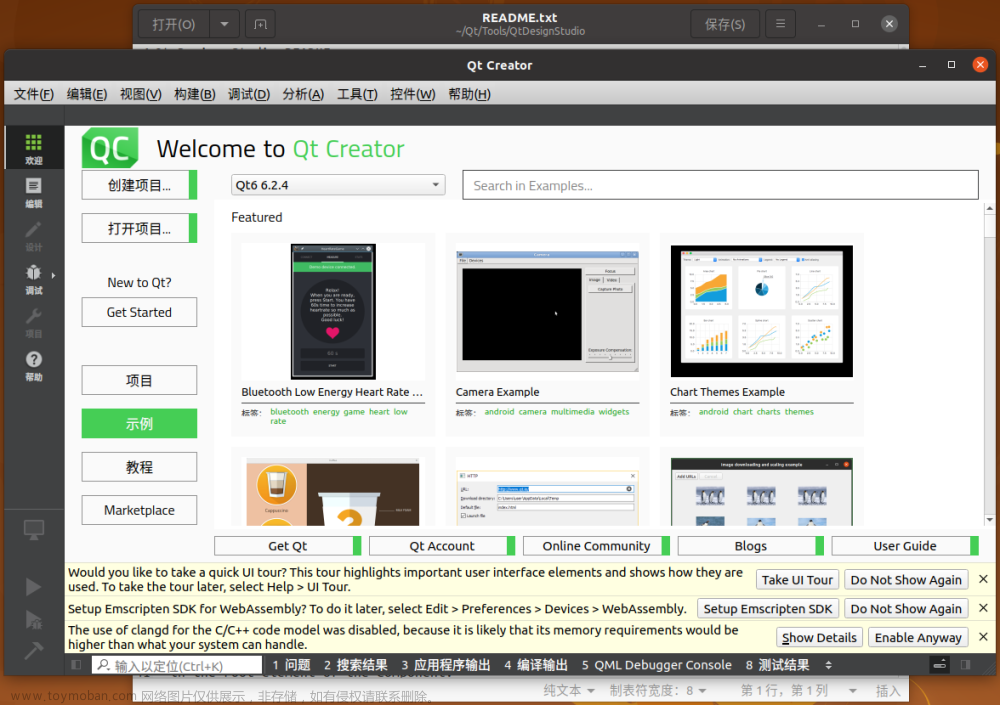
-
安装完成后,就可以前往“下载”标准文件夹删除 Qt 在线安装程序了:
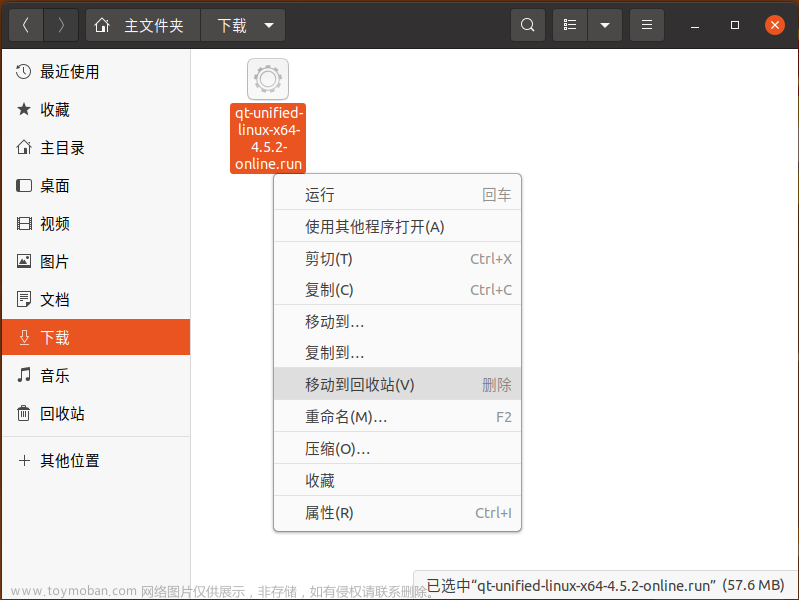 文章来源:https://www.toymoban.com/news/detail-573211.html
文章来源:https://www.toymoban.com/news/detail-573211.html
3、维护
在 Qt 的安装目录下,有一个名为“MaintenanceTool(维护工具)”的可执行文件,它用于管理已安装的 Qt 版本,可以双击打开或使用命令运行。该工具可以非常方便地添加、更新或移除组件以及卸载 Qt: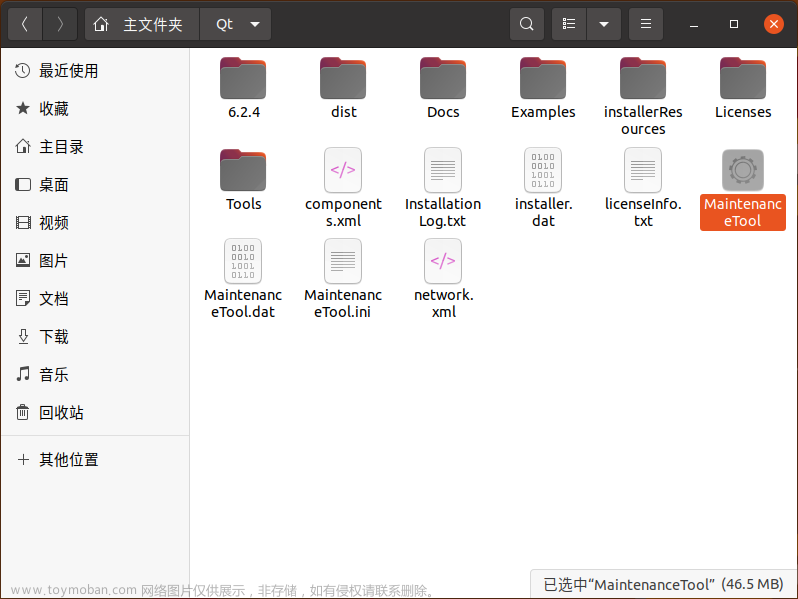
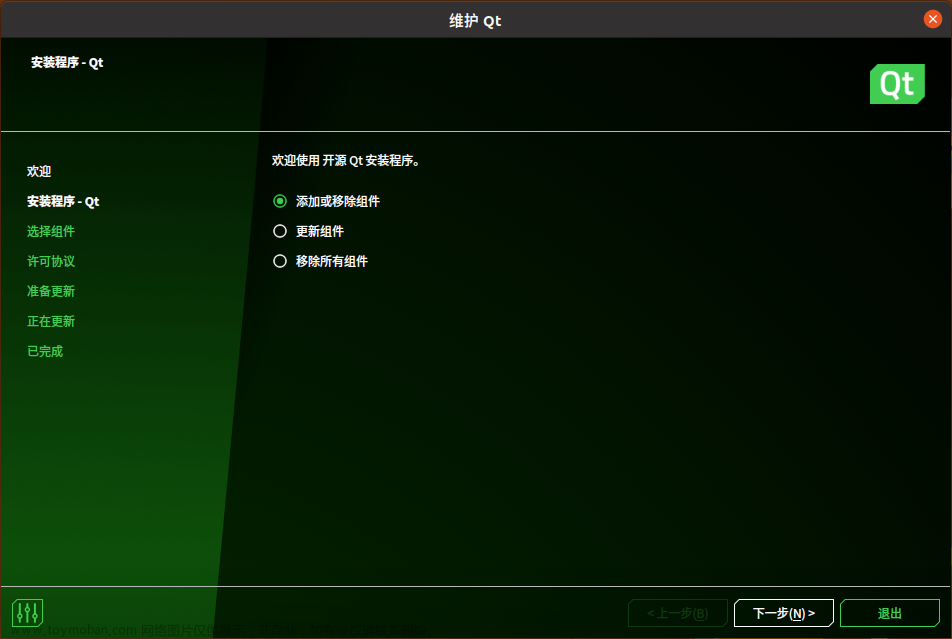 文章来源地址https://www.toymoban.com/news/detail-573211.html
文章来源地址https://www.toymoban.com/news/detail-573211.html
到了这里,关于Linux 系统(Ubuntu)下安装 Qt 环境的文章就介绍完了。如果您还想了解更多内容,请在右上角搜索TOY模板网以前的文章或继续浏览下面的相关文章,希望大家以后多多支持TOY模板网!