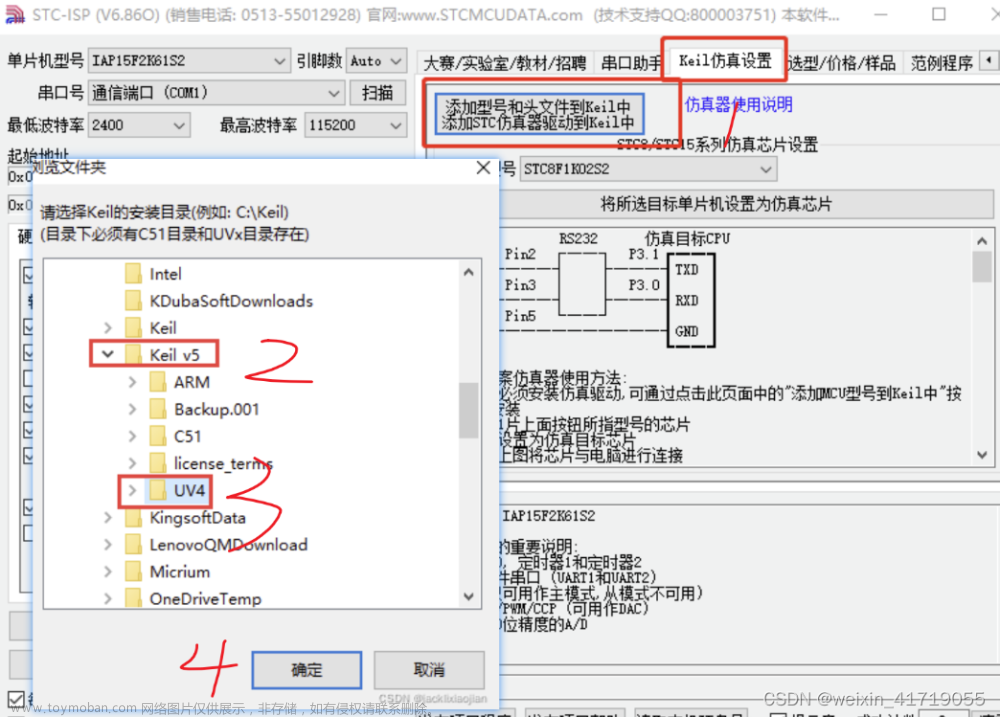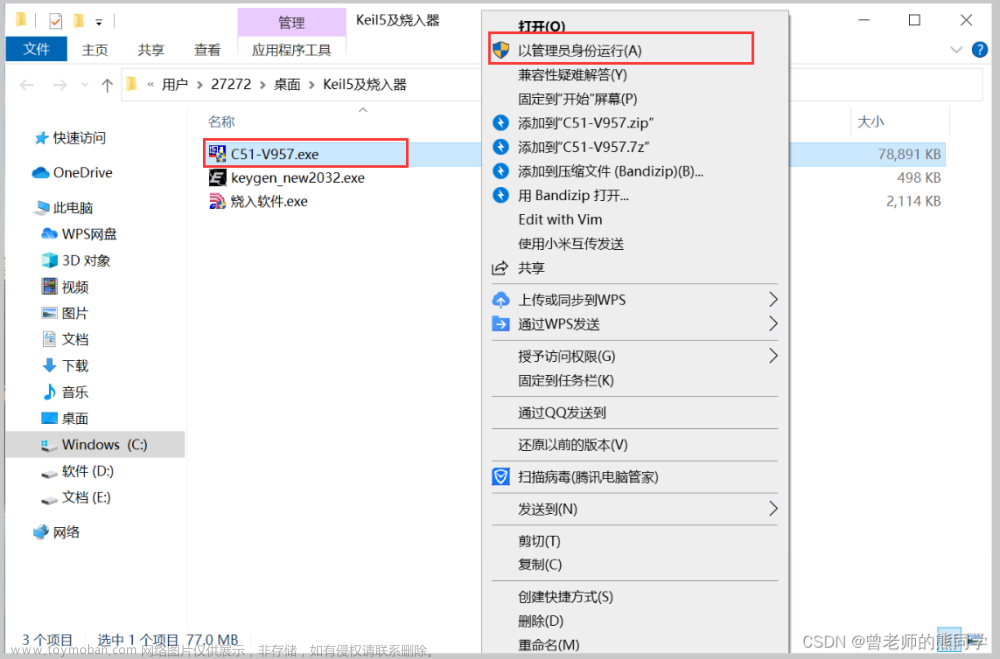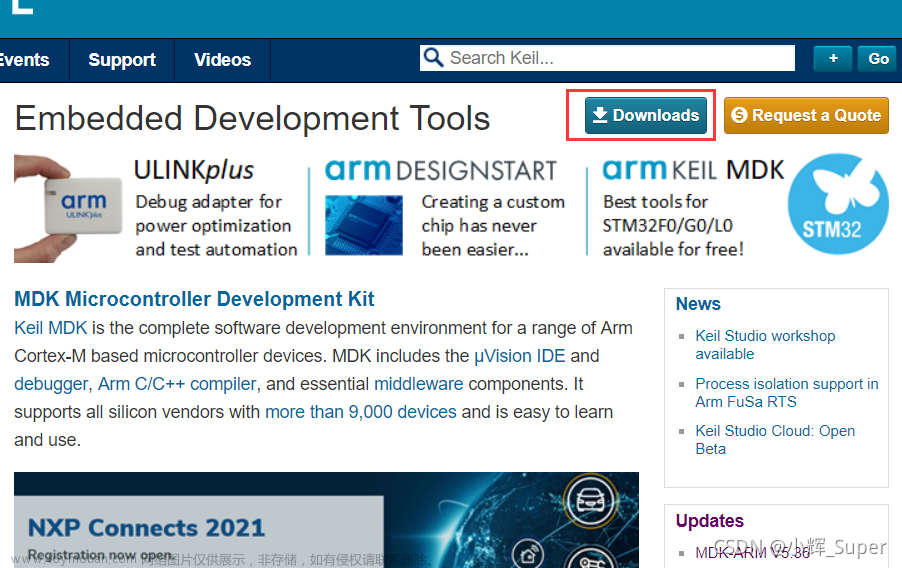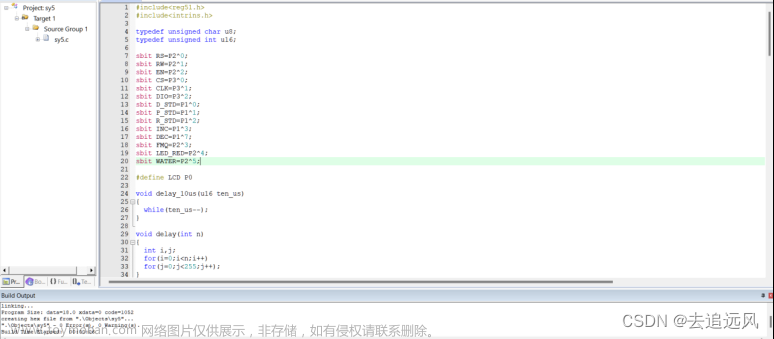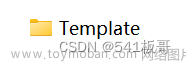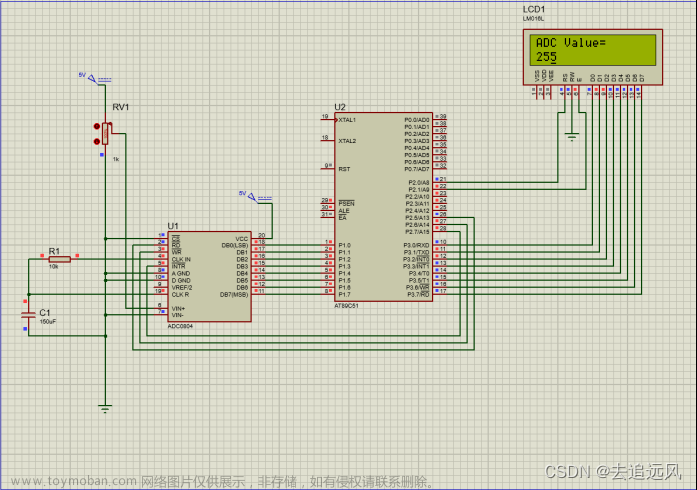51单片机新建工程使用到的软件有keil5,首先安装好keil5软件,安装教程在:【Keil(C51)介绍、下载、安装、注册与2个补丁】Keil(C51)介绍、下载、安装与2个补丁_西晋的no1的博客-CSDN博客
一、新建一个空工程
1.创建一个新的文件夹存放工程
一个单片机工程中会有很多个文件,因此新建工程时首先在电脑的某个路径下新建一个文件夹,然后与此工程相关的所有文件都放在此文件夹下,是一个很好地习惯,也是一种默认的规范。我直接在桌面上新建一个文件夹,命名为Demo。
【注意】对单片机工程的文件及文件夹的命名时,最好不要出现非英文字符,这样可避免编程及调试中可能出现的奇怪的问题。
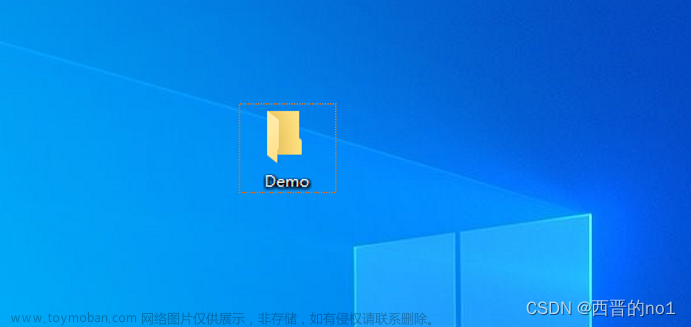
2.打开keil5,选择 【Project】 -> 【New Vision Project】
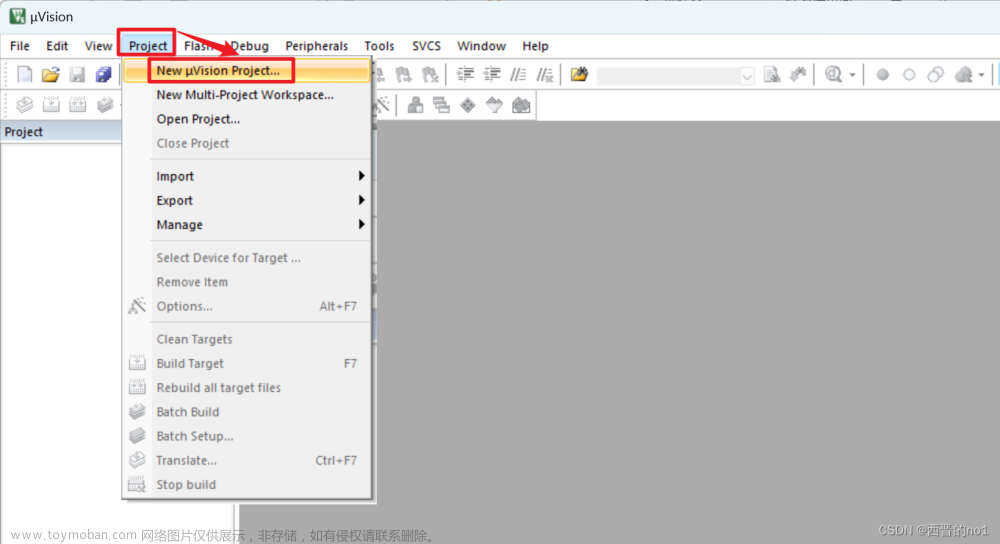
3.出现如下对话框,选择刚建立的文件夹打开
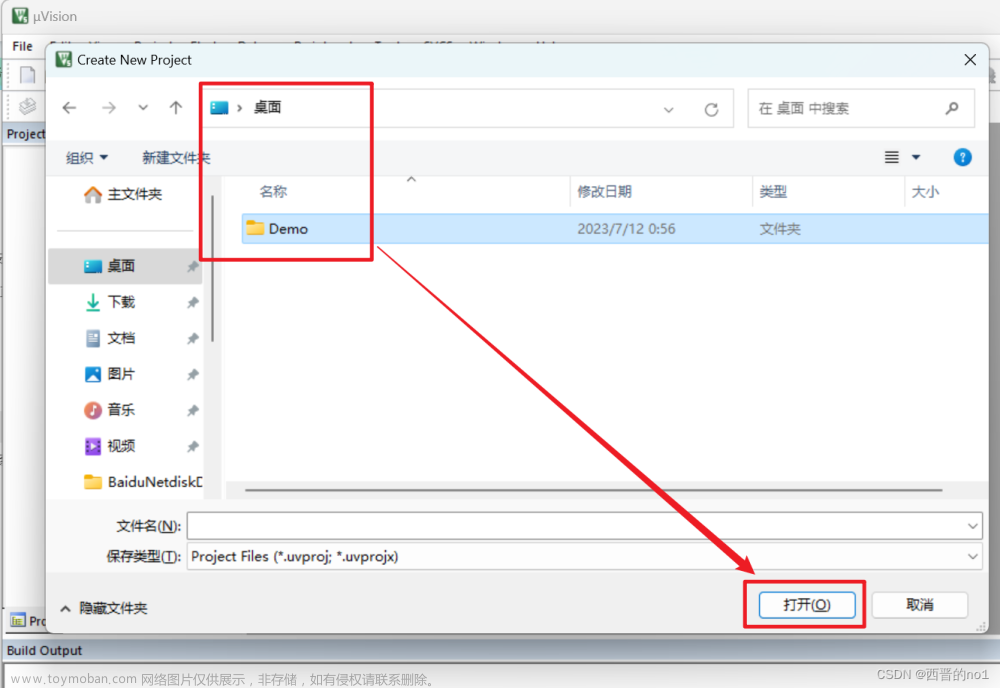
4.为工程命名(如:Demo),保存类型保持默认(为:.uvproj),最后点击【保存】
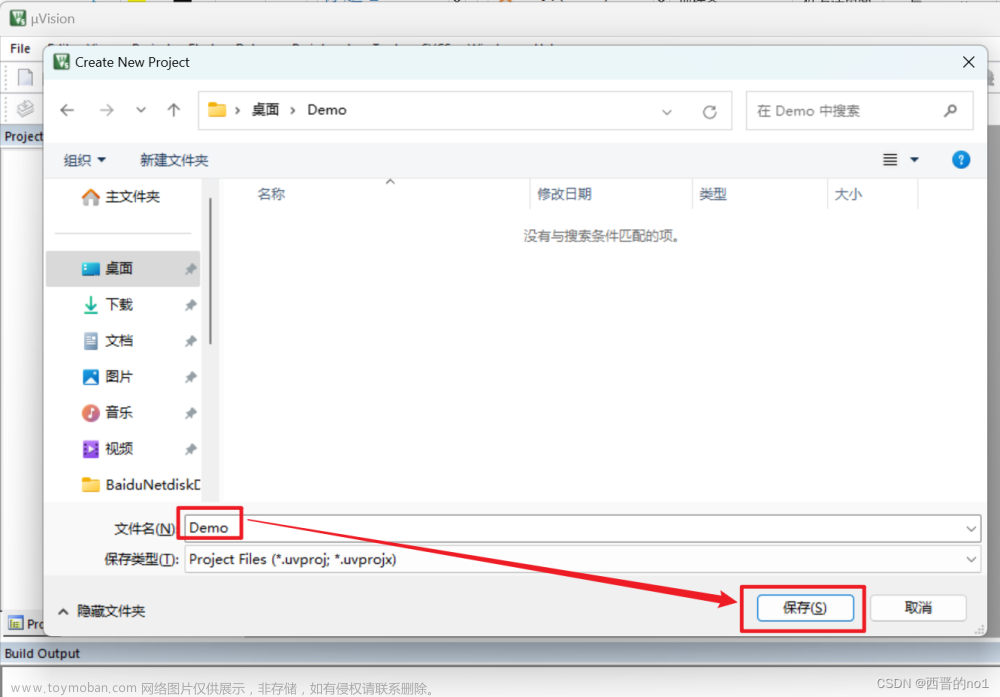
5.选择单片机芯片类型
选择自己单片机芯片对应的型号,具体自己看自己单片机上芯片写的是什么型号,选好后点击【OK】。
下图是选择AT89C51芯片的步骤
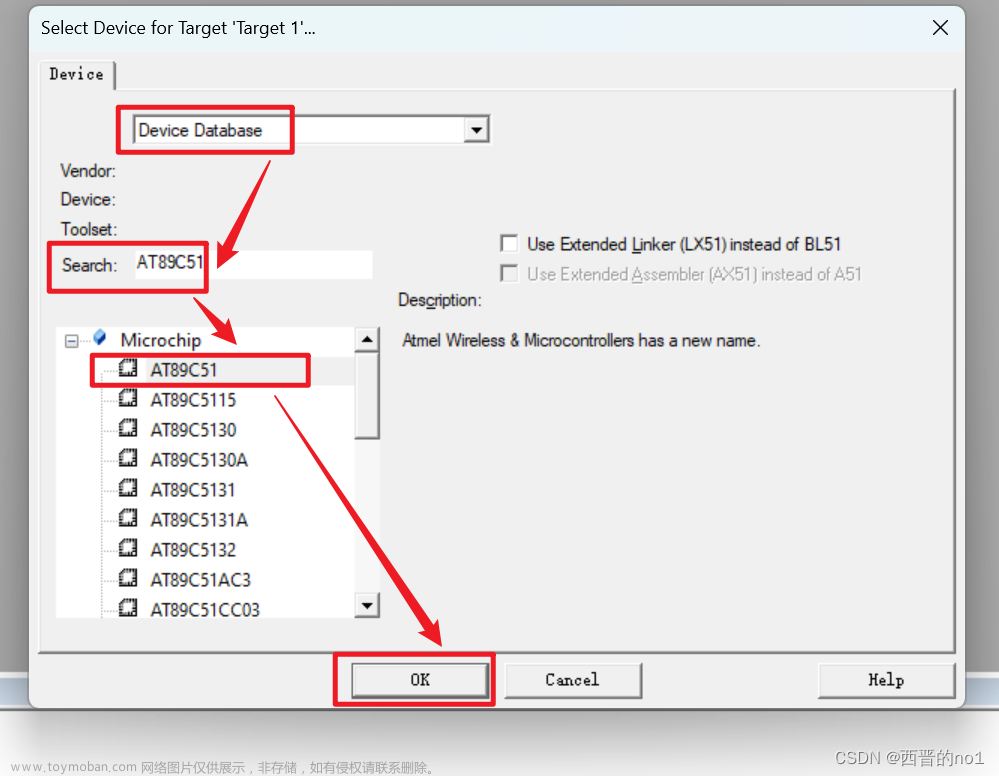
下图是选择STC89C52芯片的步骤
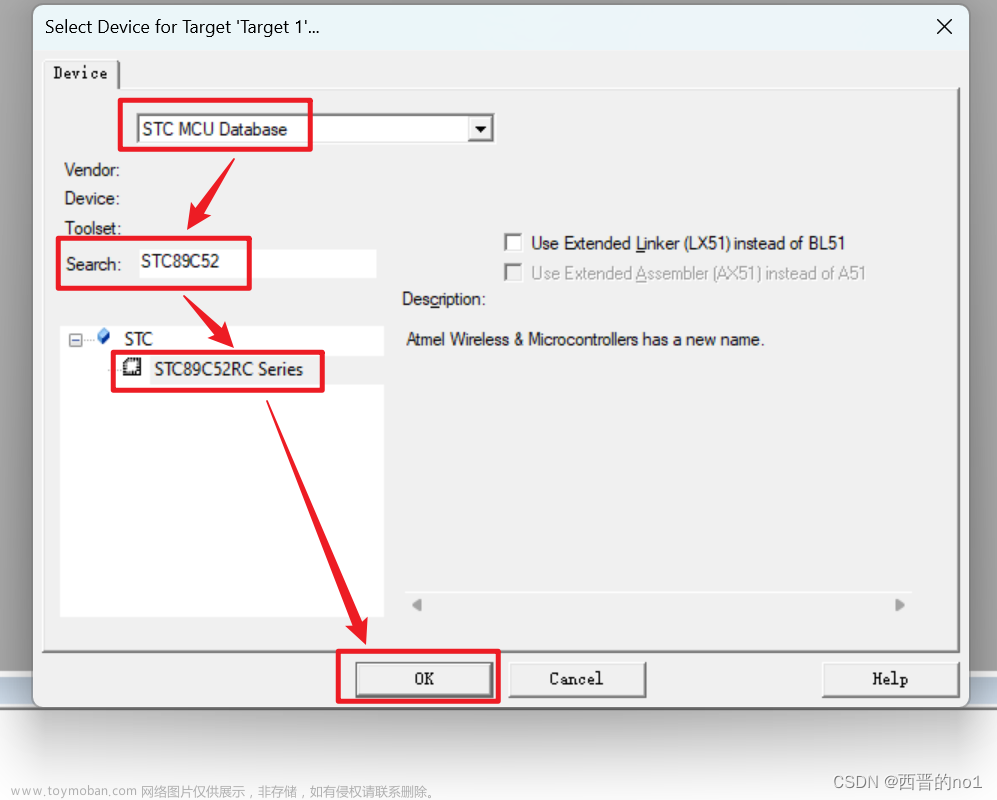
6.自动弹出对话框,选择【是】或者【否】都可以,我这里选择的是【是】

7.进行完上面的操作后,最初的Demo文件夹下已经有如下的三个文件,且工程栏已有工程及启动文件(对照下图确认一下操作是否有误,文件名自己任意命名,文件数和文件类型要和下图标记一致):

一个空的工程就建立好了,但是它还缺少一些配置和文件
汇编文件“ STARTUP.A51” 是启动代码,除非非常必要,我们不必修改这个文件,我们只要编写C语言代码就可以了。
二、设置keil输出HEX文件
hex文件是我们需要下载到单片机的东西,但是keil默认不生成。
点击魔法棒,选择【Output】,勾选【Create HEX File】,点击【ok】。退出keil,重新编译一下程序,工程下就会出现HEX后缀的烧写文件。
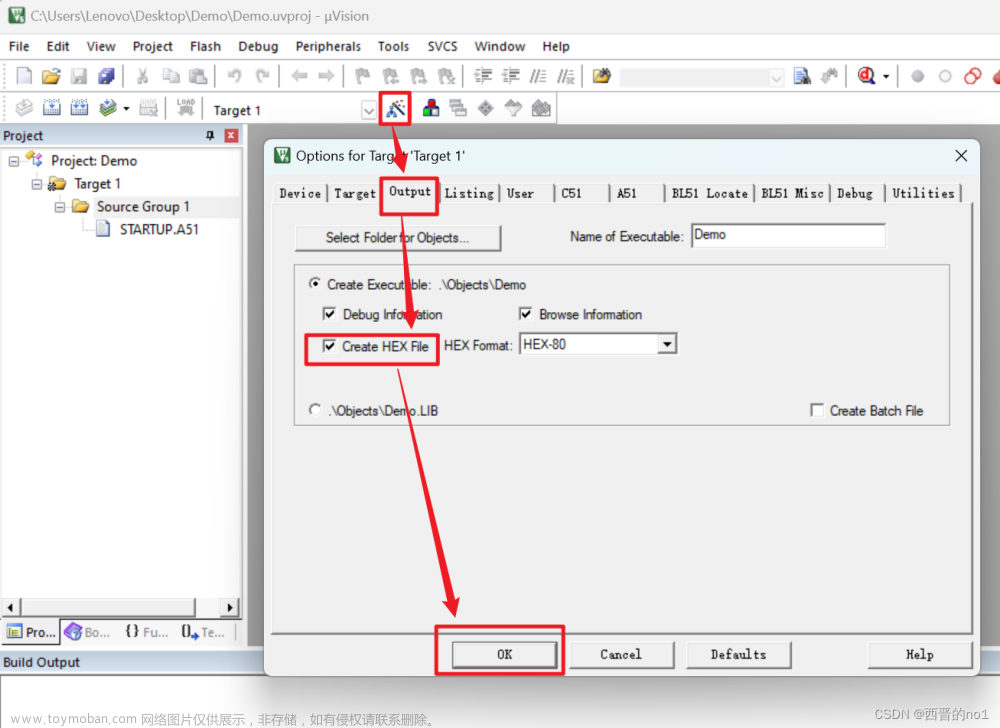
三、添加文件
上述在一个空的工程中进行了一些配置,接下来增加文件。
我们发现它并没有一个c语言程序应该有的man.c文件,我们需要自己写一个。
1.点击下图标出的图标(或者快捷键Ctrl + N),新建一个文件

2.点击下图标出的图标(或者快捷键Ctrl + S),保存当前打开的文件

3.上一步操作后出现如下对话框,如图将文件名命名为【main.c】(文件名任意,后缀名必须是.c),最后单击保存。
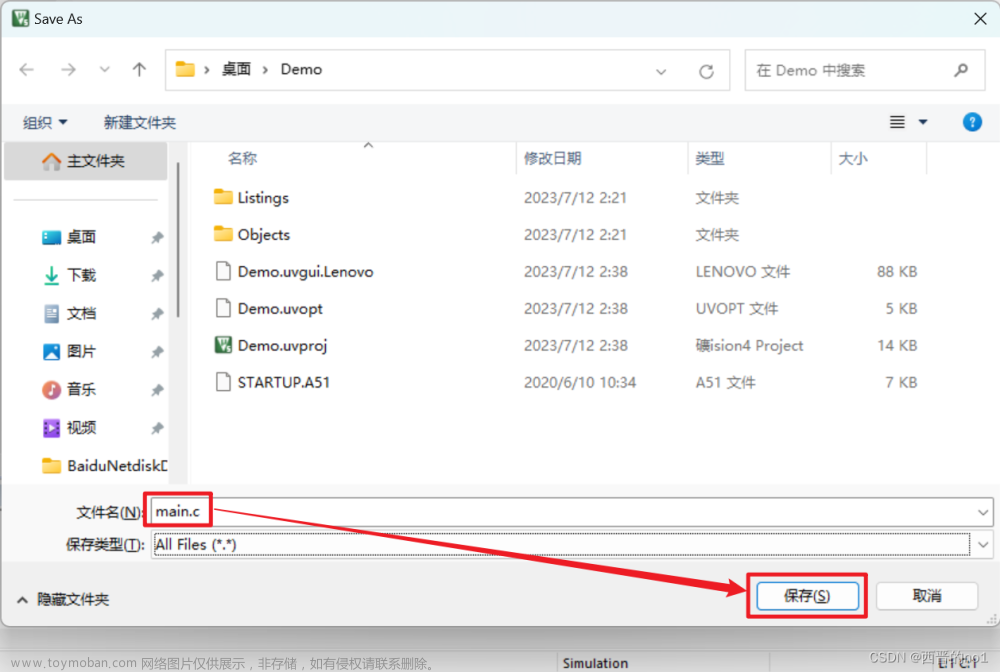
4.将源代码文件【main.c】添加到工程中
keil中的文件不会自动添加到编译选项中,所以需要自行添加。
若新建了一个源代码文件,但是没有将源代码文件添加到工程中,此时这个源代码文件可以理解为是独立于项目而存在的,和项目还没有关系,下面我们需要将这个源代码文件添加到工程中,具体步骤如下:
1)在左侧工程栏【Target1】文件夹上单击右键,选择【Manage Project Items…】
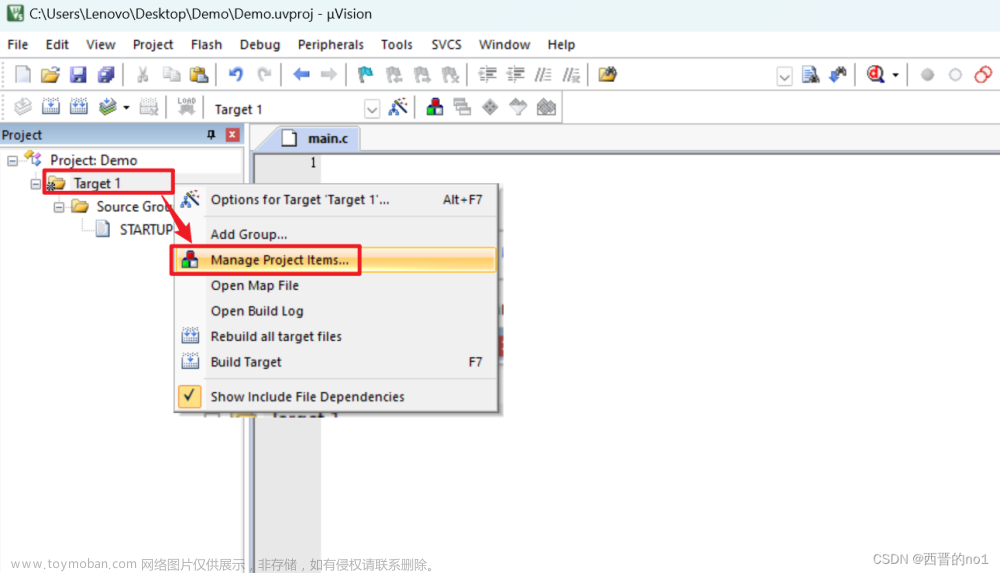
2)出现如下图对话框,然后按照下图中标出的顺序进行操作

3)添加完成,左侧工程栏就有了源代码文件【main.c】

四、源代码编写和编译
1.在源代码文件【main.c】中写入一个c程序,然后点击保存图标(或者快捷键Ctrl + S)
本文主要讲新建工程的步骤,这里就直接复制一段单片机最简单的一个实验—点亮LED的代码了,大家可以直接复制下面代码到源代码文件【main.c】中。
#include<reg51.h>
#define uint unsigned int
void main()
{
uint n=5000;
while(1)
{
P1=0xfe;
while(n--);
P1=0xff;
while(n--);
}
}
2.点击重新编译,编译整个工程

3.编译后,0错误0警告,编译成功,且生成了hex文件(十六进制文件,这个文件是用来往开发板中下载并让开发板运行的文件,因此这个文件是我们必须要生成的)
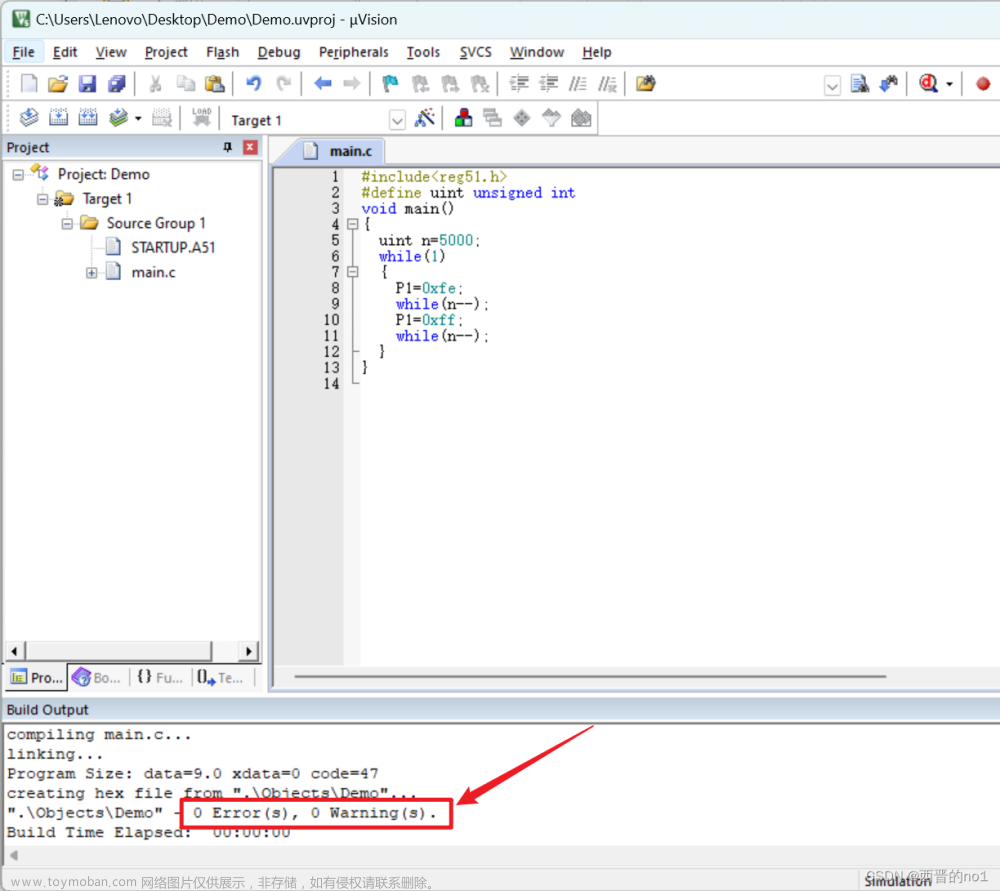

五、打开keil工程文件
用keil5软件打开后缀名为.uvproj的文件,即可打开工程文件

六、总结
不同的单片机型号的工程模板是不一样的,当然创建一个单片机工程模板后也,同一型号的单片机工程也就无需重新新建工程了。文章来源:https://www.toymoban.com/news/detail-574718.html
本文仅叙述了新建一个简单的工程模板并生成hex文件;但是没有讲述如何使用hex文件,使用hex文件不是本文的重点,本文暂时忽略,后续文章再详细叙述。文章来源地址https://www.toymoban.com/news/detail-574718.html
到了这里,关于Keil5新建51单片机demo工程模板的文章就介绍完了。如果您还想了解更多内容,请在右上角搜索TOY模板网以前的文章或继续浏览下面的相关文章,希望大家以后多多支持TOY模板网!