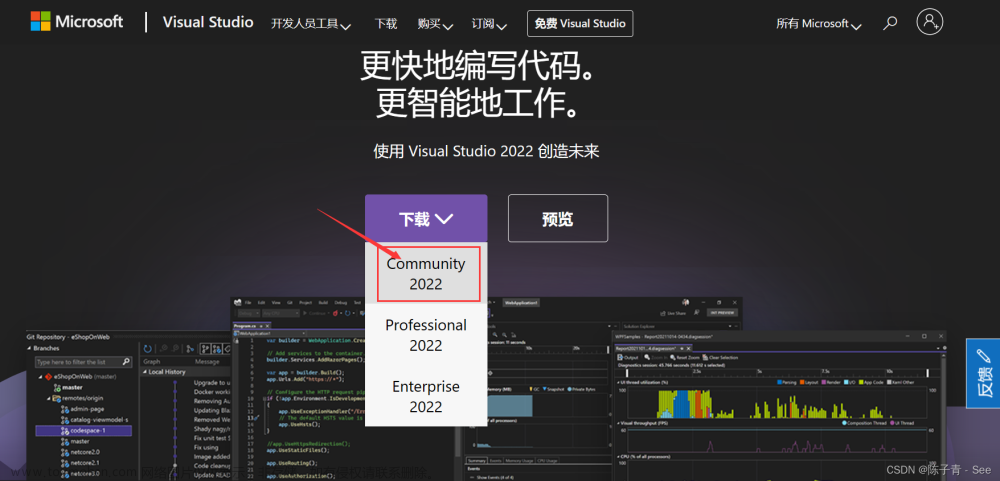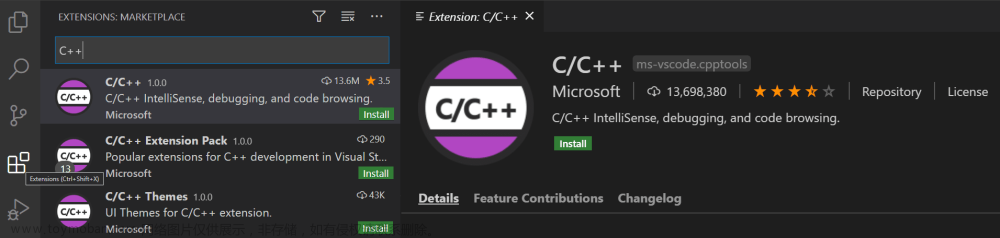知识不是单独的,一定是成体系的。更多我的个人总结和相关经验可查阅这个专栏:Visual Studio。
| 编号 | 内容 |
|---|---|
| 1 | 【Visual Studio】在 Windows 上使用 Visual Studio 构建 VTK |
| 2 | 【Visual Studio】在 Windows 上使用 Visual Studio 配合 Qt 构建 VTK |
| 3 | 【VTK】VTK 显示小球例子,在 Windows 上使用 Visual Studio 配合 Qt 构建 VTK |
| 4 | 【VTK】官方示例,移植到自己的 Qt 工程,含代码 |
这一篇在 Windows 上完成了使用 Visual Studio 构建 VTK,还有一篇是结合 Qt 实现在 Windows 上使用 Visual Studio 配合 Qt 构建 VTK。另一篇文章链接为:【Visual Studio】在 Windows 上使用 Visual Studio 配合 Qt 构建 VTK。
1 版本环境
- win11
- visual studio 2022
- VTK-9.2.6
- CMake 3.26.3
2 构建步骤
建议全程打开 CMake 和 Visual Studio 时均使用管理员身份,防止不必要的麻烦。
1 准备文件夹结构
我是在 C 盘创建了一个 VTKFolders 来保存所有需要的文件。

2 运行 CMake
使用 CMake 生成一个 visual studio 解决方案。首先以管理员身份打开 CMake-GUI。
配置好资源文件夹和 build 文件夹。

然后点击 Configure。会弹出一个选择框,选择适合自己的配置,然后 Finish。

我们现在有几个选项,可以根据需要打开或关闭。对于本指南所做的唯一更改是
- Check the box after CMAKE_CXX_MP_FLAG. 这允许使用多核进行构建。

再点击一次 Configure 应用刚才的更改。
单击 Generate。这将填充 build 子文件夹。
最后,单击 Open Project 在 Visual Studio 中打开生成的解决方案。
不过这时候建议退出一下 Visual Studio,因为默认打开不是以管理员身份的。可以退出重新以管理员身份打开,而且已打开过的工程也是有记录的,直接点击就行了。

3 在 Visual Studio 中构建
选择 Release 和 Win32。
然后选择 生成 -> 生成 ALL_BUILD。

根据电脑性能不同,花费时间也不同。我电脑用了 3 分钟,报告显示成功 263,有 2 个失败。我继续往下进行了,目前问题不大。

另外,也可以再切换 Release 成 Debug 再生成一遍,这样之后在其他工程的 Debug 环境也可以使用 VTK。
4 安装 VTK
为了能够在其他项目中使用 VTK,它首先需要安装。
再次打开 CMake。
点击一下 Configure 看一下配置。
修改 PREFIX 的文件夹。
再次点击 Configure。
然后点击 Generate。
最后点击 Open Project。

5 再次在 Visual Studio 中构建
这里与第 2 步在 Visual Studio 中构建操作完全一样,不再放过程图,仅放置一下结果图。
下边是 Release 的生成结果。

下边是 Debug 的生成结果。
然后我们就可以在文件夹中看到很多 .dll 文件。
放一下我自己的文件夹路径仅供参考 C:\VTKFolders\VTK-build\bin\Release。
6 添加环境变量
然后就是根据自己的文件夹路径,添加环境变量。
不知道怎么打开系统环境变量的可以根据以下提示:
[start -> Edit the system environment variables -> Advanced -> Environment Variables -> Path -> Edit -> New]

3 测试是否成功
如果一切顺利,那么现在应该可以编译并运行 C++ 示例之一了。
我用的例子是 HighlightPickedActor,直接下载解压到一个文件夹就行了。如果没办法下载也可以去文章末尾复制一下代码,保存为指定文件名也行。

打开 CMake,并选择如下图所示的文件夹配置。

点击 Configure,应该能自动找寻到 VTK_DIR 的路径,如果找不到,那就是环境变量没有配置好,重新配置一下就行了。
然后点击 Generate,Open Project。

然后就是得到了一个可以打开的 Visual Studio 工程。右键 HighlightPickedActor 工程,选择 “设为启动项目”。
然后启动工程,如果得到如下程序运行结果,那么就证明已经安装成功了。之后在其他工程中调用即可。
 文章来源:https://www.toymoban.com/news/detail-575521.html
文章来源:https://www.toymoban.com/news/detail-575521.html
文件结构
--- HighlightPickedActor
------ build <--empty
------ CMakeLists.txt
------ HighlightPickedActor.cxx文章来源地址https://www.toymoban.com/news/detail-575521.html
CMakeLists.txt 代码
cmake_minimum_required(VERSION 3.12 FATAL_ERROR)
project(HighlightPickedActor)
find_package(VTK COMPONENTS
CommonColor
CommonCore
FiltersSources
InteractionStyle
RenderingContextOpenGL2
RenderingCore
RenderingFreeType
RenderingGL2PSOpenGL2
RenderingOpenGL2
)
if (NOT VTK_FOUND)
message(FATAL_ERROR "HighlightPickedActor: Unable to find the VTK build folder.")
endif()
# Prevent a "command line is too long" failure in Windows.
set(CMAKE_NINJA_FORCE_RESPONSE_FILE "ON" CACHE BOOL "Force Ninja to use response files.")
add_executable(HighlightPickedActor MACOSX_BUNDLE HighlightPickedActor.cxx )
target_link_libraries(HighlightPickedActor PRIVATE ${VTK_LIBRARIES}
)
# vtk_module_autoinit is needed
vtk_module_autoinit(
TARGETS HighlightPickedActor
MODULES ${VTK_LIBRARIES}
)
HighlightPickedActor.cxx 代码
#include <vtkActor.h>
#include <vtkInteractorStyleTrackballCamera.h>
#include <vtkMinimalStandardRandomSequence.h>
#include <vtkNamedColors.h>
#include <vtkNew.h>
#include <vtkObjectFactory.h>
#include <vtkPolyDataMapper.h>
#include <vtkPropPicker.h>
#include <vtkProperty.h>
#include <vtkRenderWindow.h>
#include <vtkRenderWindowInteractor.h>
#include <vtkRenderer.h>
#include <vtkSphereSource.h>
namespace {
// Handle mouse events
class MouseInteractorHighLightActor : public vtkInteractorStyleTrackballCamera
{
public:
static MouseInteractorHighLightActor* New();
vtkTypeMacro(MouseInteractorHighLightActor,
vtkInteractorStyleTrackballCamera);
MouseInteractorHighLightActor()
{
LastPickedActor = NULL;
LastPickedProperty = vtkProperty::New();
}
virtual ~MouseInteractorHighLightActor()
{
LastPickedProperty->Delete();
}
virtual void OnLeftButtonDown() override
{
vtkNew<vtkNamedColors> colors;
int* clickPos = this->GetInteractor()->GetEventPosition();
// Pick from this location.
vtkNew<vtkPropPicker> picker;
picker->Pick(clickPos[0], clickPos[1], 0, this->GetDefaultRenderer());
// If we picked something before, reset its property
if (this->LastPickedActor)
{
this->LastPickedActor->GetProperty()->DeepCopy(this->LastPickedProperty);
}
this->LastPickedActor = picker->GetActor();
if (this->LastPickedActor)
{
// Save the property of the picked actor so that we can
// restore it next time
this->LastPickedProperty->DeepCopy(this->LastPickedActor->GetProperty());
// Highlight the picked actor by changing its properties
this->LastPickedActor->GetProperty()->SetColor(
colors->GetColor3d("Red").GetData());
this->LastPickedActor->GetProperty()->SetDiffuse(1.0);
this->LastPickedActor->GetProperty()->SetSpecular(0.0);
this->LastPickedActor->GetProperty()->EdgeVisibilityOn();
}
// Forward events
vtkInteractorStyleTrackballCamera::OnLeftButtonDown();
}
private:
vtkActor* LastPickedActor;
vtkProperty* LastPickedProperty;
};
vtkStandardNewMacro(MouseInteractorHighLightActor);
} // namespace
// Execute application.
int main(int argc, char* argv[])
{
vtkNew<vtkNamedColors> colors;
int numberOfSpheres = 10;
if (argc > 1)
{
numberOfSpheres = atoi(argv[1]);
}
// A renderer and render window
vtkNew<vtkRenderer> renderer;
vtkNew<vtkRenderWindow> renderWindow;
renderWindow->SetSize(640, 480);
renderWindow->AddRenderer(renderer);
renderWindow->SetWindowName("HighlightPickedActor");
// An interactor
vtkNew<vtkRenderWindowInteractor> renderWindowInteractor;
renderWindowInteractor->SetRenderWindow(renderWindow);
// Set the custom type to use for interaction.
vtkNew<MouseInteractorHighLightActor> style;
style->SetDefaultRenderer(renderer);
renderWindowInteractor->SetInteractorStyle(style);
vtkNew<vtkMinimalStandardRandomSequence> randomSequence;
randomSequence->SetSeed(8775070);
for (int i = 0; i < numberOfSpheres; ++i)
{
vtkNew<vtkSphereSource> source;
double x, y, z, radius;
// random position and radius
x = randomSequence->GetRangeValue(-5.0, 5.0);
randomSequence->Next();
y = randomSequence->GetRangeValue(-5.0, 5.0);
randomSequence->Next();
z = randomSequence->GetRangeValue(-5.0, 5.0);
randomSequence->Next();
radius = randomSequence->GetRangeValue(0.5, 1.0);
randomSequence->Next();
source->SetRadius(radius);
source->SetCenter(x, y, z);
source->SetPhiResolution(11);
source->SetThetaResolution(21);
vtkNew<vtkPolyDataMapper> mapper;
mapper->SetInputConnection(source->GetOutputPort());
vtkNew<vtkActor> actor;
actor->SetMapper(mapper);
double r, g, b;
r = randomSequence->GetRangeValue(0.4, 1.0);
randomSequence->Next();
g = randomSequence->GetRangeValue(0.4, 1.0);
randomSequence->Next();
b = randomSequence->GetRangeValue(0.4, 1.0);
randomSequence->Next();
actor->GetProperty()->SetDiffuseColor(r, g, b);
actor->GetProperty()->SetDiffuse(0.8);
actor->GetProperty()->SetSpecular(0.5);
actor->GetProperty()->SetSpecularColor(
colors->GetColor3d("White").GetData());
actor->GetProperty()->SetSpecularPower(30.0);
renderer->AddActor(actor);
}
renderer->SetBackground(colors->GetColor3d("SteelBlue").GetData());
// Render and interact
renderWindow->Render();
renderWindowInteractor->Initialize();
renderWindowInteractor->Start();
return EXIT_SUCCESS;
}
Ref.
- 在 Windows 上使用 Visual Studio 构建 VTK
- 八、VTK安装并运行一个例子
- Qt VTK ITK安装与测试(二)VTK的安装与测试
- 【转】二、VTK用于QT的安装
到了这里,关于【Visual Studio】在 Windows 上使用 Visual Studio 构建 VTK的文章就介绍完了。如果您还想了解更多内容,请在右上角搜索TOY模板网以前的文章或继续浏览下面的相关文章,希望大家以后多多支持TOY模板网!