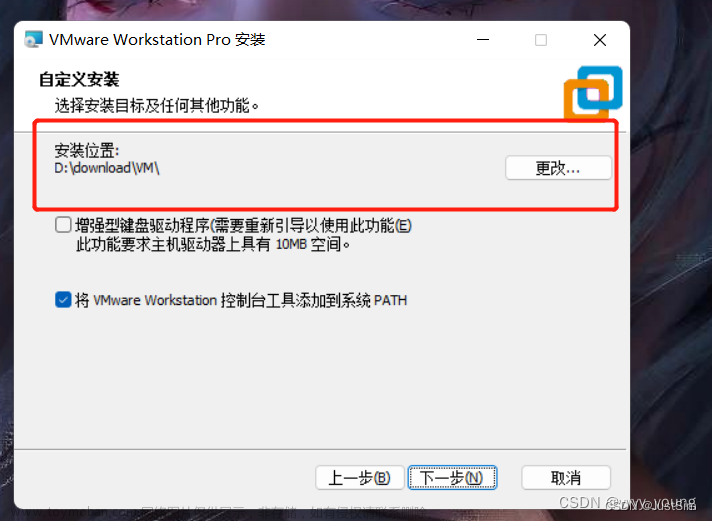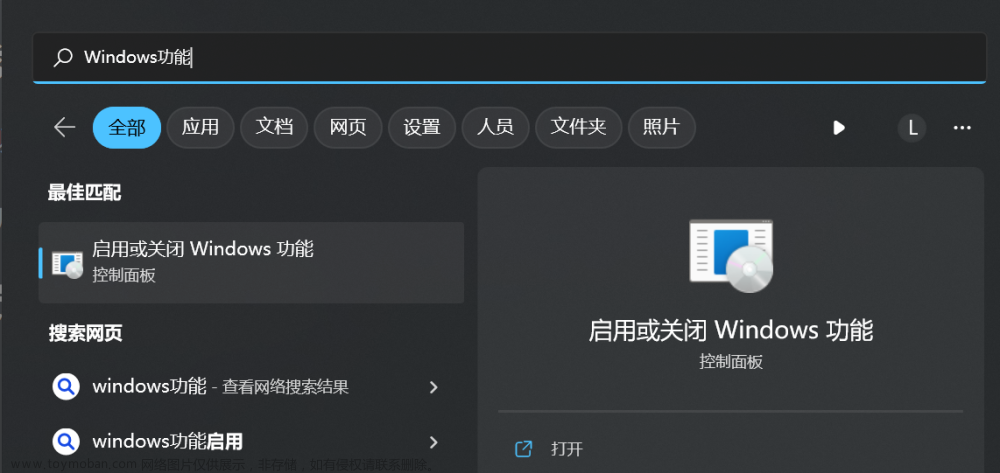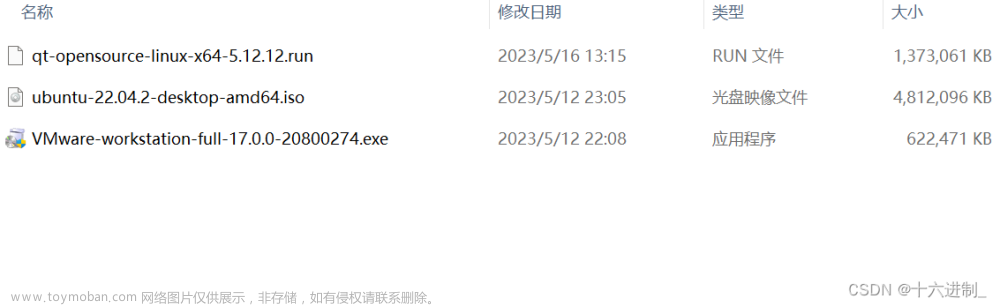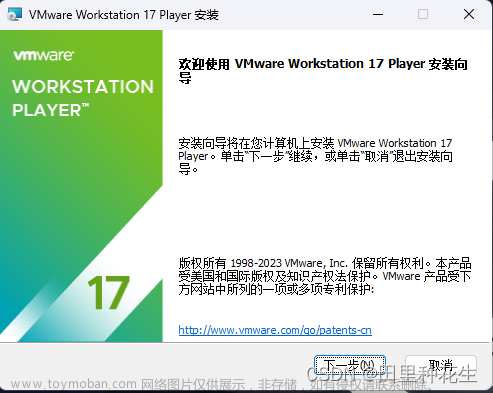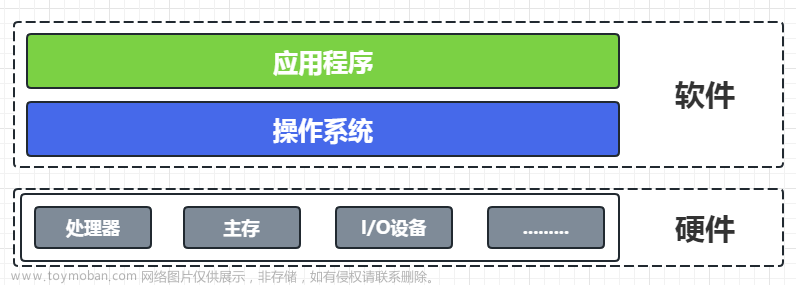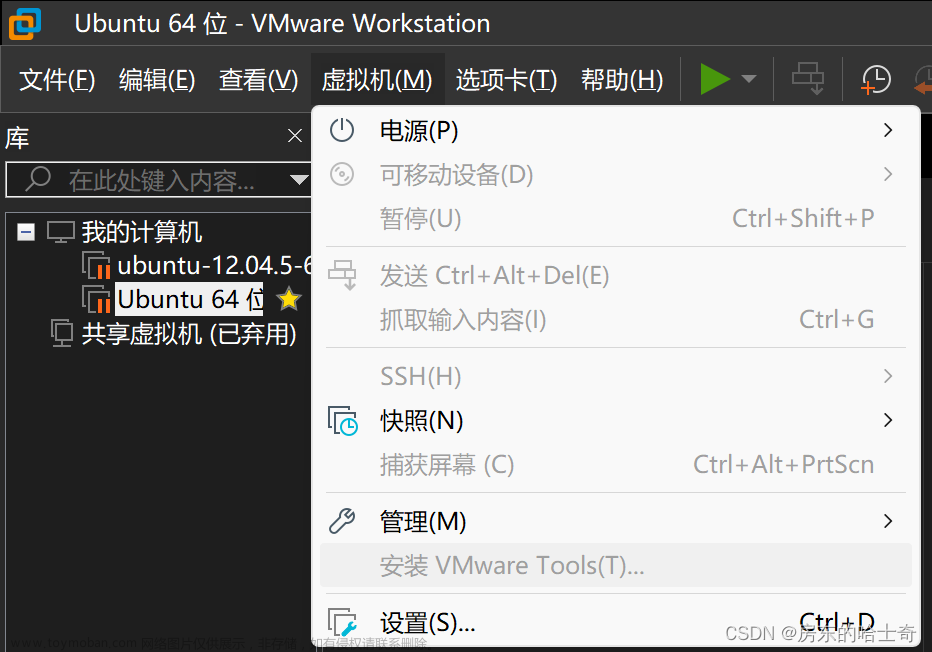介绍
这里是小编成长之路的历程,也是小编的学习之路。希望和各位大佬们一起成长!
以下为小编最喜欢的两句话:
要有最朴素的生活和最遥远的梦想,即使明天天寒地冻,山高水远,路远马亡。
一个人为什么要努力? 我见过最好的答案就是:因为我喜欢的东西都很贵,我想去的地方都很远,我爱的人超完美。因此,小编想说:共勉!
目录
一、下载VMware虚拟机和Ubuntu(Linux)
VMware Workstation Pro 16
Ubuntu(Linux)
二、安装步骤
以管理员身份运行VMware
三、开启虚拟机
如果出现错误无法连接虚拟设备 sata0:1,因为主机上没有相对应的设备
四、将语言设置为中文
一、下载VMware虚拟机和Ubuntu(Linux)
可以在官网下载VMware的虚拟机和Ubuntu(Linux)
VMware Workstation Pro 16
VMware 中国 - 交付面向企业的数字化基础 | CN
小编下载的就是VMware Workstation Pro 16的
Ubuntu(Linux)
可以在官网下载Ubuntu
Ubuntu 16.04.7 LTS (Xenial Xerus)

二、安装步骤





这个地方可以不选中,选中的话会提示你是否更新版本






以管理员身份运行VMware

小编这里选择的是自定义安装






这里是运行内存,一般选择推荐内存,箭头选择那个绿色的方框

这里可以使用桥接网络,这样就会生成一个新的ip地址,就不会使用你主机windows的ip地址了







完成上述步骤,虚拟机就可以创建完成
三、开启虚拟机



注意:小编报了以上的错误,但是小编没有去解决它,后来运行了几次虚拟机都没有出现这个问题所以小编就没有去解决了。如果大家出现问题了,可以去看看其他博主的文章!
如果出现错误无法连接虚拟设备 sata0:1,因为主机上没有相对应的设备
可以进行下图的操作

再运行虚拟机就会出现一个页面,等一会就可以进入登录页面

登录页面
这个地方需要注意


四、将语言设置为中文
点击系统设置就可以更换语言为中文了

语言支持

下载

输入密码


点击yes之后,需要再次输入密码

下载其他语言

选择中文简体


下载完就可以看到汉语在底部了

将最下面的汉语拖到最上面,语言默认最上面的为首选项

重新启动Ubuntu,登录进来就可以看到你已经更改了语言

打开设置就可以看到 设置中的语言变成了中文

以上就是小编所实践的内容,希望能够帮助到大家,感谢各位大佬的观看!!!文章来源:https://www.toymoban.com/news/detail-576742.html
注意:下载全程需要联网,未联网的话可能会报错,或者下载不成功!!!文章来源地址https://www.toymoban.com/news/detail-576742.html
到了这里,关于【虚拟机】在Windows11上下载安装VMware虚拟机以及Ubuntu(Linux)详细操作的文章就介绍完了。如果您还想了解更多内容,请在右上角搜索TOY模板网以前的文章或继续浏览下面的相关文章,希望大家以后多多支持TOY模板网!