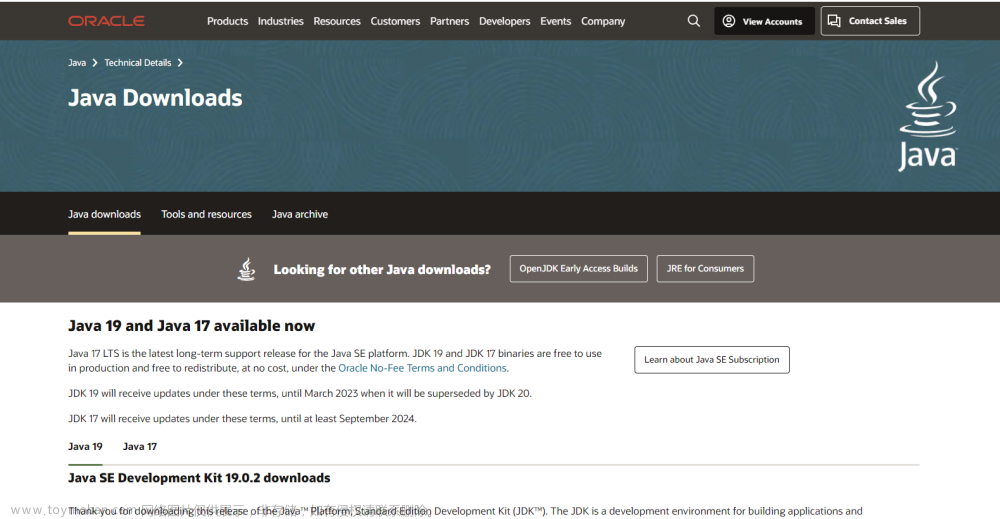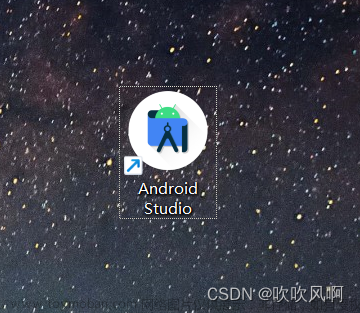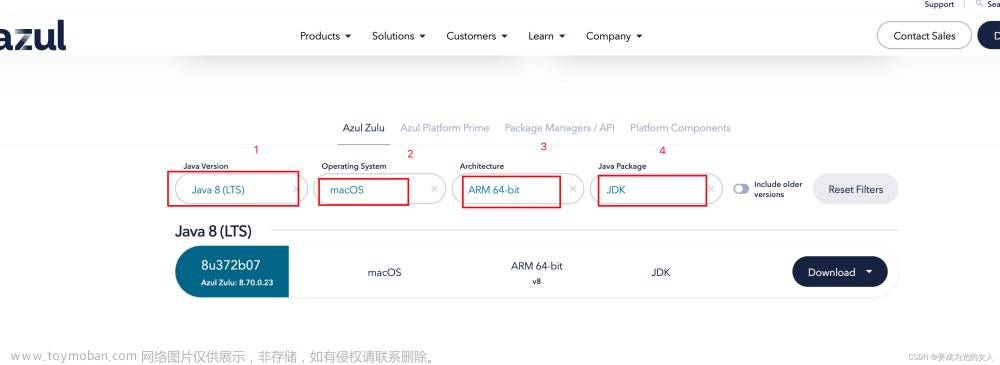在本章节中我们将为大家介绍如何搭建Java开发环境。以及如何配置Java的开发环境。具体详情让我们一起来看看吧~
1. 安装
首先我们需要下载 java 开发工具包 JDK,下载自己的系统选择对应的版本,本文以 Window 64位系统为例:
1、方式一:进入官网https://www.oracle.com/java/technologies/javase/javase-jdk8-downloads.html下载JDK

方式二:博主提供的百度网盘版本下载:https://pan.baidu.com/s/1liNHej2hGXJU_L8yQNRZmQ?pwd=9w3f
2、下载后 JDK 的安装根据提示进行,还有安装 JDK 的时候也会安装 JRE,一并安装就可以了。
安装JDK,安装过程中可以自定义安装目录等信息。
下载后双击即可安装,选择下一步
3、选择开发工具,更改jdk安装路径(默认安装在C盘),然后下一步
4、更改jre安装路径(采用默认安装位置),下一步

5、安装完成
2. 配置
1、安装完成后,右击计算机图标,接着点击菜单最下方的属性菜单项,选择高级系统设置

2、选择”高级“选项卡,然后点击下方的环境变量:
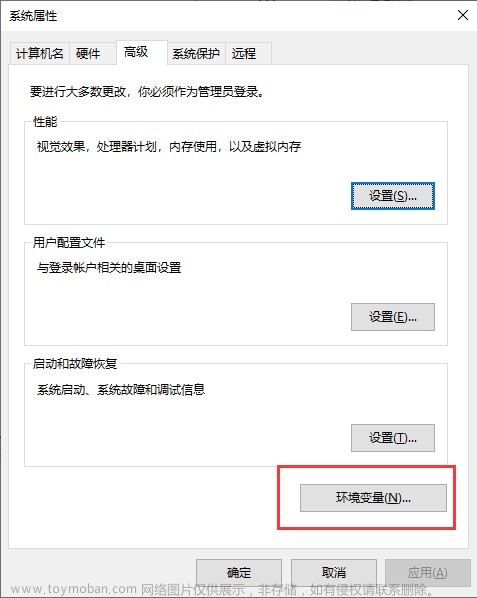
3、在系统变量中新建JAVA_HOME,变量名输入:JAVA_HOME,变量值输入JDK的安装目录: C:\Program Files\Java\jdk1.8.0_291,点击确定
变量设置参数如下:
变量名:JAVA_HOME
变量值:C:\Program Files\Java\jdk1.8.0_291 // 要根据自己的实际路径配置
变量名:CLASSPATH
变量值:.;%JAVA_HOME%\lib\dt.jar;%JAVA_HOME%\lib\tools.jar; // Windows7 记得前面有个".",在 Windows10 中,Path 变量里是分条显示的,我们需要将分开添加,否则无法识别:
变量名:Path
变量值:%JAVA_HOME%\bin;%JAVA_HOME%\jre\bin;

4、在系统变量中查看是否有classpath变量,如果没有,则新建这个变量,变量名classpath 变量值 .;%JAVA_HOME%\lib; 注意,此变量值以英文句点符号开始,以分好结束。然后点击确定
5、最后,在系统变量里面双击编辑Path变量,在弹出的对话框后,新建两个变量值:%JAVA_HOME%\bin和%JAVA_HOME%\jre\bin。Windows7则是在变量值的最后,添加如下字符串:;%JAVA_HOME%\bin;%JAVA_HOME%\jre\bin注意,前面第一个是分号。若没有Path变量,则添加Path变量

6、检查JDK是否安装成功。在cmd窗口下(快捷键:Win+R 输入cmd),输入java –version,如下图所示,则说明jdk安装成功。

7、在cmd窗口下(快捷键:Win+R 输入cmd),输入javac,如下图所示,则说明配置环境变量完成。
Linux,UNIX,Solaris,FreeBSD环境变量设置
环境变量PATH应该设定为指向Java二进制文件安装的位置。如果设置遇到困难,请参考shell文档。文章来源:https://www.toymoban.com/news/detail-576764.html
例如,假设你使用bash作为shell,你可以把下面的内容添加到你的 .bashrc文件结尾: export PATH=/path/to/java:$PATH文章来源地址https://www.toymoban.com/news/detail-576764.html
到了这里,关于【Java从0到1学习】02 Java 开发环境配置的文章就介绍完了。如果您还想了解更多内容,请在右上角搜索TOY模板网以前的文章或继续浏览下面的相关文章,希望大家以后多多支持TOY模板网!

![[VSCode] Java开发环境配置](https://imgs.yssmx.com/Uploads/2024/02/769755-1.png)