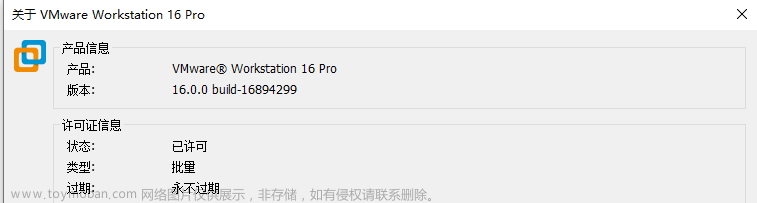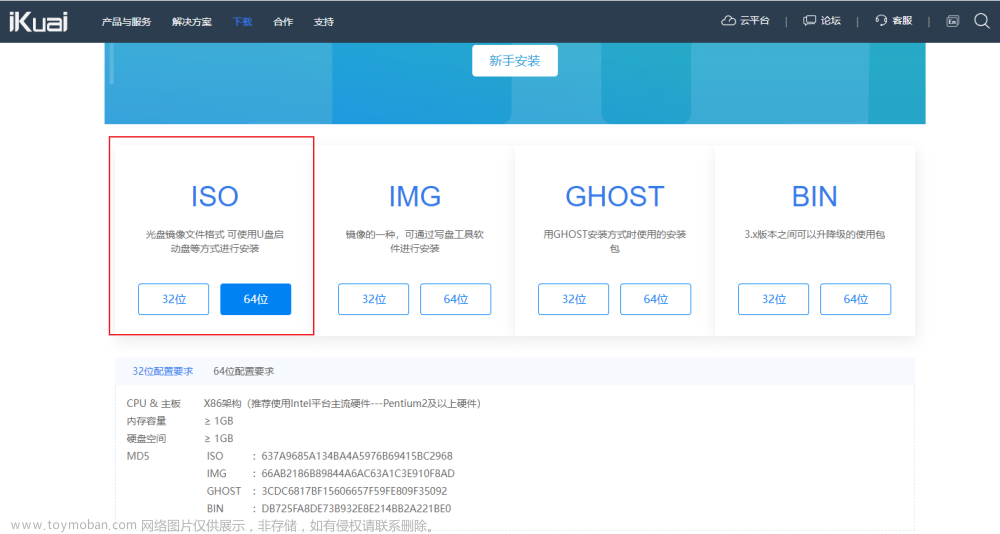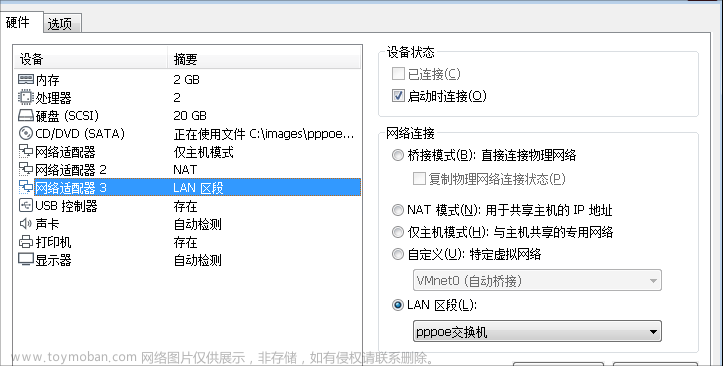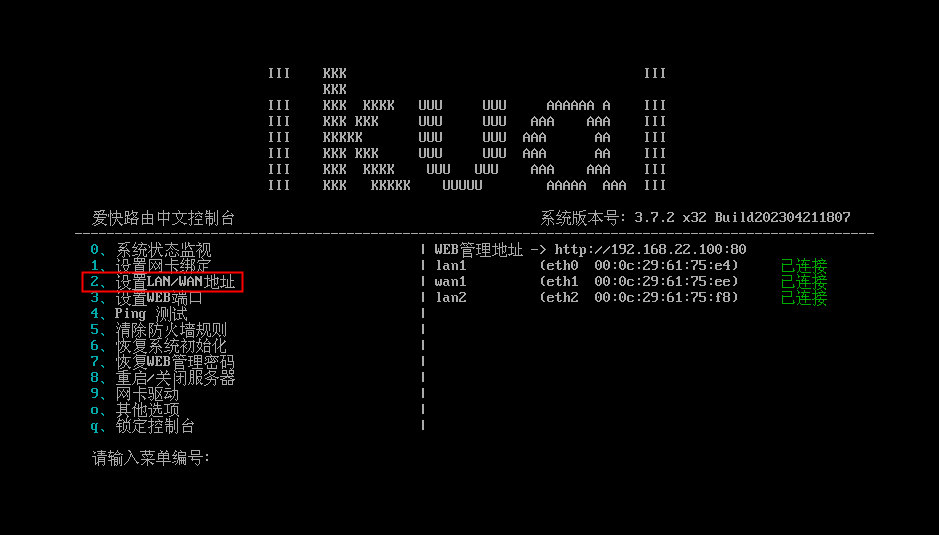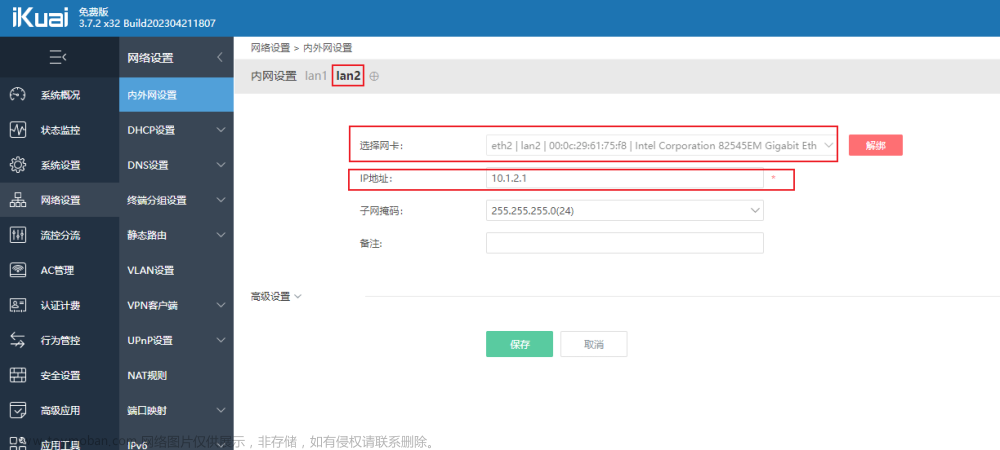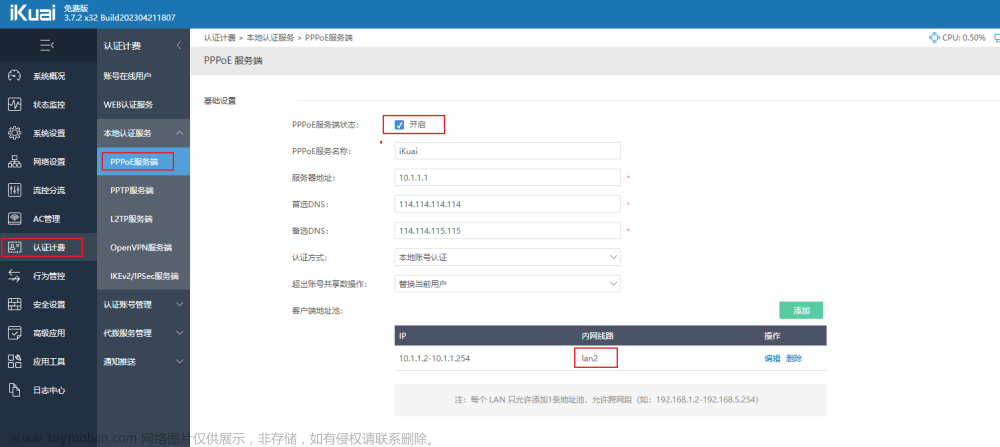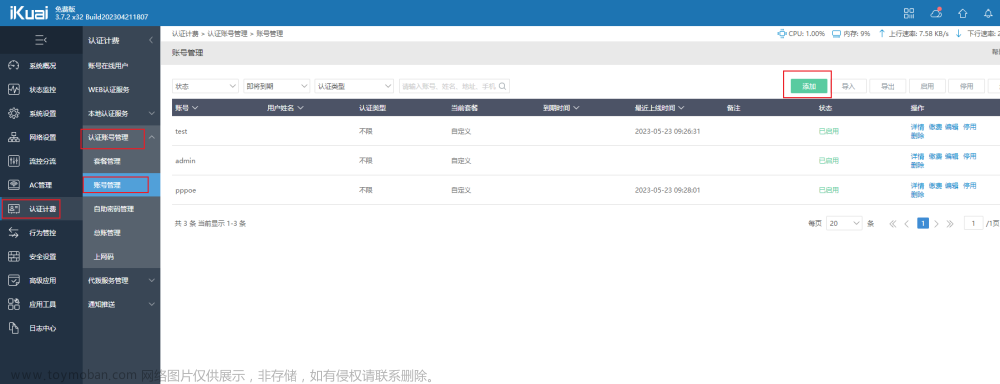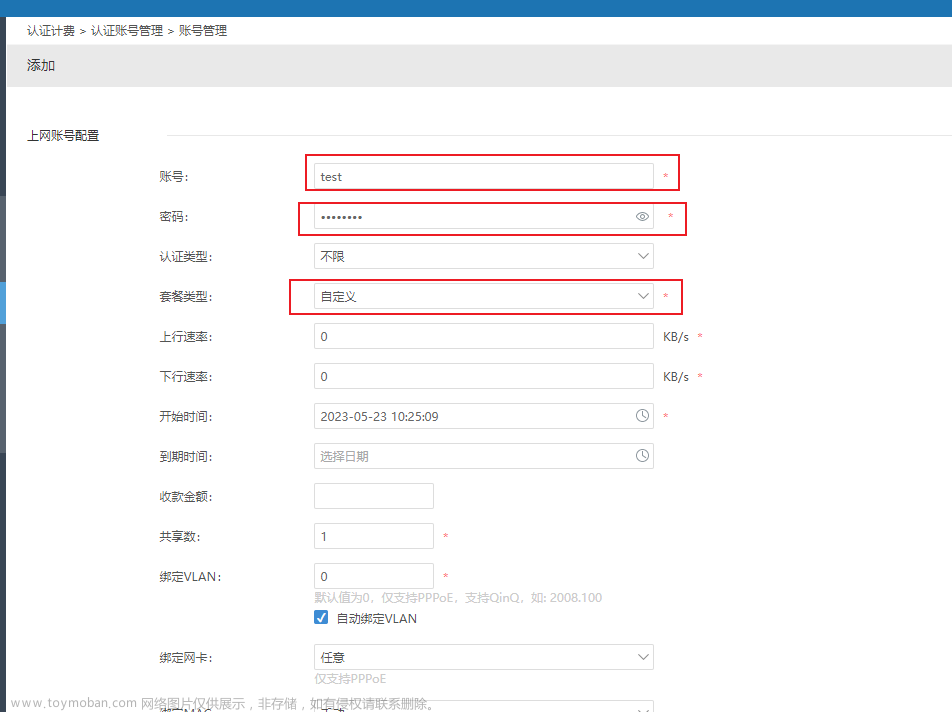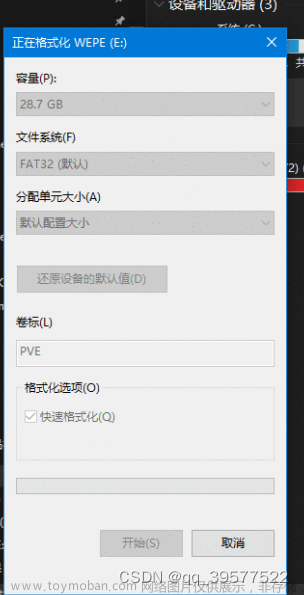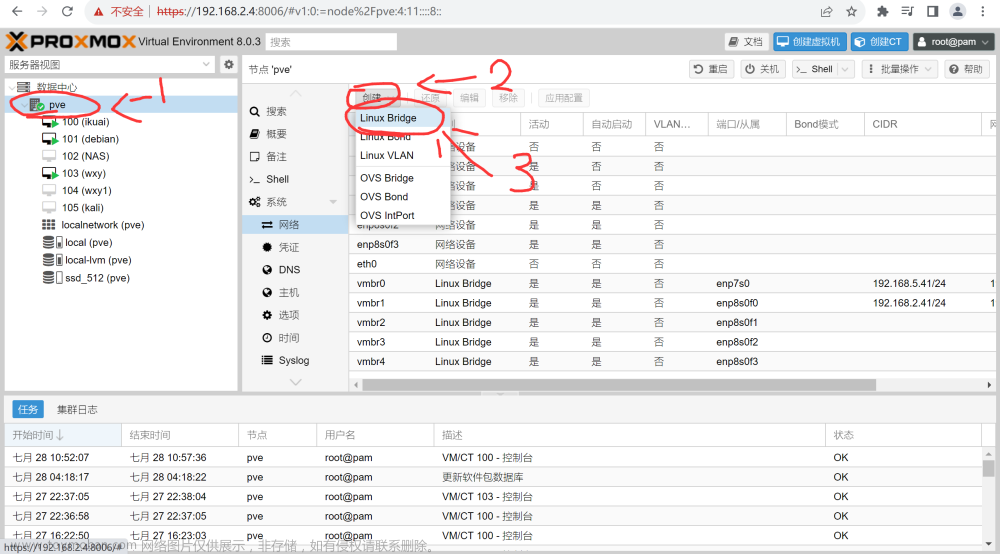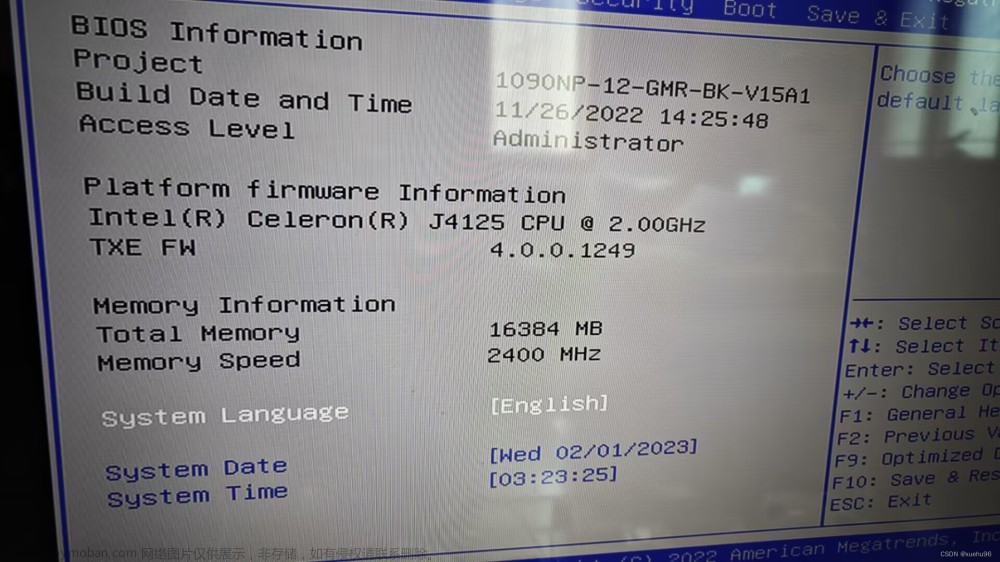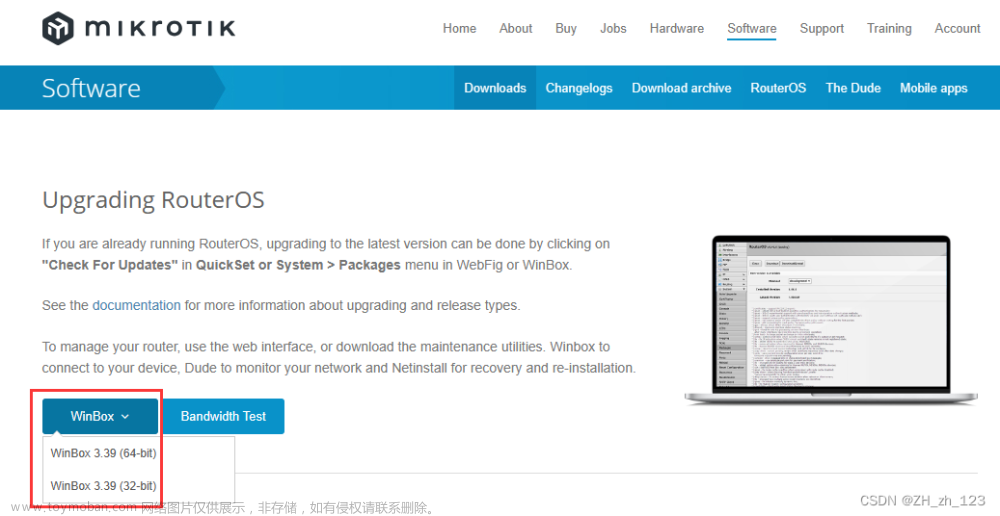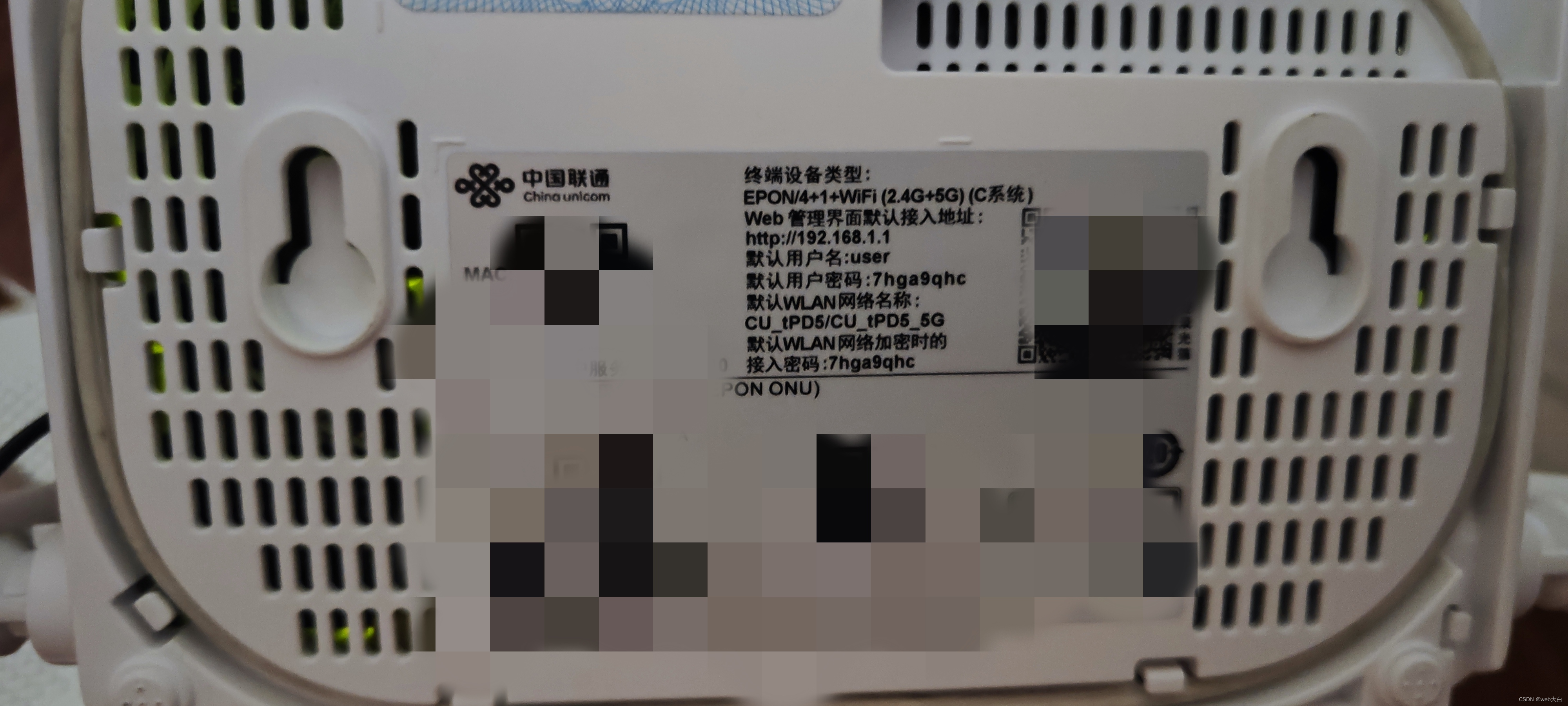一、搭建ikuai软路由系统
先说一下背景吧,由于项目上需要用到设备端拨号功能,但一直没有找到可以使用的pppoe服务器,只能自己搭建一个了。
1、VMware版本
我的电脑是window10系统的,电脑上没有安装VMware虚拟机的小伙伴要自己先安装一下,我安装的是16版本的。
2、ikuai官网上下载系统镜像
第二步就需要去ikuai官网上下载系统镜像 👉爱快路由系统下载链接
根据自己电脑配置和虚拟机配置下载32位或64位的。
3、使用虚拟机安装ikuai系统
创建虚拟机时,选择典型安装、系统选择linux和ubuntu,第一次安装什么也不需要管,当系统起来后,进行安装即可。
安装完系统后,先关闭虚拟机,需要配置网卡信息,首先,虚拟机安装后,就会默认生成一个网络适配器,默认是NAT模式的,将这个模式修改为主机模式;然后再添加两个网络适配器,一个将模式修改为NAT模式,另外一个修改为LAN区段。
解释如下:第一个网络适配器选择主机模式,主要是用于访问ikuai的web管理界面,用于配置参数;第二个为NAT模式,主要是用于连接外网使用;第三个是LAN区段,是用于给pppoe服务使用的。
然后需要对虚拟机web端地址进行配置,进入系统后输入2,配置LAN1地址;
需要注意的是,ip地址需要和VMNet1的ip地址一致;
配置完成后,按q退出,然后输入8重启服务器,之后就可以从web端输入LAN1地址访问服务端了。
4、登录ikuai管理界面
第一次登录是,账号密码都是admin,需要修改密码;
接下来需要配置内外网网络参数:
首先需要配置外网,选择eth1网卡,接入方式选择DHCP模式;其他的都默认即可,记得保存。
然后是配置内网,刚开始时,只能看到lan1,需要自己添加一个lan2,IP地址为10.1.2.1
配置完成后,再对pppoe服务进行配置,配置可以参考下面的图片,注意内网线路选择刚刚配置的lan2,其他配置默认即可。
然后再添加账号,用于客户端连接:
具体配置可以参考下面图片,其他都默认即可。
到此pppoe服务器端配置完毕。
二、安装win7虚拟机验证拨号功能
具体安装流程就不在赘述了,说一下虚拟机中的网络适配器需要选择LAN区段,就是在安装pppoe服务器时添加的LAN区段。再说一下拨号流程:
打开IE浏览器,找到Internet选项,然后选择连接选项,添加“宽带(PPPoE)”连接方式,输入你分配的pppoe账号密码登录即可。
三、其他电脑要使用这个pppoe虚拟机进行拨号怎么办呢?
在实际的场景中,上面搭建的pppoe虚拟机只能在你的电脑上进行访问拨号,其他设备或电脑是不容易连接到这个pppoe虚拟机上的,那怎么办呢?
其实,可以找一个usb网卡,接入到你的电脑上,电脑识别后,在虚拟机中添加网卡信息,并修改为桥接模式,网卡选择usb网卡。
[外链图片转存失败,源站可能有防盗链机制,建议将图片保存下来直接上传(img-QbsCq8f6-1684926698982)(en-resource://database/739:1)]
然后将pppoe服务器配置的第三个LAN区段网络适配器的修改为自定义,选择到刚刚添加的虚拟网络中,我的是VMnet2;按照你添加的填写即可:
[外链图片转存失败,源站可能有防盗链机制,建议将图片保存下来直接上传(img-I3gHNG6e-1684926698983)(en-resource://database/741:1)]
win7虚拟机也将网络适配器修改为VMnet2,这样win7虚拟机也可以正常拨号了。文章来源:https://www.toymoban.com/news/detail-577532.html
这样配置后,找一台笔记本,网线连接到usb网卡上,进行拨号上网就可以啦,记得一个账号只能给一个客户端使用,可以多分配即可进行测试。
到此所有的安装步骤都整理完毕!
其实,在我自己手动搭建的过程中,遇到了好多问题,第一次搭建时参考了这篇博客,讲解的很详细,大家都可以参考一下:https://blog.csdn.net/gsls200808/article/details/121961088文章来源地址https://www.toymoban.com/news/detail-577532.html
到了这里,关于使用虚拟机安装ikuai软路由系统,搭建pppoe拨号服务器的文章就介绍完了。如果您还想了解更多内容,请在右上角搜索TOY模板网以前的文章或继续浏览下面的相关文章,希望大家以后多多支持TOY模板网!