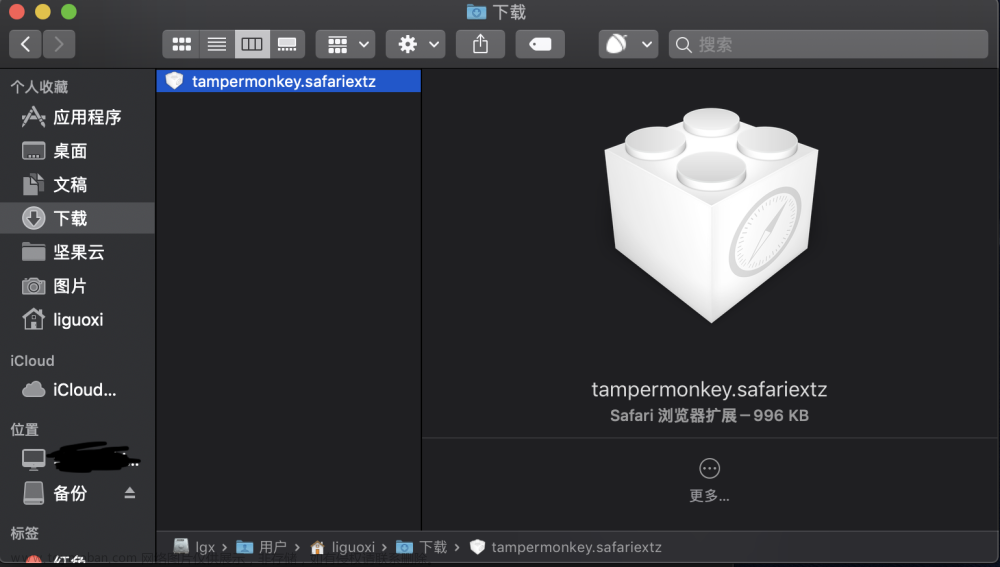QtScrcpy 可以通过 USB / 网络连接Android设备,并进行显示和控制。无需root权限。
同时支持 GNU/Linux ,Windows 和 MacOS 三大主流桌面平台。
QtScrcpy 是一个开源项目, 项目地址是:
https://github.com/barry-ran/QtScrcpy
它专注于:
- 精致 (仅显示设备屏幕)
- 性能 (30~60fps)
- 质量 (1920×1080以上)
- 低延迟 (35~70ms低延迟)
- 快速启动 (1s 内就可以看到第一帧图像)
- 非侵入性 (不在设备上安装任何软件)



自定义按键映射
可以根据需要,自己编写脚本将键盘按键映射为手机的触摸点击,编写规则在这里。
默认自带了针对和平精英手游和抖音进行键鼠映射的映射脚本,开启平精英手游后可以用键鼠像玩端游一样玩和平精英手游,开启抖音映射以后可以使用上下左右方向键模拟上下左右滑动,你也可以按照编写规则编写其他游戏的映射文件,默认按键映射如下:

这里有玩和平精英的视频演示
自定义按键映射操作方法如下:
- 编写自定义脚本放入 keymap 目录
- 点击刷新脚本,确保脚本可以被检测到
- 选择需要的脚本
- 连接手机并启动服务之后,点击应用脚本
- 按
~(即脚本中定义的 SwitchKey)键切换为自定义映射模式即可启用 - 再次按~键切换为正常控制模式
- (对于和平精英等游戏)若想使用方向盘控制载具,记得在载具设置中设置为单摇杆模式
群控
你可以同时控制所有的手机

要求
Android 部分至少需要 API 21(Android 5.0)。
您要确保在 Android 设备上启用adb调试, 开启方式如下:
https://developer.android.com/studio/command-line/adb.html#Enabling
下载
Windows & Mac
Windows 平台,你可以直接使用编译好的可执行程序:
- 国内下载
- 国外下载
Mac OS 平台,你可以直接使用编译好的可执行程序:
- 国内下载
- 国外下载
Linux
对于 Arch Linux 用户,可以使用 AUR 安装:yay -Syu qtscrcpy(可能版本并非最新;维护者:yochananmarqos)
其他发行版的用户可以直接使用我编译好的可执行程序:
- 国外下载
你也可以从 GitHub Actions 获取最新的自动编译好的软件
当然,你也可以自己编译(不推荐,需要准备环境)
目前只在 Ubuntu 和 Arch Linux 上测试过编译过程
运行
在你的电脑上接入Android设备,然后运行程序,点击 一键USB连接 或者 一键WIFI连接
无线连接步骤
- 将手机和电脑连接到同一局域网
- 安卓手机端在开发者选项中打开 USB 调试
- 通过 USB 连接安卓手机到电脑
- 点击刷新设备,会看到有设备号更新出来
- 点击获取设备 IP
- 点击启动 adbd
- 无线连接
- 再次点击刷新设备,发现多出了一个 IP 地址开头的设备,选择这个设备
- 启动服务
备注:启动 adbd 以后无需继续连接 USB 线,以后连接断开都不再需要,除非 adbd 停止运行
界面解释
-
启动配置:启动服务前的功能参数设置
分别可以设置本地录制视频的比特率、分辨率、录制格式、录像保存路径等。
- 仅后台录制:启动服务不显示界面,只录制 Android 设备屏幕
- 窗口置顶:Android 设备显示窗口置顶
- 自动息屏:启动服务以后,自动关闭 Android 设备屏幕以节省电量
- 使用 Reverse:服务启动模式,出现服务启动失败报错 “more than one device” 可以去掉这个勾选尝试连接
-
刷新设备列表:刷新当前连接的设备
-
启动服务:连接到 Android 设备
-
停止服务:断开与 Android 设备的连接
-
停止所有服务:断开所有已连接的 Android 设备
-
获取设备ip:获取到 Android 设备的 IP 地址,更新到无线区域中,方便进行无线连接
-
启动adbd:启动 Android 设备的 adbd 服务,无线连接之前,必须要启动
-
无线连接:使用无线方式连接 Android 设备
-
无线断开:断开无线方式连接的 Android 设备
-
命令行:执行自定义 adb 命令(目前不支持阻塞命令,例如shell)
功能
- 实时显示 Android 设备屏幕
- 实时键鼠控制Android设备
- 屏幕录制
- 截图
- 无线连接
- 多设备连接与群控
- 全屏显示
- 窗口置顶
- 安装 apk:拖拽apk到显示窗口即可安装
- 传输文件:拖拽文件到显示窗口即可发送文件到 Android 设备
- 后台录制:只录制屏幕,不显示界面
- 剪贴板同步:
在计算机和设备之间同步剪贴板:-
Ctrl + c将设备剪贴板复制到计算机剪贴板; -
Ctrl + Shift + v将计算机剪贴板复制到设备剪贴板; -
Ctrl + v将计算机剪贴板作为一系列文本事件发送到设备(不支持非ASCII字符)
-
- 同步设备扬声器声音到电脑(基于sndcpy,仅支持安卓10级以上,目前不推荐使用,可使用蓝牙连接替代)
快捷键
| 功能 | 快捷键(Windows) | 快捷键 (macOS) |
|---|---|---|
| 切换全屏 |
Ctrl+f
|
Cmd+f
|
| 调整窗口大小为 1:1 |
Ctrl+g
|
Cmd+g
|
| 调整窗口大小去除黑边 |
Ctrl+w 或 左键双击
|
Cmd+w 或 左键双击
|
点击 主页
|
Ctrl+h 或 点击鼠标中键
|
Ctrl+h或 点击鼠标中键
|
点击 BACK
|
Ctrl+b 或 右键双击
|
Cmd+b 或 右键双击
|
点击 APP_SWITCH
|
Ctrl+s
|
Cmd+s
|
点击 MENU
|
Ctrl+m
|
Ctrl+m
|
点击 VOLUME_UP
|
Ctrl+↑ (上)
|
Cmd+↑ (上)
|
点击 VOLUME_DOWN
|
Ctrl+↓ (下)
|
Cmd+↓ (下)
|
点击 POWER
|
Ctrl+p
|
Cmd+p
|
| 打开电源 | 右键双击 | 右键双击 |
| 关闭屏幕 (保持投屏) |
Ctrl+o
|
Cmd+o
|
| 打开下拉菜单 |
Ctrl+n
|
Cmd+n
|
| 关闭下拉菜单 |
Ctrl+Shift+n
|
Cmd+Shift+n
|
| 复制到剪切板 |
Ctrl+c
|
Cmd+c
|
| 剪切到剪切板 |
Ctrl+x
|
Cmd+x
|
| 同步剪切板并粘贴 |
Ctrl+v
|
Cmd+v
|
| 注入电脑剪切板文本 |
Ctrl+Shift+v
|
Cmd+Shift+v
|
鼠标左键双击黑色区域可以去除黑色区域文章来源:https://www.toymoban.com/news/detail-579642.html
如果电源关闭,鼠标右键双击打开电源;如果电源开启,鼠标右键双击相当于返回文章来源地址https://www.toymoban.com/news/detail-579642.html
欢迎关注我的公众号,获取最新文章
到了这里,关于好用工具第1期:手机电脑同屏QtScrcpy的文章就介绍完了。如果您还想了解更多内容,请在右上角搜索TOY模板网以前的文章或继续浏览下面的相关文章,希望大家以后多多支持TOY模板网!