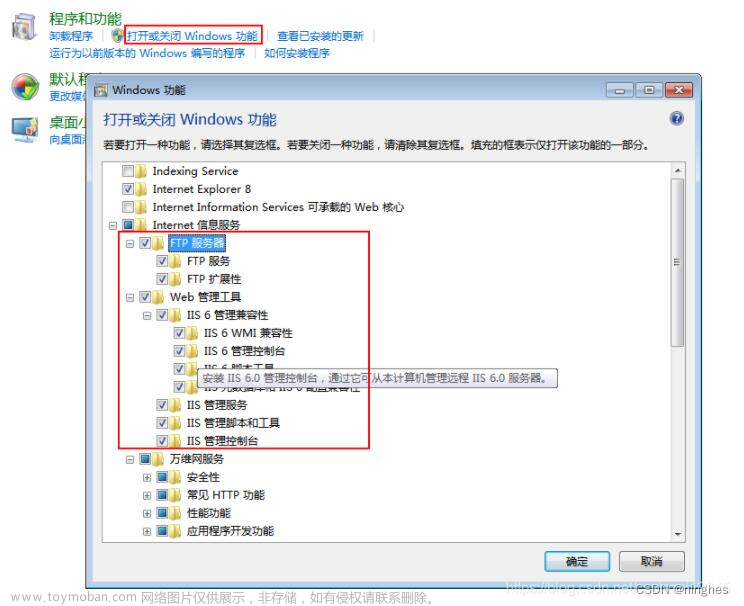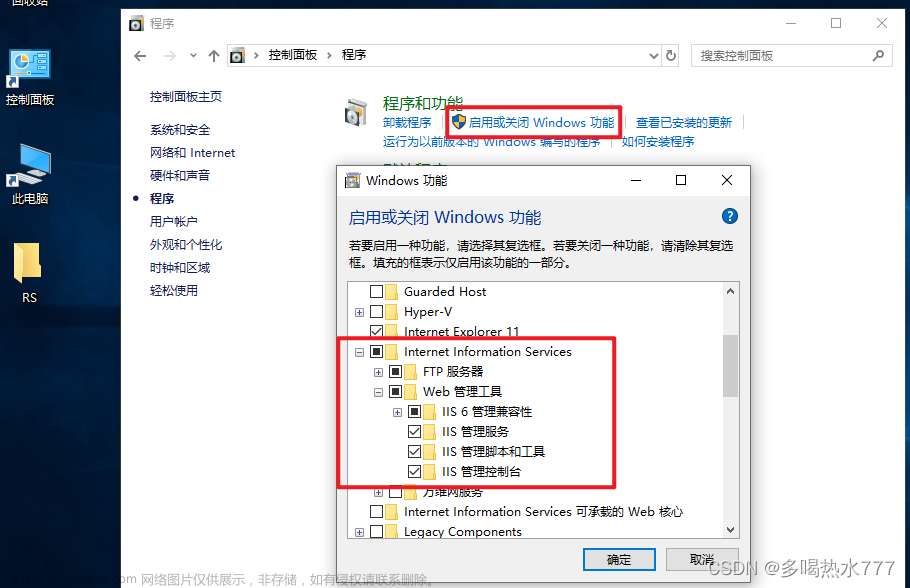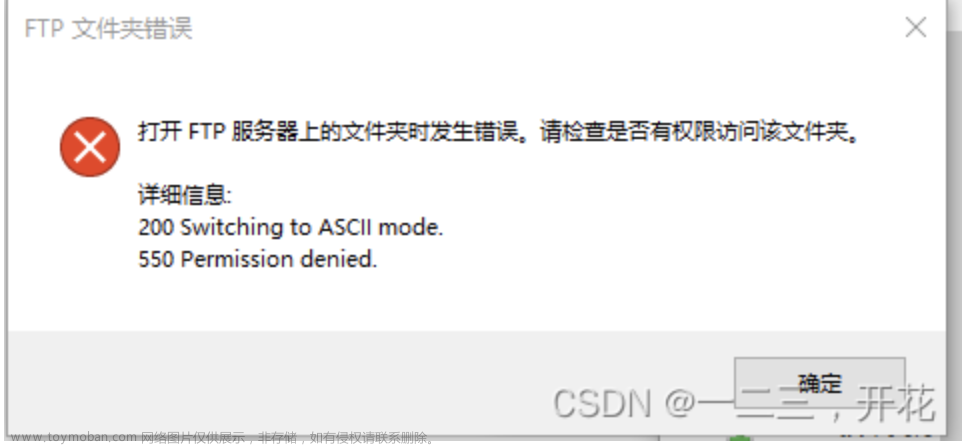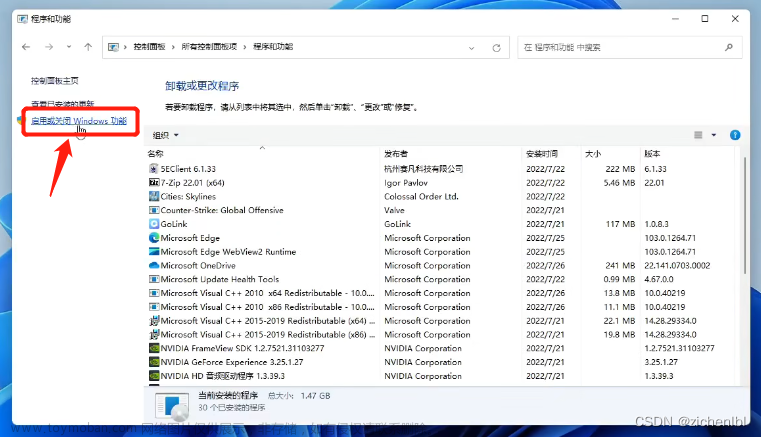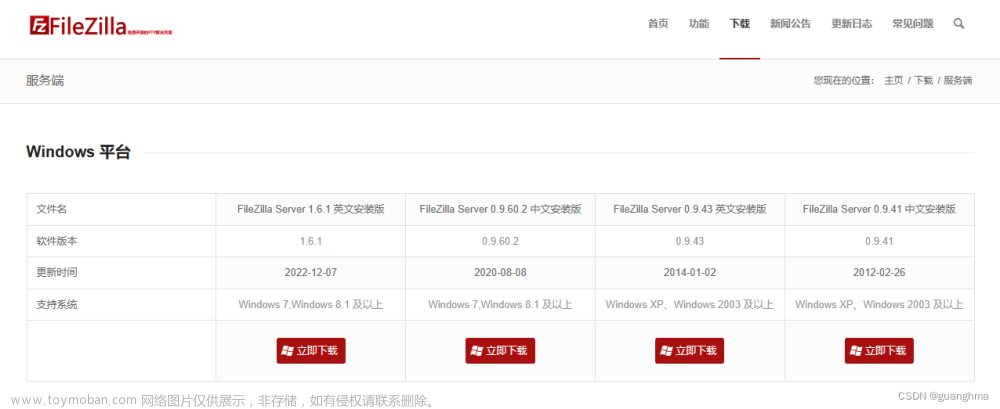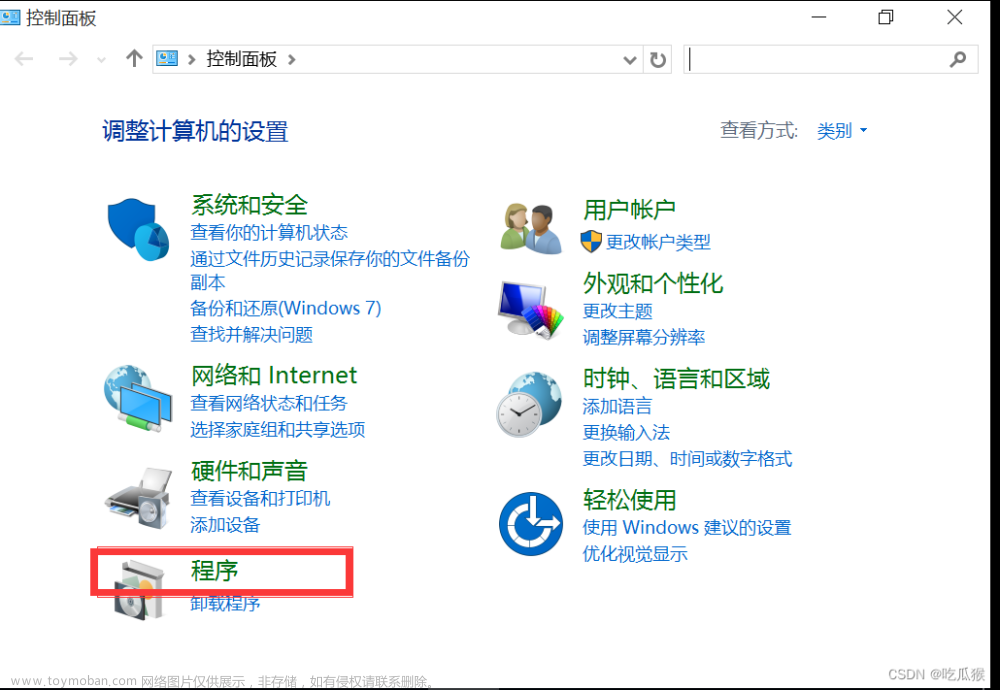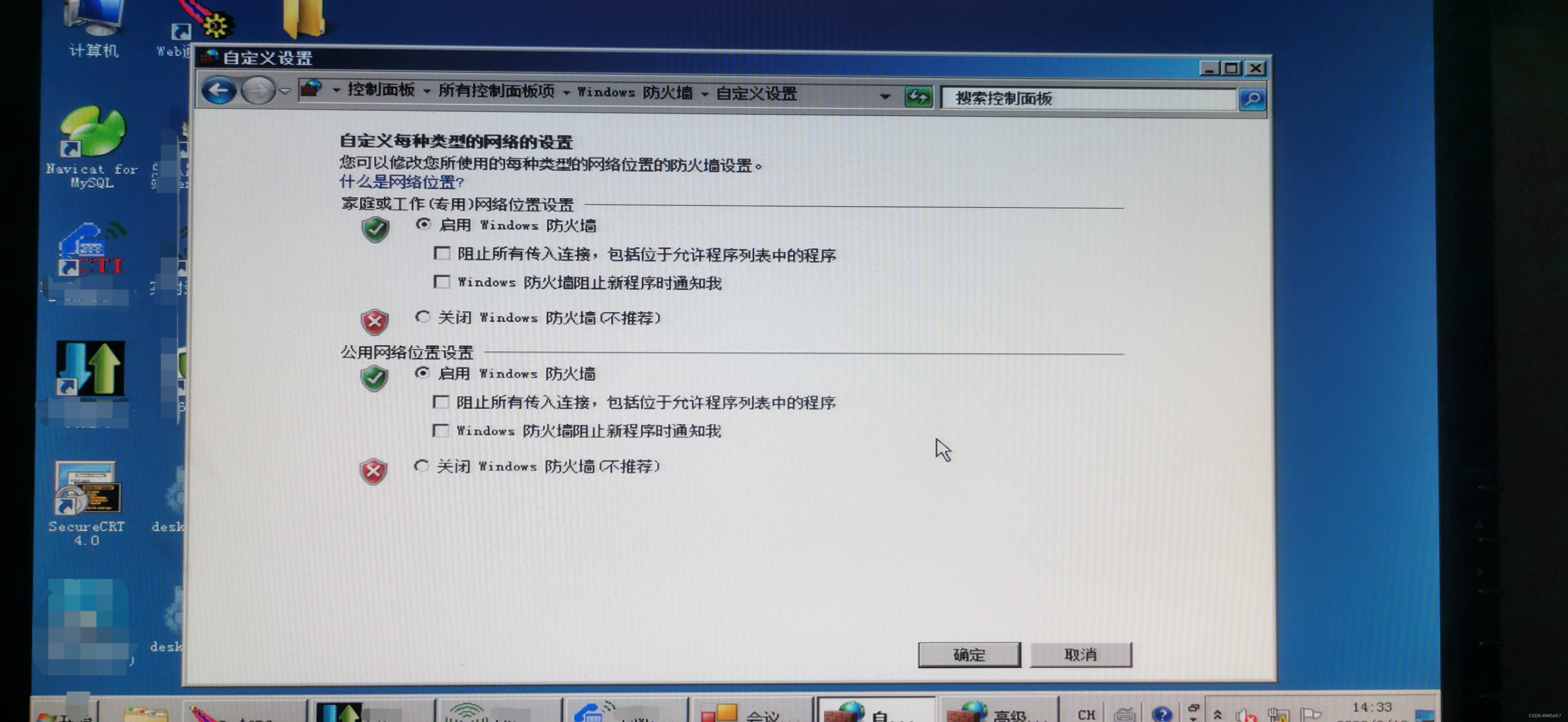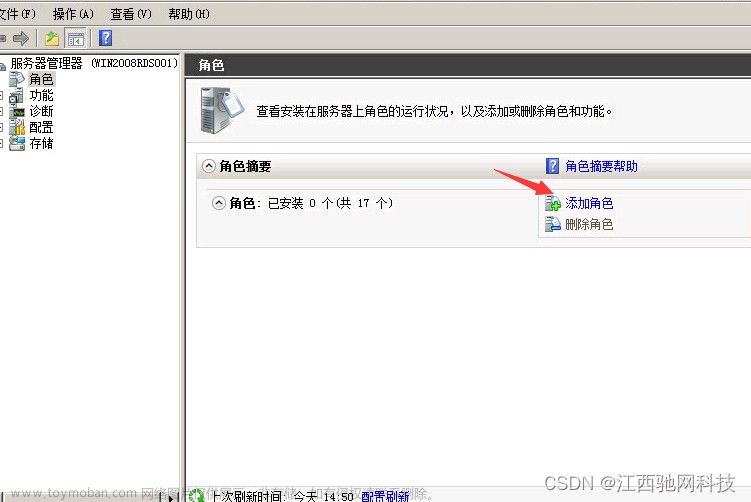Windows 创建 FTP 服务器
1. 示例功能说明
FTP 服务器根路径下的目录:
C:\USERS\SQQIAN\DESKTOP\FTP
└─localuser
├─FTP1 # 只有用户名为FTP1可以访问,读写均可
│ FTP11.txt
│
├─FTP2 # 只有用户名为FTP2可以访问,读写均可
│ FTP22.txt
│
├─FTP_admin1 # 只有用户名为FTP_admin1可以访问,读写均可
│ FTP_admin1.txt
│
└─public # 只有匿名用户可以访问,只能读
public.txt
虚拟目录路径: # 虚拟目录作为共享目录,FTP1、FTP2只能读,FTP_admin1可读可写
C:\USERS\SQQIAN\DESKTOP\FTP_ALL
公共文件.txt
本次测试有三个用户,对应三个用户文件夹,分别为FTP1、FTP2、FTP_admin1,每个用户只能访问自己的文件夹和共享文件夹(FTP_ALL ),匿名用户只能访问 publish 文件夹,不能访问共享文件夹。
功能实现:
- 每个用户只能访问自己的文件夹,可读可写;
- 使用 FTP 用户隔离功能(隔离用户),在 FTP 站点下的根目录名必须为 localuser,用户对应的文件夹放到localuser下,用户名要和文件夹名字相同即可对应访问,匿名用户访问的目录名必须为 public,也要在localuser下;
- 可读可写通过设置文件夹的 FTP 授权规则实现;
- 每个用户都可以访问共享文件夹,只有FTP_admin1用户可读可写,FTP1、FTP2均只能读,匿名用户不能访问;
- 共享文件通过设置虚拟目录实现;
- 只有FTP_admin1用户可读可写,FTP1、FTP2均只能读,匿名用户不能访问,设置虚拟目录的 FTP 授权规;
2. Windows 安装 FTP 服务器
以 Win10 为例:控制面板–程序和功能–启用或关闭 Windows 功能,安装 FTP 服务和 IIS 管理控制台

在Windows 管理工具中打开 Internet Information Services(IIS)管理器,即可打开 FTP 服务器的配置界面。
3. 添加用户
在计算机管理–本地用户和组–用户下添加用户,本次测试中添加了三个用户,分别为FTP1、FTP2、FTP_admin1

4. 配置 FTP 服务器
添加 FTP 站点



添加虚拟目录

设置 FTP 用户隔离


设置 FTP 授权规则


授权规则详细设置如下:



5. Windows防火墙设置
将 FTP 服务器设置为允许通过


6. 登录测试
匿名登录测试
匿名登录时访问的是 public 文件夹

访问 all 虚拟目录时会提示没有访问权限

用户名登录测试

访问 all 虚拟目录,并向服务器写入 测试文件.txt

查看文件是否写入成功

用户 FTP1 访问虚拟目录无法拷贝文件到服务器,因为没有写入权限

7. 注意事项
- 如果配置服务器的内容没有生效可以重启服务

-
创建登录快捷方式登录 FTP 服务器
C:\Windows\explorer.exe ftp://用户名:密码@192.168.250.101:21文章来源:https://www.toymoban.com/news/detail-581223.html
 文章来源地址https://www.toymoban.com/news/detail-581223.html
文章来源地址https://www.toymoban.com/news/detail-581223.html
到了这里,关于Windows下 创建 FTP 服务器及相关设置的文章就介绍完了。如果您还想了解更多内容,请在右上角搜索TOY模板网以前的文章或继续浏览下面的相关文章,希望大家以后多多支持TOY模板网!