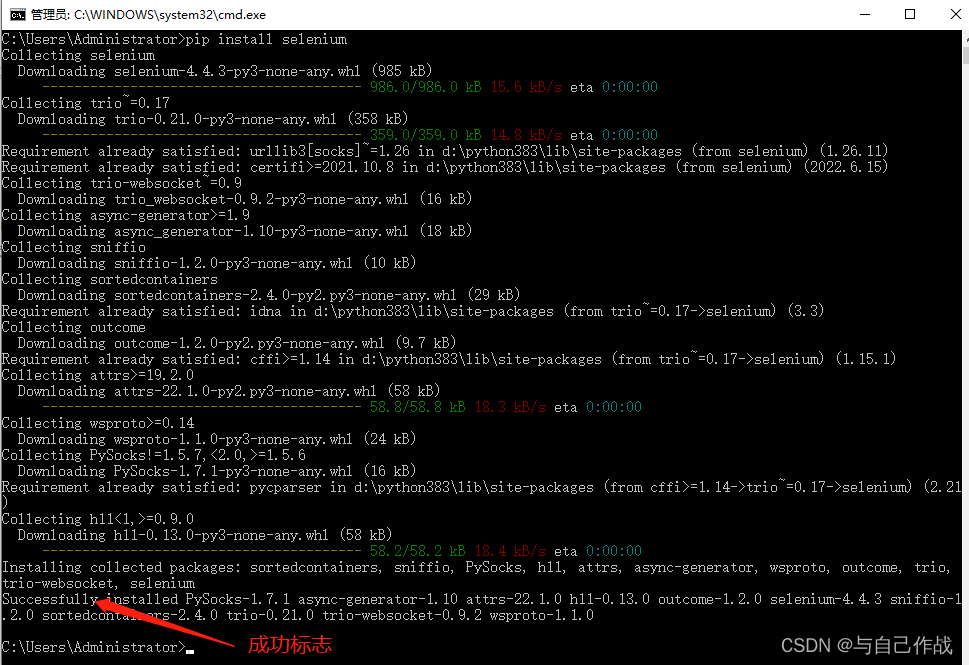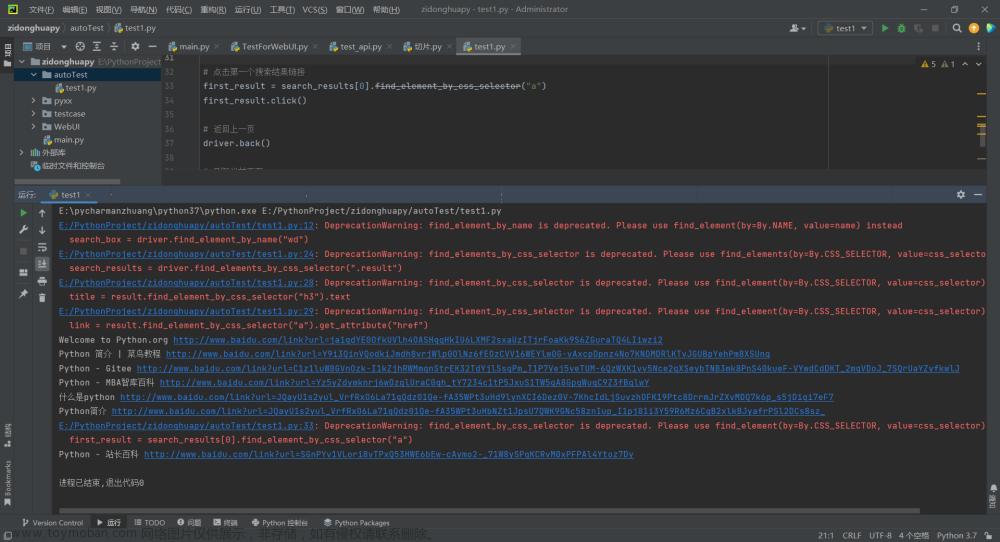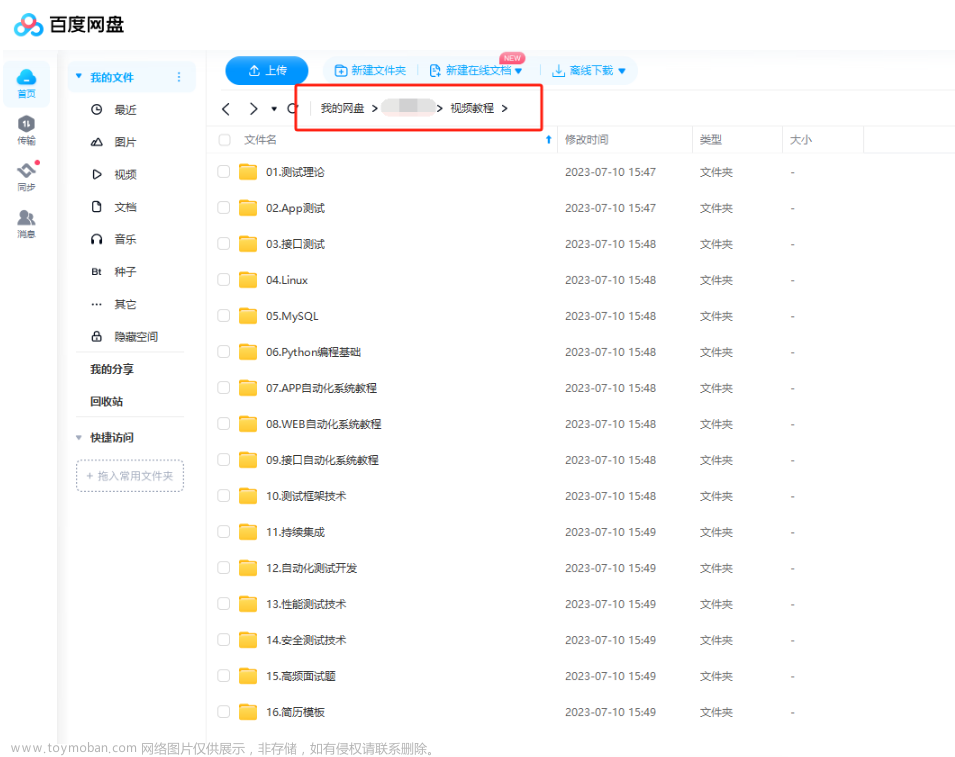一、查看自己的浏览器版本


二、下载驱动
https://chromedriver.storage.googleapis.com/index.html
选择适合自己的环境

下载后解压
三、配置环境变量
将自己解压后的文件路径添加到系统环境变量,使用管理员打开CMD或PowerShell;
setx /m path "%path%";D:\chromedriver_win32\"
四、下载selenium库


查看文档,参考:文章来源:https://www.toymoban.com/news/detail-584171.html
https://yjtzfywh.blog.csdn.net/article/details/130889115五、编码测试
from selenium import webdriver
from time import sleep
if __name__ == '__main__':
# 打开chorme浏览器
# diriver1 = webdriver.Chrome()
# 打开Edge
diriver1 = webdriver.Edge()
# 打开百度
diriver1.get("https://www.baidu.com/")
sleep(2)
# 设置窗口大小
diriver1.set_window_size(500, 800)
sleep(2)
# 设置窗口的位置
diriver1.set_window_position(500, 300)
# 打开百度地图
diriver1.get("https://map.baidu.com/")
# 打印页面标题
print(diriver1.title)
# 打印当前的地址
print(diriver1.current_url)
# 打印页面源码
print(diriver1.page_source)
sleep(2)
# 后退
diriver1.back();
sleep(2)
# 前进
diriver1.forward();
# 等待5s
sleep(2)
# 刷新页面
diriver1.refresh();
sleep(2)
# 最大化
diriver1.maximize_window();
sleep(2)
# 最小化
diriver1.minimize_window();
sleep(2)
# 输出窗口大小
print(diriver1.get_window_size())
# 关闭当前窗口
diriver1.close()
# 退出浏览器
diriver1.quit();
 文章来源地址https://www.toymoban.com/news/detail-584171.html
文章来源地址https://www.toymoban.com/news/detail-584171.html
到了这里,关于python+Pycharm+selenium操作浏览器(Chorme或Edge)的文章就介绍完了。如果您还想了解更多内容,请在右上角搜索TOY模板网以前的文章或继续浏览下面的相关文章,希望大家以后多多支持TOY模板网!