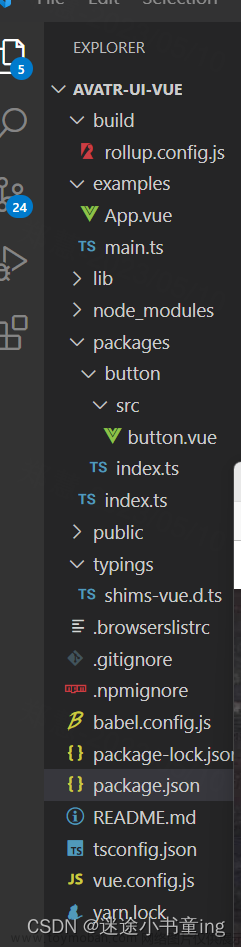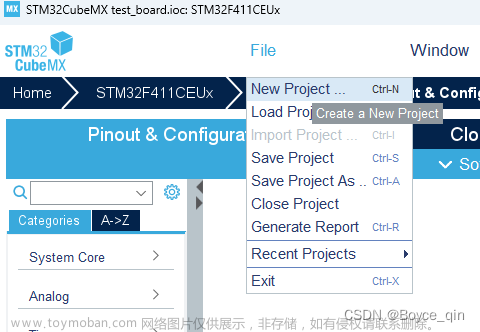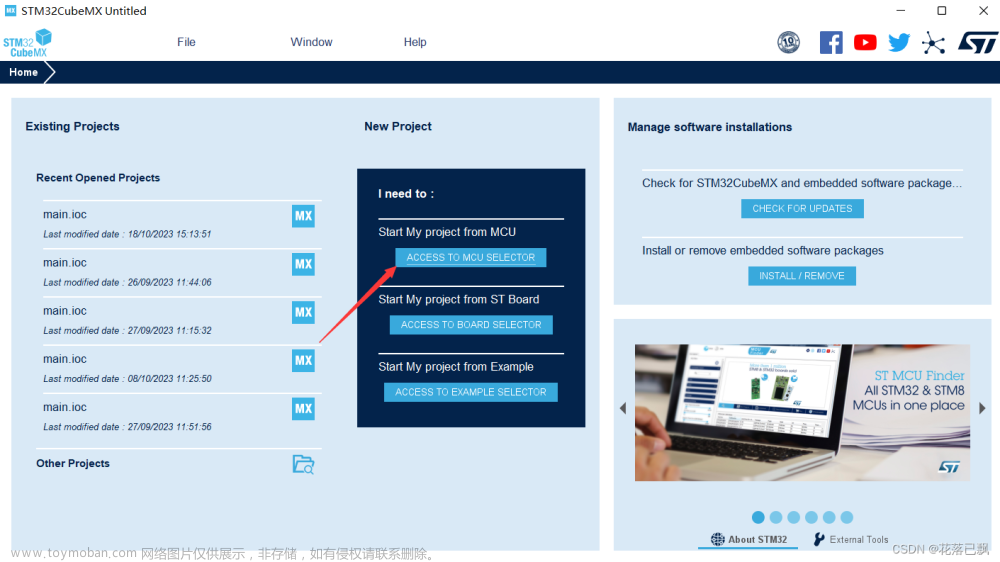1.修改默认的固件包下载路径,避免占用C盘空间

2、选择ACCESS TO MCU

3、在跳出的界面中的Part Number中搜索对应的芯片型号

4、选好后在右下角双击对应的芯片,然后跳出配置界面

左边可以配置外设,右边可以配置每个IO口的功能
- System Core包括GPIO、RCC时钟、看门狗、DMA等系统外设
- Analog(模拟)包括ADC、DAC模拟输入输出
- Timers包括RTC时钟和TIM定时器
- Connectivity包括串口和所有协议外设
- Multimedia包括I2S
- Computing包括CRC
- Middleware and Software 中间层包括了FR-OS等操作系统和软件包

5、以配置GPIO外设为例
点击System Core,选择GPIO,然后在右边搜索要配置的GPIO,如PB0。搜索后芯片上的PB0引脚闪烁

点击output

左边跳出详细配置

同理添加PB1和PB5

我们点击任一GPIO引脚,下面会跳出引脚配置窗口(其中User Label是自定义用户变量,我们一般不用)

6、配置完外设之后,在SYS里要开启DEBUG功能,这里我们选择串行

7、然后进行时钟的配置

8、配置完设置,进行工程其它选项的配置,在Project中要特别注意编译器的选择

对于固件包的选择,默认是选择最新的,如果没有,软件会自动进行安装,如果想要选择其它版本可以自行添加路径。如果想要下载别的版本固件包,选择help中的以下选项进行安装

9、在Code Generator中,一般配置以下几块,第一个选项一般选择Copy only the necessary library files这样可以减轻编译器负担

在HAL_Settings里第一个选项是将所有引脚设置为模拟模式,这样可以降低单片机的功耗,我们一般不选。第二个Enable Full Assert是使用断言功能,可以简单的理解为一个检测出错的函数,一般也很少有,出现问题一般直接Debug
10、下面进入Advanced Settings中进行外设的库选择,有LL库和HAL库可以选择。下面的窗口可以设置外设的初始化代码的函数名字,以及是否在主函数中调用这个函数,还有该函数是全局可见还是局部可见,不勾选代表不加static。此外可以设置外设函数的调用顺序

11、配置完之后点击右上角GENERATE CODE生成C代码(如果出现警告,点击yes将自动下载芯片包)

12、如果出现如下没有open project选项,代表工程路径存在中文,无法加载。或者是Java sdk版本过高

java版本我的是1.8

我们需要将路径下中文全部修改为英文,重新生成,成功!

13、打开MDK
在main.c如果想要自己写代码要写在begin和end之间


补充:
1.软件包可以在Software Packs选项中进行添加和管理

2.STM32Cube软件具体使用可以在官网下载用户手册

3.所有外设查看外设源文件开头都有介绍每个外设的使用方法。比如To set/reset the level of a pin configured in output mode use
HAL_GPIO_WritePin()/HAL_GPIO_TogglePin()函数。HAL_GPIO_TogglePin()函数可以翻转电平


HAL_GPIO_TogglePin()函数的说明也可以在源文件注释中可知

4.STM 32CUBEMX 如何修改MCU型号
用文件编辑器(记事本,写字板等,我使用的是第三方工具notepad++)直接修改.ioc文件内容
修改前

修改后
 文章来源:https://www.toymoban.com/news/detail-584692.html
文章来源:https://www.toymoban.com/news/detail-584692.html
修改完成后,保存然后再用CUBE工具打开,可以发现芯片成功换过来了,这个时候只需把需要改动的接口重新配置一下即可。文章来源地址https://www.toymoban.com/news/detail-584692.html
到了这里,关于STM32cubeMX配置工程(全过程+修改MCU方法+注意事项)的文章就介绍完了。如果您还想了解更多内容,请在右上角搜索TOY模板网以前的文章或继续浏览下面的相关文章,希望大家以后多多支持TOY模板网!