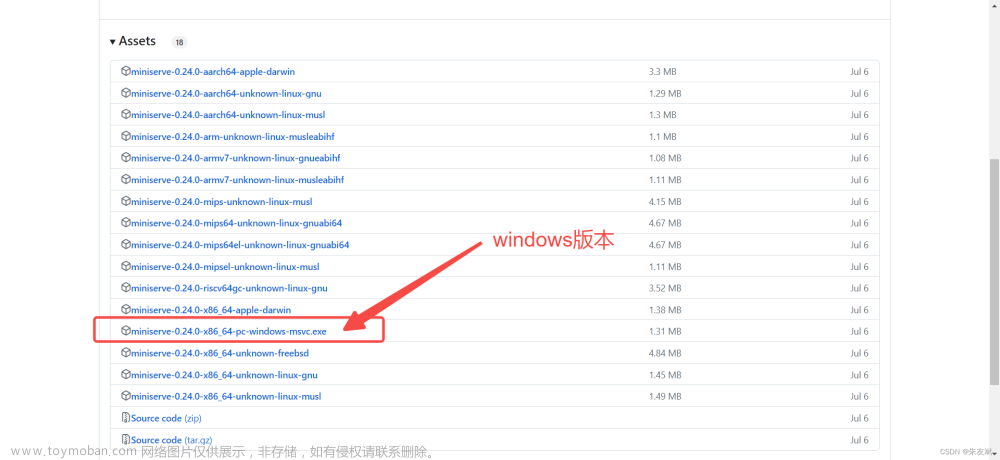前言
LabelImg是国立台湾大学(National Taiwan University)的Tzuta Lin主导完成,并基于免费软件许可MIT LICENSE发布在github上的一款计算机视觉(Computer Vision,CV)中目标检测数据集的标注软件,它不仅轻量化且使用简单。虽然现在Tzuta Lin等人已经不在积极维护LabelImg,并且LabelImg也已经成为Label Studio社区的一部分,但我们现在仍然可以通过python的pip指令安装并且使用它。PS:Label Studio是一款开源数据标注工具,适用于图像、文本、超文本、音频、视频和时间序列的数据集制作。
安装LabelImg
打开命令提示符(Windows Poweshell或者Anaconda Powershell)进入Python环境,通过下面的命令即可安装LabelImg。PS:1. Windows Poweshell默认不支持conda指令,若想在其中使用conda指令,可参考解决PowerShell不显示conda虚拟环境的问题进行设置。2. 安装LabelImg会默认安装一下Python库:PyQt5-Qt5、PyQt5-sip、lxml、pyqt5、labelimg。
🚀🚀注意:由于Tzuta Lin等人已不再维护LabelLmg,安装LabelLmg的环境中Python版本不宜过高,否则会出现LabelLmg闪退等情况,无法使用。建议Python版本为3.8。
pip install labelimg

LabelImg基本使用
LabelImg终端打开的命令格式:labelimg [图片文件夹地址] [预定义类别txt文件] [标签保存文件夹地址]。可以通过在终端中输入下面的几种命令命令打开LabelImg并使用,推荐使用第4种。
注意:
- LabelImg支持
CreateML、PascalVOC和YOLO格式的标签,建议选用PascalVOC格式的xml标签用于保存更完善的标注信息,并且xml标签可以很方便的转换为YOLO格式的txt标签。 - 第2、3、4中方式需要确定labelimg命令执行前终端窗口已经被cd到数据集根目录。例如:博主的coco128数据集保存在
F:\cv datasets\coco128根目录中,需要确保执行labelimg终端命令的终端正处于这一个目录,如下图所示。

- 且数据集的文件夹组织目录应该参照下面的结构,否则2、3、4种方式中的labelimg命令参数应该根据自己的数据集目录组织方式进行调整。
coco128|
-| images
-| labels
- classes.txt
- 无论使用那一种方式,请勾选上labelImg中的
View->Auto Save mode。
- 打开labelimg软件,手动设置图片文件夹、标签名和保存目录。
labelimg

2. 打开labelimg软件并指定待标注图片文件夹地址。
labelimg images

- 打开labelimg软件并指定待标注图片文件夹地址、预定义类别txt文件。
labelimg images classes.txt

- 打开labelimg软件并指定待标注图片文件夹地址、预定义类别txt文件和标签文件保存文件夹地址。推荐使用这一种方式!👍👍
labelimg images classes.txt labels
 文章来源:https://www.toymoban.com/news/detail-586968.html
文章来源:https://www.toymoban.com/news/detail-586968.html
LabelImg支持的快捷键
| 快捷键 | 功能 |
|---|---|
| Ctrl + u | 从目录加载所有图像 |
| Ctrl + r | 更改默认注释目标目录 |
| Ctrl + s | 保存 |
| Ctrl + d | 复制当前标签和矩形框 |
| Ctrl + Shift + d | 删除当前图片 |
| Space | 将当前图片标记为已检查 |
w |
创建一个标注框x |
d |
下一张图片 |
a |
前一张图片 |
| del | 删除掉当前选择的标注框 |
| Ctrl++ | 放大 |
| Ctrl– | 缩小 |
| 键盘上面的方向键↑→↓← | 用于选择当前图片中的标注框 |
相关链接
- LabelImg的github链接:https://github.com/heartexlabs/labelImg
- LabelImg作者Tzuta Lin个人主页:https://tzutalin.github.io/
收集整理和创作不易, 若有帮助🉑, 请帮忙点赞👍➕收藏❤️, 谢谢!✨✨🚀🚀文章来源地址https://www.toymoban.com/news/detail-586968.html
到了这里,关于Windows系统中数据标注软件LabelImg的安装和基本使用的文章就介绍完了。如果您还想了解更多内容,请在右上角搜索TOY模板网以前的文章或继续浏览下面的相关文章,希望大家以后多多支持TOY模板网!