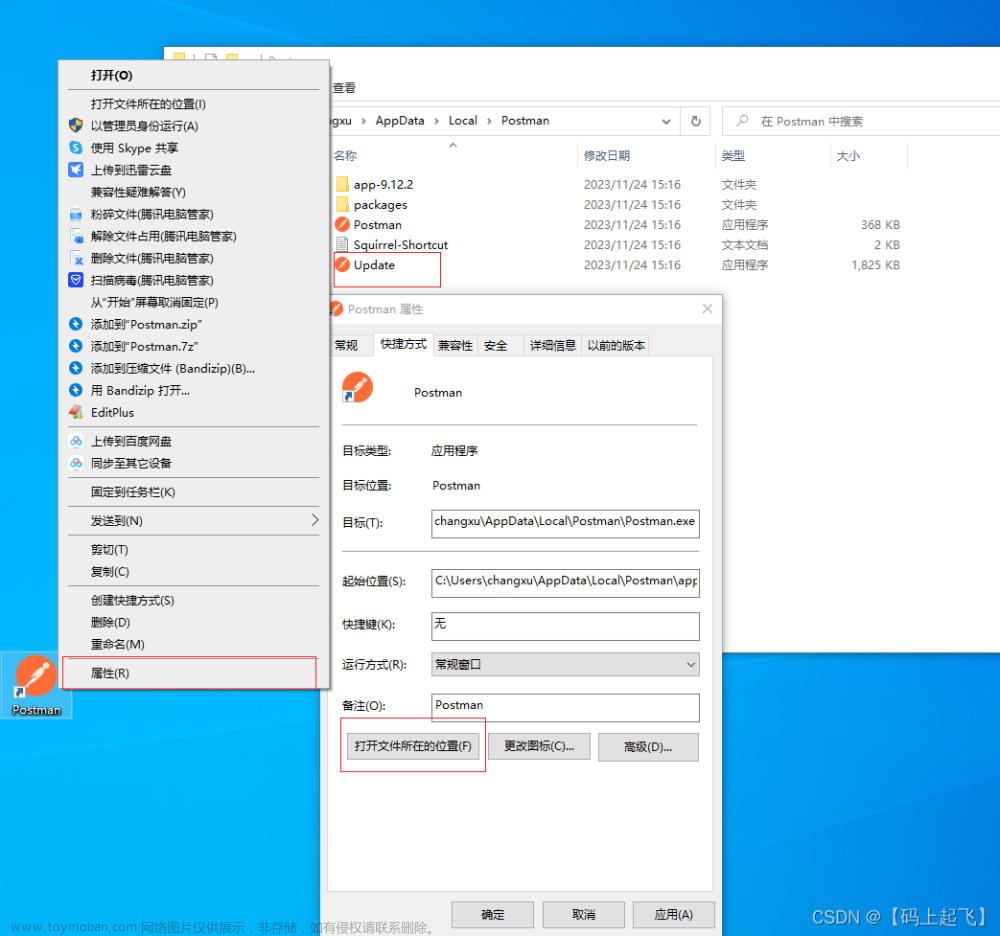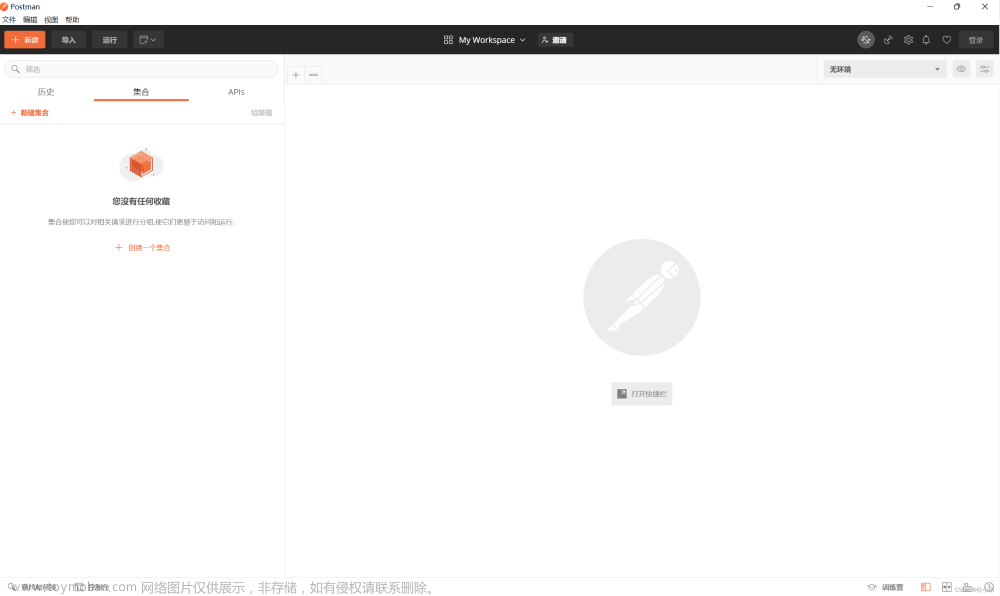1. PostMan简介
Postman 是一款功能强大的 API 开发工具,支持多种 HTTP 请求方法和测试断言,能够快速调试和测试 API 接口,提高开发效率。本文将介绍 Postman 工具的使用方法。
安装和设置
首先,需要下载和安装 Postman 工具。Postman 支持多种平台,包括 Windows、macOS 和 Linux。下载安装包后,双击运行即可完成安装。
安装完成后,需要进行一些基本设置。比如,设置代理、SSL 证书、自动更新等。可以根据实际需要进行设置。
发送请求
在 Postman 工具中,发送请求是最基本的功能。在左侧的导航栏中,选择“请求”选项卡,然后输入请求 URL 和请求方法,如 GET、POST、PUT、DELETE 等。可以添加请求头、请求参数、请求体等信息。
发送请求后,可以查看响应信息,包括状态码、响应头、响应体等。还可以对响应结果进行断言和验证,确保 API 接口的正确性和稳定性。
自动化测试
Postman 还支持自动化测试,可以编写测试脚本对 API 接口进行测试和验证。测试脚本基于 JavaScript 语言,可以使用多种断言和测试方法。
测试脚本可以在请求的“测试”选项卡中编写和运行。比如,可以对响应结果进行验证,判断状态码是否正确、响应体是否包含特定的字段等。
Mock 服务
Mock 服务是模拟 API 接口的行为,方便前端和移动端开发人员进行接口联调。Postman 可以生成 Mock 服务,模拟 API 接口的返回结果和行为。开发人员可以使用 Mock 服务进行测试和调试。
在 Postman 工具中,可以选择“Mock 服务”选项卡,然后输入 API 接口的 URL 和 Mock 数据。生成 Mock 服务后,可以获取 Mock URL,并在前端和移动端应用中使用。
API 文档管理
Postman 可以根据 API 接口自动生成 API 文档,并可以对文档进行编辑和管理。API 文档包括接口的名称、描述、请求参数、响应结果等信息。开发人员可以使用 API 文档进行文档查阅和使用。
在 Postman 工具中,可以选择“文档”选项卡,然后输入 API 接口的信息,生成 API 文档。还可以对文档进行编辑和管理,包括添加标签、描述、示例等。
环境变量管理
Postman 可以管理 API 接口的各种环境变量,比如域名、API Key、Token 等,方便开发人员进行测试和联调。环境变量可以根据不同的环境进行设置,如开发环境、测试
数据监控
Postman 可以实时监控 API 接口的数据传输情况,包括请求次数、响应时间等。
集成第三方工具
Postman 可以集成其他的开发工具和平台,比如 GitHub、Jenkins、Slack 等。
2. 安装和设置
2.1 安装 Postman
- 打开 Postman 的官方网站 Download Postman | Get Started for Free,选择适合自己的操作系统版本。
- 下载完成后,双击安装包进行安装。安装过程中可以根据需要进行设置,比如安装路径等。
2.2 设置代理
如果需要通过代理访问网络,可以在 Postman 中进行代理设置。以下是设置代理的步骤:
- 在 Postman 的主界面中,点击右上角的齿轮图标,选择“设置”选项。
- 在设置界面中选择“代理”选项卡。
- 根据实际情况选择“系统代理”或手动配置代理服务器和端口。
- 点击“保存”按钮保存设置。
(1)场景1:自定义代理(转载自 go_forever_happy )
在虚拟机上开启了服务器,但是服务器的ip会发生变化,一旦服务器ip发生变化,所有aip的ip和port都要跟着修改,这样非常麻烦。
解决方案
使用postman的代理的自定义代理。关于自定义代理官方描述:
Use the custom proxy if all of your applications need to use the same proxy.
Turn custom proxy on if you want to direct the requests from Postman go through a custom proxy server.
Turning it off will direct the requests to not use the proxy server.
也就是说,api中的ip和port全部会被替换成指定的ip端口,这样就在服务器ip发生变化时,只需要调整代理ip即可。
配置方法
file >> settings >> Proxy >> 勾选add a custom proxy configuration,并配置对应ip和端口,如需要验证,则填写对应验证。

通过选中复选框来选择代理服务器的类型。默认情况下,假如HTTP和HTTPS都被选中,将意味着HTTP和HTTPS请求都将经过代理服务器。
在代理服务器的第一段字段中,输入代理服务器的主机或IP地址(没有协议)。在代理服务器的第二个字段中,输入代理服务器的端口。
(2)场景2: 系统代理
Postman 的系统代理功能可以让用户通过系统代理服务器连接到外部网络环境,实现接口测试和调试任务。
在操作系统别配置一个默认代理,使用系统代理设置,通过操作系统的默认配置,将用户的HTTP或HTTPS请求转发给Postman。
以下是使用 Postman 系统代理功能的步骤:
-
在 Postman 的主界面中,点击右上角的齿轮图标,选择“设置”选项。
-
在设置界面中选择“代理”选项卡。
-
在代理设置中,选择“系统代理”选项。
-
点击“保存”按钮,保存代理设置。
-
确认系统代理服务器已经正确配置,并已经启用。
-
在 Postman 中创建或打开 API 请求。
-
在请求的“设置”选项卡中,确保代理设置为“系统代理”。
-
点击“发送”按钮,发送 API 请求并等待响应结果。

通过以上步骤,可以让 Postman 使用系统代理服务器连接到外部网络环境,实现接口测试和调试任务。请注意,在使用系统代理功能时需要确保代理服务器已经正确配置和启用,并且在 Postman 中设置正确的代理选项。
(3) 如何设置系统代理
在操作系统中配置一个默认代理的步骤(以 Windows 10 为例):
-
打开控制面板,选择“网络和 Internet”选项。
-
点击“Internet 选项”链接,打开 Internet 属性设置窗口。
-
在 Internet 属性设置窗口中,选择“连接”选项卡,点击“局域网设置”按钮。
-
在局域网设置窗口中,勾选“使用代理服务器”选项,并填写代理服务器地址和端口号。
-
如果需要进行代理身份验证,可以勾选“需要验证”选项,并填写用户名和密码。
-
点击“确定”按钮,保存代理设置。
-
在 Postman 中创建或打开 API 请求。
-
在请求的“设置”选项卡中,选择“无代理”选项,以使用操作系统中设置的默认代理。
-
点击“发送”按钮,发送 API 请求并等待响应结果。
通过以上步骤,可以在操作系统中配置一个默认代理,从而让 Postman 使用默认代理连接到外部网络环境。请注意,不同的操作系统设置方式可能会有所不同,具体请参考相应的操作系统文档。

2.3 设置 SSL 证书
在使用 Postman 进行 API 测试时,有时需要连接到使用 SSL 证书进行保护的服务。为了确保安全连接,需要在 Postman 中设置 SSL 证书。通过设置 SSL 证书,可以实现以下作用:
-
验证服务器的身份:SSL 证书可以验证服务器的身份,确保用户连接到的是真正的服务器,而不是中间人攻击者伪造的服务器。
-
加密通信数据:SSL 证书可以加密通信数据,保证数据传输过程中的安全性,防止数据被窃听或篡改。
-
提供安全的连接:SSL 证书可以提供安全的连接,确保数据传输过程中的安全性,从而减少安全风险和数据泄露的可能性。
在 Postman 中设置 SSL 证书时,可以通过以下步骤:
-
在 Postman 中打开“设置”窗口,并选择“证书”选项卡。
-
点击“添加证书”按钮,选择要添加的证书文件,并填写证书名称。
-
点击“保存”按钮,保存证书设置。
-
在 API 请求中,选择“设置”选项卡,并选择“SSL 证书”选项。
-
选择刚刚添加的证书,并确保 SSL 安全协议设置正确。
-
点击“发送”按钮,发送 API 请求并等待响应结果。
通过以上步骤,可以在 Postman 中设置 SSL 证书,确保连接到使用 SSL 证书保护的服务时的安全性和可靠性。
2.4 设置自动更新
如果需要自动更新 Postman 软件,可以在 Postman 中进行自动更新设置。以下是设置自动更新的步骤:文章来源:https://www.toymoban.com/news/detail-586982.html
- 在 Postman 的主界面中,点击右上角的齿轮图标,选择“设置”选项。
- 在设置界面中选择“更新”选项卡。
- 根据实际情况选择“自动更新”或手动更新。
- 如果需要自动更新,可以选择“自动更新”选项,并设置更新时间和频率。
通过以上设置,可以更好地使用 Postman 工具进行 API 开发和测试。文章来源地址https://www.toymoban.com/news/detail-586982.html
到了这里,关于PostMan笔记(一)简介+安装和设置的文章就介绍完了。如果您还想了解更多内容,请在右上角搜索TOY模板网以前的文章或继续浏览下面的相关文章,希望大家以后多多支持TOY模板网!