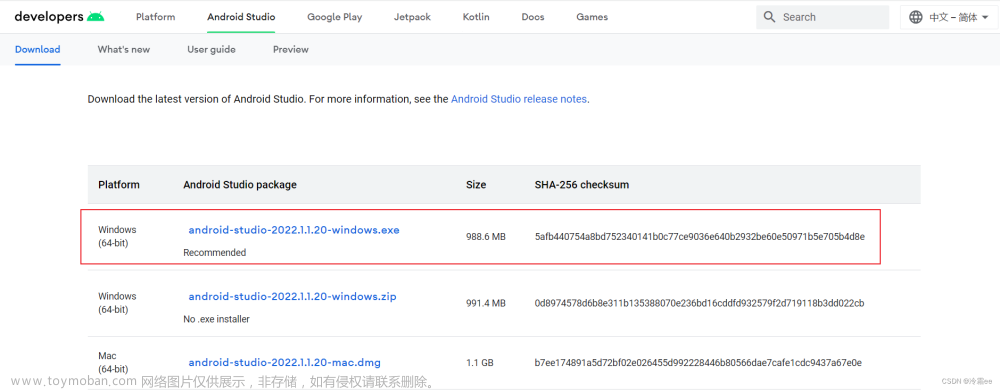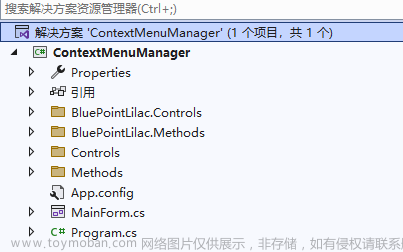1、SSH 服务与 Tabby Terminal
SSH 服务使得我们在其他平台上通过 SSH 客户端程序即可访问到我们的 linux 服务器。方便我们的开发工作。
接下来我们分为两步来介绍 ssh 服务的搭建以及客户端的使用:
1.1 配置 Ubuntu ssh 服务
- 安装 openssh-server
sudo apt install openssh-server
# 开机自启动
sudo systemctl enable ssh
# 重启 ssh 服务
sudo systemctl restart ssh
- 配置固定 IP 地址
sudo apt install net-tools -y
cd /etc/netplan
# 备份旧的配置文件
sudo cp 00-installer-config.yaml 00-installer-config.yaml_before
# 修改配置文件:
sudo vim 00-installer-config.yaml
network:
version: 2
renderer: NetworkManager
ethernets:
enp0s5: # 网卡名称
dhcp4: no # 关闭dhcp
dhcp6: no
addresses: [192.168.1.89/24] # 静态ip,根据自己网络情况配置
gateway4: 192.168.1.1 # 网关,根据自己网络情况配置
nameservers:
addresses: [192.168.1.1, 114.114.114.114] #dns,根据自己网络情况配置
使配置生效:
sudo netplan apply
至此,固定 IP 就配置好了。
2、Samba 服务器搭建
Samba 是一款数据共享的软件,可用于 Ubuntu 与 Windows 之间共享源代码,传输文件。
Ubuntu 安装 samba 服务端:
sudo apt install samba
配置 samba,修改 /etc/samba/smb.conf,添加如下内容:
[Project]
comment = project
path = /home/mtjsoft/Project #你自己需要共享的目录
browseable = yes
writable = yes
后续操作:
chmod 777 /home/mtjsoft/Project
sudo smbpasswd -a username #这里是当前用户名
sudo systemctl enable smbd #samba 开机自启动
sudo systemctl restart smbd #重启 samba
windows 访问 Ubuntu 共享的文件键:
win 键加 R 键,跳出运行窗口,输入 \192.168.1.89,其中 192.168.1.89 是 ubuntu 的 IP 地址,你需要根据你自己的情况修改为自己的 Ubuntu 的 IP 地址。
点击确定,即可访问到 Ubuntu 中共享的文件了
3、Idegen + Android Studio 查看源码
source build/envsetup.sh
lunch aosp_x86_64-eng
make idegen -j16
mmm development/tools/idegen
development/tools/idegen/idegen.sh
完成上面的操作后,就会在源码下生成 android.ipr 和 android.iml 文件
3.1 修改android.iml文件 (可选)
如果您的主机配置满足google建议的最低要求(至少16G RAM, CPU 4核以上),并且您想导入全部安卓源码用于开发,您可以参考步骤3.2继续您的导入流程,如果您的主机配置不够或您像我一样只是关注Farmwork层代码。您可以从这一步开始您的导入流程。
打开android.iml,该文件配置项非常多,其中有三部分最为主要:
- sourceFolder:表示包含的文件目录,在本教程中只需要留下framewrok。
- excludeFolder:表示不包含的文件目录,安卓源码中很多代码是我们不需要关注的,我们可以配置这部分目录到excludeFolder,以让我们的IDE在导入过程中忽略它们。
- orderEntry:
表示代码目录的相关依赖,如果不删除的话,ctrl+左键跟踪代码时,AS会默认使用orderEntry中指定的jar包,并跳转到jar包中的.class文件。
所以删除orderEntry只保留最下面两行即可。 由于我只关注Framework层的相关代码,所以我可以作如下配置:
sourceFolder标签 全局搜索
<sourceFolder url="file://$MODULE_DIR$/frameworks
字段,把除了这个字段以外的全部删除即可。
excludeFolder标签
<excludeFolder url="file://$MODULE_DIR$/art" />
<excludeFolder url="file://$MODULE_DIR$/bionic" />
<excludeFolder url="file://$MODULE_DIR$/bootable" />
<excludeFolder url="file://$MODULE_DIR$/build" />
<excludeFolder url="file://$MODULE_DIR$/cts" />
<excludeFolder url="file://$MODULE_DIR$/dalvik" />
<excludeFolder url="file://$MODULE_DIR$/developers" />
<excludeFolder url="file://$MODULE_DIR$/development" />
<excludeFolder url="file://$MODULE_DIR$/device" />
<excludeFolder url="file://$MODULE_DIR$/docs" />
<excludeFolder url="file://$MODULE_DIR$/external" />
<excludeFolder url="file://$MODULE_DIR$/hardware" />
<excludeFolder url="file://$MODULE_DIR$/kernel" />
<excludeFolder url="file://$MODULE_DIR$/libcore" />
<excludeFolder url="file://$MODULE_DIR$/libnativehelper" />
<excludeFolder url="file://$MODULE_DIR$/out" />
<excludeFolder url="file://$MODULE_DIR$/pdk" />
<excludeFolder url="file://$MODULE_DIR$/platform_testing" />
<excludeFolder url="file://$MODULE_DIR$/prebuilts" />
<excludeFolder url="file://$MODULE_DIR$/sdk" />
<excludeFolder url="file://$MODULE_DIR$/system" />
<excludeFolder url="file://$MODULE_DIR$/test" />
<excludeFolder url="file://$MODULE_DIR$/toolchain" />
<excludeFolder url="file://$MODULE_DIR$/tools" />
<excludeFolder url="file://$MODULE_DIR$/.repo" />
orderEntry标签
<orderEntry type="sourceFolder" forTests="false" />
<orderEntry type="inheritedJdk" />
打开 Android Studio,File->open,选择 android.ipr 文件。
4、AIdegen + Android Studio 查看源码
idegen对电脑配置的要求会更高一些。相比之下,Android10及以上支持的 Aidegen 会更好用一些。
4.1 准备工作
AIDEGen,我叫它 “爱得跟”, Android10 中,google 推出的一个工具,用于方便开发者使用 IDE 来查看和修改系统源码。
使用 “爱得跟” 之前我们需要做一些准备工作,编译 sdk:
source build/envsetup.sh
lunch sdk-eng
# or
#lunch sdk-userdebug
# or
#lunch sdk-user
make sdk
接着我们需要去 google 官方下载 Android Studio,这里推荐3.6.3版本,并将其放到 /opt 目录下。
接下来,选择我们的目标 Product:
source build/envsetup.sh
lunch aosp_x86_64-eng
做好以上准备工作后,我们就可以打开系统模块了,这里我们以 Settings 为例:
# Settings 更换为其他模块名或是模块存在的路径即可打开其他模块
aidegen Settings -i s # -i 表示使用ide,s 表示 Android Studio
4.2 Android Studio 配置
稍作等待,Android Studio 就打开了,不过现在还不能直接使用,我们还需要做一些基本的配置:
4.2.1 添加源码中的 jdk 和 sdk
Android Studio 打开后,右下角会出现一个提示框(如果没有出现,点击 file -> Invalidate Caches -> Invalidate and Restart):
点击 Configure,出现以下界面:
点击 ok 即可。
接着配置 jdk 和 sdk,点击 file -> Project Structure:
接着点击 + 号:
点击 Add JDK:
选择源码下的 prebuilts/jdk/jdk9/linux-x86,然后点击 ok:
接着将 name 修改为 aosp10-jdk9,然后点击右下角 apply:
接着点击 + 号,添加 Android SDK:
选择系统源码目录下的 out/host/linux-x86/sdk/sdk/android-sdk_eng.mtjsoft_linux-x86 (最后一个文件夹的名字和你的用户名相关,你的和我的可能不一样),然后点击 ok:
接着 Java SDK 选择刚刚添加的 aosp10-jdk9,点击 ok:
接着,修改 sdk 的名字为 aosp10-android-sdk29:
点击 ok 即可。
4.2.2 配置项目的 sdk
接着我们需要配置项目的 sdk,点击 file -> Project Structure,点击左侧 Project,右侧 SDK 选项选择 aosp10-android-sdk:
点击左侧 Modules,中间选择 Settings,右侧 Module SDK 选择 Project SDK:
接着,中间选择 dependencies-Settings,右侧 Module SDK 选择 Project SDK:
最后点击 apply,项目开始重新索引,项目内绝大部分类方法变量均可正确跳转。
至此,配置完成。
4.2.3 在 Android Stuido 中调试系统App Settings
首先,我们开一个新的终端,打开模拟器:
source build/envsetup.sh
lunch aosp_x86_64-eng
emulator
接着我们在 Settings/AndroidManifest.xml 查找到 Settings App 的首 Activity 为 SettingsHomepageActivity,我们在其 onCreate 出打一个断点:
接着在 Android 模拟器中打开 Settings 应用。
接着点击 android studio 的 debug 按钮:
在弹出的窗口中,依次选择 Settings 和 com.android.settings,然后点击 ok
在模拟器中,点击返回键,再次进入 Settings 应用,即可进入调试界面:
接着我们就可以顺利的进行调试了。
5、VSCode
VSCode 是一款微软推出的文本编辑器,通过它的插件系统可以实现类 ide 的体验,在功能性和适应性角度,非常适合用于 Android 系统开发。
我们可以通过两种方式来使用 VSCode
- Ubuntu 本机使用
- Windows 通过 remote-ssh 插件远程使用 VSCode 编辑linux 上的代码
5.1 Ubuntu 本机使用
首先是安装 VScode,在官网下载好 deb 格式的安装包,接着安装:
sudo dpkg -i code_1.76.2-1678817801_amd64.deb
这样我们就可以使用 vscode 了,我们打开 vscode,然后通过 file -> open folder 选择我们的系统源码,即可打开整个系统源码。
当然,我们也可以根据需要只打开我们关心的模块。
另外为了使我们的 vscode 更好用更好看,通常我们会安装一下一些插件:
- C/C++ Extension Pack
- Extension Pack for Java
- Makefile Tools
- RC Script language
- Android System Tools
- Android Studio Color Theme
5.2 远程使用
在vscode 插件市场中安装好 Remote-SSH 插件。
接着就可以配置 SSH 远程连接了:
点击左侧 remote-explorer 图标,点击右侧加号:
在弹出的输入框中,输入 用户名@IP地址,点击回车。
接着,选择第一个配置文件,点击回车。
接着,左侧的清单中就会出现我们配置的 10.0.0.89,点击右侧有个加号的文件图标:
弹出新的 VSCode 窗口,我们点击 File -> Open Folder,然后选择我们的源码路径即可:
打开的过程中,需要我们输入 Ubuntu 的登录密码。我们也可以通过配置,实现免密登录的效果:
打开 win 上的 PowerShell:
# 生成公钥
ssh-keygen -t rsa
cat ~/.ssh/id_rsa.pub
将公钥文件的内容拷贝到 ubuntu 的 ~/.ssh/authorized_keys 中
ubuntu 重启 ssh 服务
sudo systemctl restart ssh
6、adb
最后,我们在介绍 adb 的两个常用功能
- adb push:将电脑上的文件上传到 Android 机器上
touch testfile
# 一些临时文件
adb push ./testfile /data/local/tmp
- adb shell:用于进入 Android 的 shell 终端

工具有很多,怎么用还需根据自己的项目情况而定。
另外附上豪哥赠言:文章来源:https://www.toymoban.com/news/detail-588179.html
- 简单修改源码就用 vscode + vim
- 复杂修改使用 Androidstudio + clion
framework的学习之路很长,加油!文章来源地址https://www.toymoban.com/news/detail-588179.html
到了这里,关于Android 系统开发工具的文章就介绍完了。如果您还想了解更多内容,请在右上角搜索TOY模板网以前的文章或继续浏览下面的相关文章,希望大家以后多多支持TOY模板网!