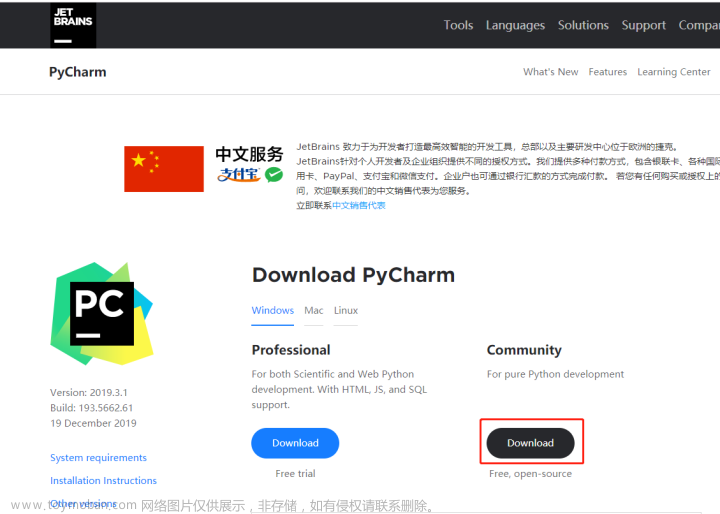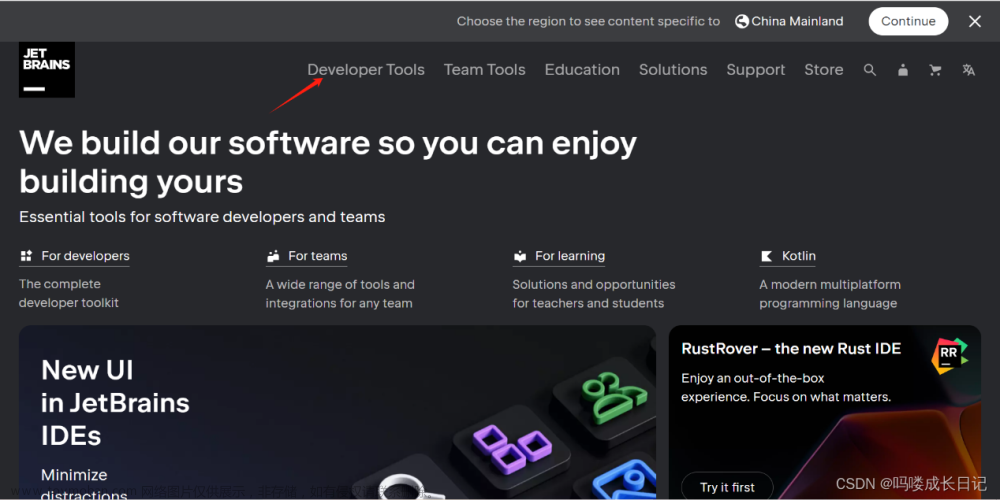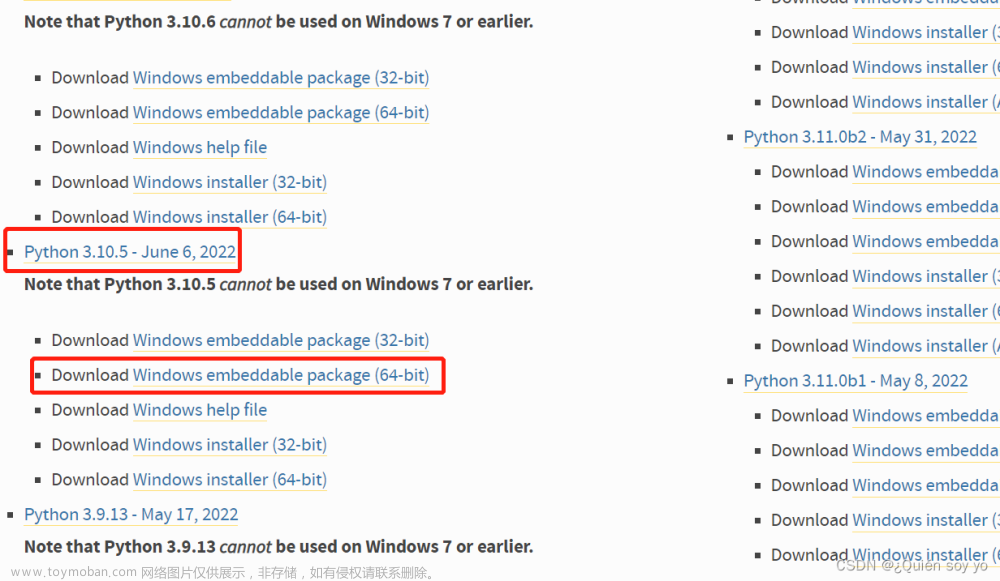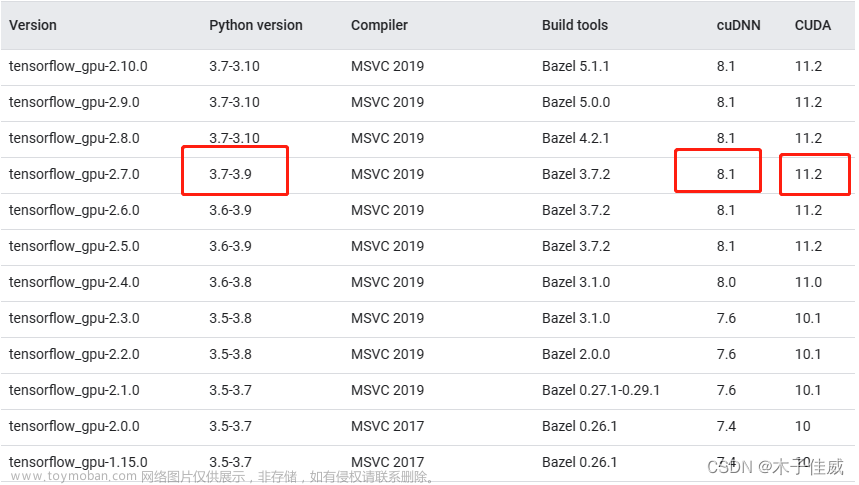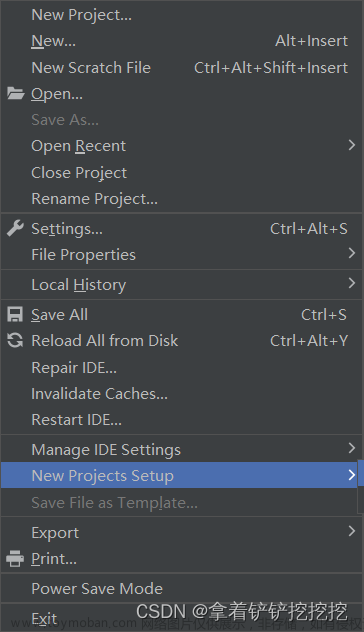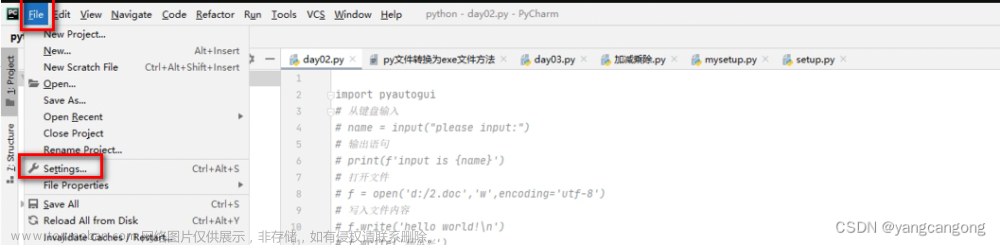最详细的Python安装教程
一、进入Python官网首页,下载最新的Python版本
https://www.python.org/downloads/
选择最新的Python3.10.5,下载64位的版本
二、下载完成后,进行安装
1.双击Python-3.10.5-amd64.exe
2.选择Customize installation自定义安装路径,记得勾选下方两个选项
3.出现此页面表示安装成功
三、运行Python
1.Win+R打开控制台,输入Python
此时出现了一个小插曲:cmd下运行python弹出windows应用商店
出现的原因是:微软的环境变量优先级高于Python的环境变量
解决方法:1.修改环境变量优先级(比较麻烦) 2.win10菜单搜索【管理应用执行别名】关闭下面三个按钮【应用安装程序】(此法有效,强烈推荐!)
若出现下图,表示安装失败
若出现下图,表示安装成功
此时,处于Python交互式环境中,输入任何的Python代码回车即可得到相应的执行结果。若想退出,输入exit()+回车即可。
2.配置Python环境变量
Windows操作系统根据Path的环境变量设定的对应路径去查找python.exe,若没找到,就会报错。在安装时忘记勾选Add Python 3.10.5 to PATH,此时需要手动把python.exe所在的路径添加到Path中。
PS:第1步中安装失败一般都是没有配置环境变量导致的
右键我的电脑–>选择属性–>选择高级系统设置–>选择右下角的环境变量
环境变量主要有用户变量和系统变量,需要设置的环境变量就在这两个变量中
用户变量是将自己的下载的程序可以在cmd命令中使用,把程序的绝对路径写到用户变量中即可使用


至此,Python就已经安装成功啦!!
但要进一步使用Python,开发工具必不可少。
四、安装PyCharm开发工具
1.进入PyCharm官网
https://www.jetbrains.com/pycharm/download/#section=windows
2.安装Pycharm
根据实际修改路径
全部勾选

安装完成啦!文章来源:https://www.toymoban.com/news/detail-588190.html
五、激活PyCharm专业版
1.采用教育邮箱激活

2.新建项目

至此,Python的安装教程全部介绍完毕,欢迎点赞收藏哦~~文章来源地址https://www.toymoban.com/news/detail-588190.html
到了这里,关于最详细的Python安装教程的文章就介绍完了。如果您还想了解更多内容,请在右上角搜索TOY模板网以前的文章或继续浏览下面的相关文章,希望大家以后多多支持TOY模板网!