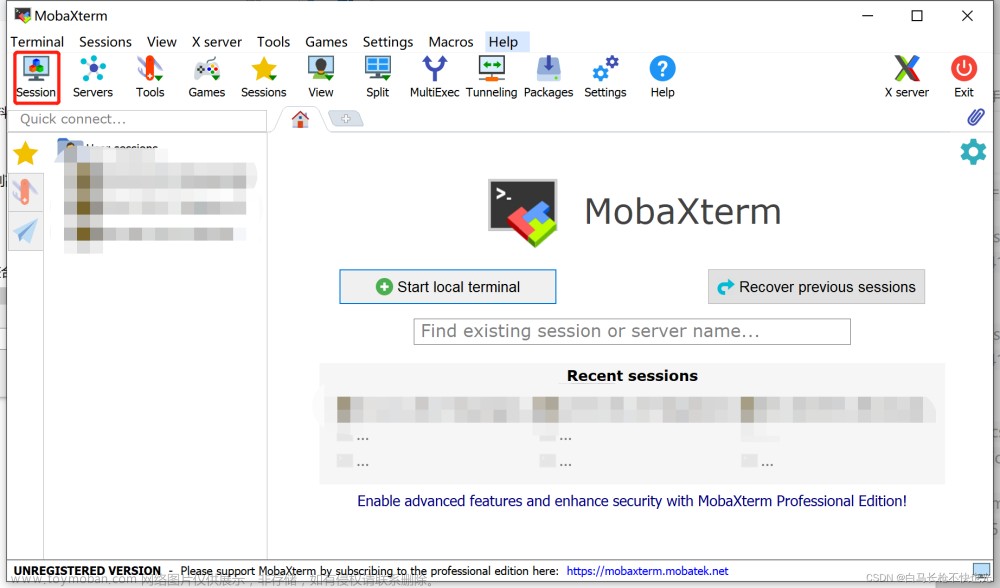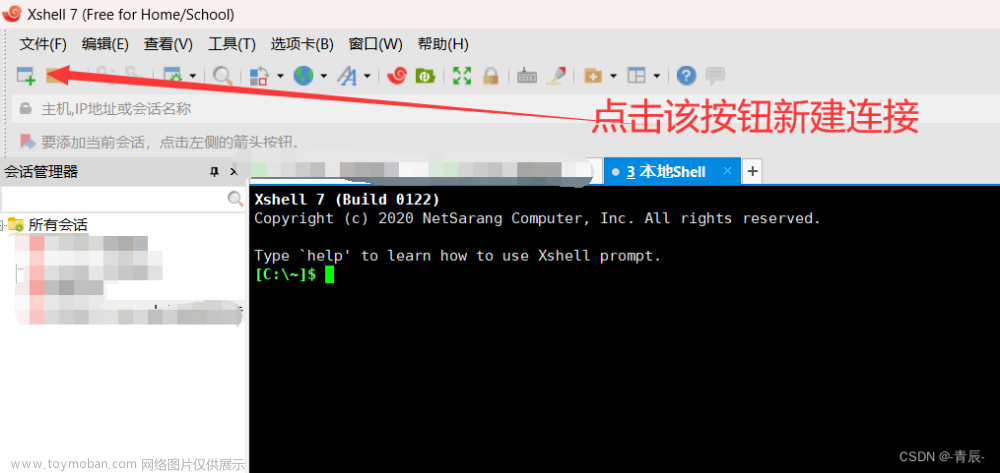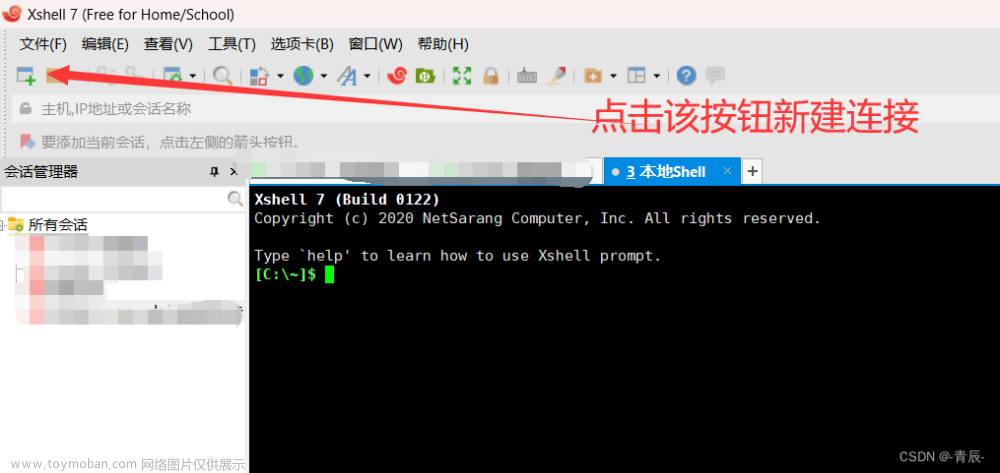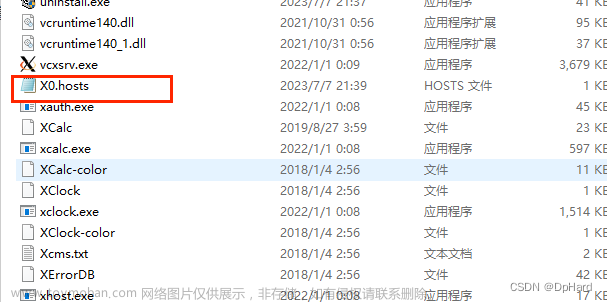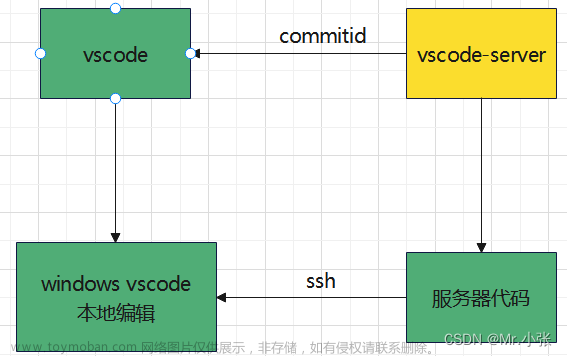一、windows用户需要先配置好本地的Remote SSH相关服务并开启服务。
二、打开VS Code,在扩展中搜索"Remote - SSH"并安装。
三、ctrl+shift+p呼出控制面板搜索remote ssh,点击第一个"Connect to Host",并且在弹出的面板中选择最下方的"Configure SSH Hosts…"

点第一个"C:\Users…"
四、在出现的config配置文件中写入以下信息:
Host JumpMachine // 跳板机名称,可随便取
HostName xx.xxx.xx.xxx // 跳板机主机名
Port xx // 跳板机端口号
User xxxx // 跳板机登录用户名
Host TargetMachine // 目标服务器名称,可随便取
HostName xx.xxx.xxx.xxx // 目标服务器主机名
User xxxxxx // 目标服务器用户名
ProxyCommand C:\Windows\System32\OpenSSH\ssh.exe -W %h:%p JumpMachine // 'C:\Windows\System32\OpenSSH\ssh.exe'是你电脑上的ssh.exe路径,Windows用户一般都是这个
写完后记得保存。
五、点击vs code界面最左侧的远程资源管理器,便会出现你曾经配置过得各个服务器名。
在这里,我们直接右键点击"TargetMachine",然后随便选择在当前窗口连接或者是在新窗口内连接。
六、上一步完成后,目标服务器会让你输入密码(我这里的话,已经由管理员师兄配置好跳板机的免密登录了,只需要输入目标服务器的密码)。输入密码后,第一次尝试连接,目标服务器会在它的本地安装.vscode-server,可能耗时较长,请耐心等待(确保你要连接的服务器可以联网下载东西)。等待结束后,基本上就算成功连接了。 文章来源:https://www.toymoban.com/news/detail-588368.html
文章来源:https://www.toymoban.com/news/detail-588368.html
在vs code左侧的资源管理器中,我们可以选择进入服务器的某个文件夹下,不过要再次输入密码。vscode的好处就在于它实时地可视化了linux文件夹的层级结构和各个文件,一目了然,而且还支持手动选择去删除、移动、复制粘贴剪切文件,比linux命令行用起来舒服一点(对于我们这种只是用服务器跑实验的人而已),而且如果一个文件夹中有上万个数据,在vscode中也是可以直接连带文件夹一起删除的。文章来源地址https://www.toymoban.com/news/detail-588368.html
到了这里,关于vscode通过跳板机连接远程服务器(亲测可用)的文章就介绍完了。如果您还想了解更多内容,请在右上角搜索TOY模板网以前的文章或继续浏览下面的相关文章,希望大家以后多多支持TOY模板网!